Updating iPhone apps to their latest versions is always a good idea — app developers put out new updates to fix bugs and introduce new features all the time. But what can you do when your iPhone apps won’t update? Read on to find out what’s really going on when your iPhone apps won’t update and learn some simple ways you can fix an iPhone app that won’t download from the comfort of your own home.
The Two Types Of iPhone Users
There are two types of people in the world: those who don’t mind dozens of little red notifications on their iPhones, and those who can’t rest easily until every last bubble alerting them to an update, email, or message is taken care of.
I fall into the second group. Any time my App Store icon gets a telltale red bubble alerting me to an iPhone app update, I jump to get the latest version faster than you can say “Twitter.”
So you can imagine my frustration, and I can imagine yours, when those iPhone apps won’t update. This is a problem that plagues a lot of iPhone users!
Why Can’t I Update Apps On My iPhone?
Most of the time, you can’t update apps on your iPhone because your iPhone doesn’t have enough storage space, or because there’s a persistent software problem that needs to be fixed.
The steps below will help you diagnose and fix the real reason why your iPhone apps won’t update!
No Room For Updates Or New Apps
Your iPhone has a limited amount of storage space apps may take up a lot of that storage space. If your iPhone won’t update apps, you may not have enough storage space to complete the update.
The amount of room you have for apps on your iPhone depends on the kind of iPhone you purchased.
Note: GB stands for gigabyte. That’s a unit of measurement for digital data. In this case, it’s used to describe the room your iPhone has to store pictures, apps, messages, and other information.
You can check the amount of storage on your iPhone by going to Settings -> General -> iPhone Storage. You will see how much storage is used and how much is available. If you’re curious about which apps are swallowing up your storage space, scroll down and you’ll see a list of which apps are taking up the most space on your iPhone.
How To Make Space For App Updates
If you’re almost out of space, you won’t be able to update iPhone apps or download new ones. It’s easy to remove apps you no longer use to make room for new ones.
Press and hold on the app you’d like to uninstall until the menu appears. Then, tap Remove App. Tap Delete App when the confirmation alter appears on the screen.
Text or iMessage conversations, pictures, and videos are other potential memory hogs. Delete lengthy text conversations and move media to your computer to save space on your iPhone. You can also find some storage recommendations in Settings -> General -> iPhone Storage.
Once you clear up room on your iPhone, try downloading the iPhone app update again. The problem may solved now that storage space is clearly.
My iPhone Apps Still Won’t Update
If you have plenty of room on your iPhone, or you made more space and the iPhone app still won’t update, move onto the next step.
Try Uninstalling, Then Reinstalling the App
If the app pauses while updating, a software issue or corrupted app file may be the reason your your iPhone app won’t update. You can uninstall the app and reinstall it by following the same steps you would use to make space for the update:
- Hold your finger down on the app icon and wait for it to shake.
- Click the X in the upper left-hand corner to uninstall the app.
- Turn your iPhone off for at least 30 seconds, then turn it back on.
- Visit the App Store and search for the app you just deleted.
- Download the app again.
Reinstalling the app will remove your user data from the app, so make sure you save any information you need to log back in.
Could Your Internet Connection Be to Blame?
To download an iPhone app update, you need to be connected to either Wi-Fi or your cellular network. Your iPhone also has to know that it’s okay to use that connection to download the app update.
Make Sure Airplane Mode Isn’t Turned On
If Airplane Mode is turned on, you won’t be able to update the apps on your iPhone because you won’t be connected to Wi-Fi or your cellular network. To make sure Airplane Mode is turned off, open the Settings app and make sure the switch next to Airplane Mode is positioned to the left.
Check the Internet Connection
Using a Wi-Fi network to download app updates is great because it doesn’t use up your cellular data plan. It’s also important to know that app updates that are 100 megabytes or more may only download on Wi-Fi.
You can find out if your iPhone is connected to a Wi-Fi network by going to Settings -> Wi-Fi. The switch next to the Wi-Fi option should be green, and the name of the network you’re on should appear right below it.
If you aren’t connected to Wi-Fi, tap the box next to the Wi-Fi option to turn on Wi-Fi. Choose a network from the list of local Wi-Fi options. Try to update your iPhone apps again once Wi-Fi is turned on..
Use Cellular Data To Update Apps
If you don’t have Wi-Fi, you can use your cellular network connection to update apps. To check your cellular connection, open Settings and tap Cellular. The switch next to Cellular Data should be green.
While you’re there, check to make sure Roaming is set to Voice & Data under the Cellular Data Options menu. That makes sure you can connect to the network even if your iPhone thinks you’re outside of your home area.
Note: Most U.S. cellular plans don’t charge extra for roaming as long as you are in the country. If you have questions about roaming charges or what your plan covers, check with your carrier or read our article called What Are Cellular and Data Roaming On iPhone?
Apps Not Updating On Cellular Automatically?
Open Settings and tap App Store. Make sure the switch next to App Updates is turned on. When an app update is available, it’ll now download automatically even if you don’t have Wi-Fi.
Reset The Network Settings
One final trick to try to make sure your connection isn’t the problem is wiping all of your network settings. This will make your iPhone forget the Wi-Fi network it’s using. It’ll also reset any connection settings back to the way they came when your iPhone was new.
If a connection setting is to blame for iPhone apps that won’t update, this has a good chance of fixing the problem. You’ll have to log back in to your Wi-Fi network, so make sure you have your Wi-Fi password handy.
To reset your network settings, go to Settings -> General -> Transfer or Reset iPhone -> Reset -> Reset Network Settings.
Trouble With the App Store
Sometimes iPhone apps won’t update because there is trouble with the App Store. While it’s unlikely, the App Store server can go down. You can check to see if Apple is having trouble with the App Store by checking their system status website.
Stop And Restart The App Store
If the App Store servers are up and running, but your iPhone apps won’t update, there may a minor software issue with the App Store on your iPhone. To fix this potential problem, we’ll close out of the App Store and reopen it.
To close out of the App Store, open the app switcher. If your iPhone has a Home button, double-press it. If your iPhone doesn’t have a Home button, swipe up from the very bottom to the center of the screen. Then, swipe the App Store up and off the screen.
Check Your Apple ID
Still not working? Make sure you’re logged in to the App Store with the right Apple ID, then try logging out of the App Store and back in. To do this:
- Open Settings.
- Tap on your name at the top of the screen.
- Scroll down and tap Sign Out.
When you log out, you’ll be taken back to the main page of Settings. Tap Sign into your iPhone at the top of the screen to log back into your Apple ID.
Clear App Store Cache
Like other apps, the App Store keeps a backup of the information it frequently uses, so it can work faster. However, problems with this cache of information can cause issues in the App Store, like preventing your iPhone apps from updating.
To clear your App Store cache, open the App Store and then tap on one of the tabs at the bottom of the screen 10 times in a row. Make sure you tap the same spot 10 times in a row. The screen should flash blank and then the app will reload automatically.
Turn On Automatic Updates On Your Computer
If your apps won’t update on your iPhone, you may have better luck updating apps on your computer. To turn on automatic updates from your computer, connect your iPhone to your computer using your Lightning cable, then open iTunes.
This option isn’t available on Macs running macOS Catalina 10.15 or newer.
iTunes
Click iTunes in the upper left-hand corner of the screen and click Preferences.
Finally, click the Downloads tab, check off all the boxes, and click OK.
Be Gone, App Update Notifications!
If you’ve tried all of these things, and nothing seems to be working, you can wipe your iPhone and restore it. This will remove all of your settings and apps from the iPhone, so you’ll have to set it up again like new.
It can be incredibly frustrating when your iPhone apps won’t update. However, now you have the tools and tricks you need to fix this problem.
Do you have another favorite way to get iPhone apps to update? Let us know in the comments!
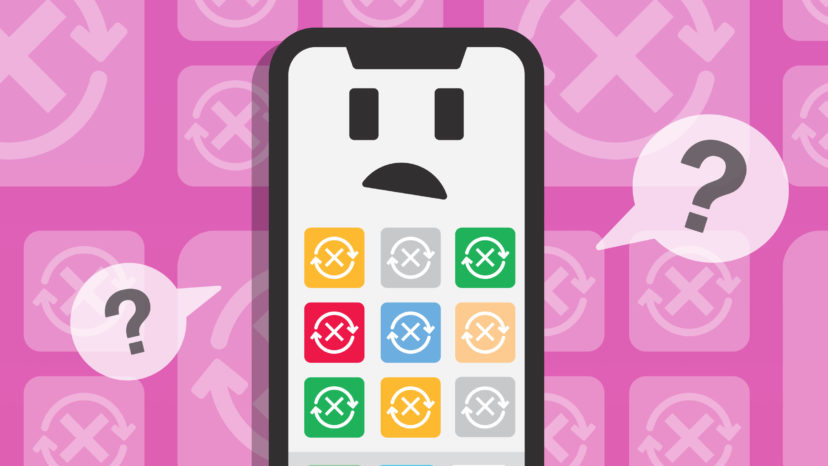
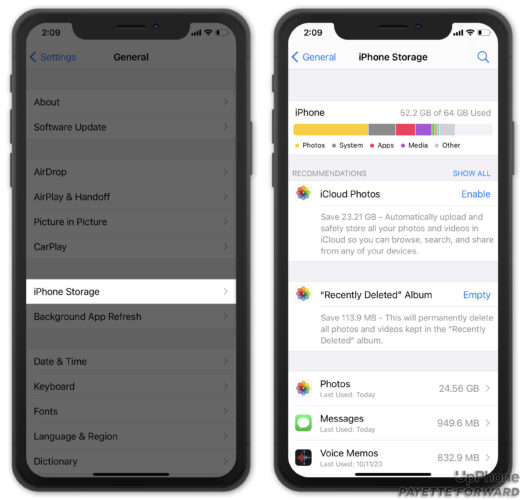
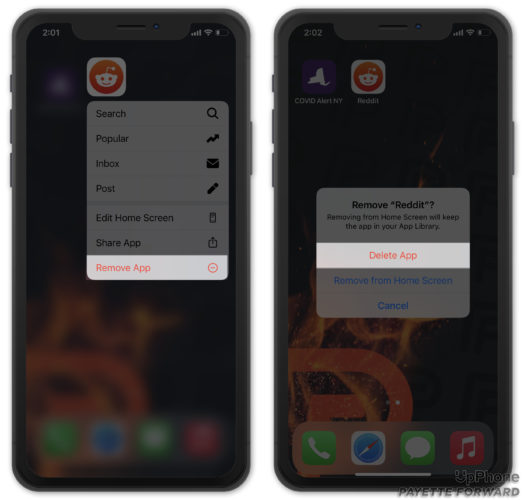
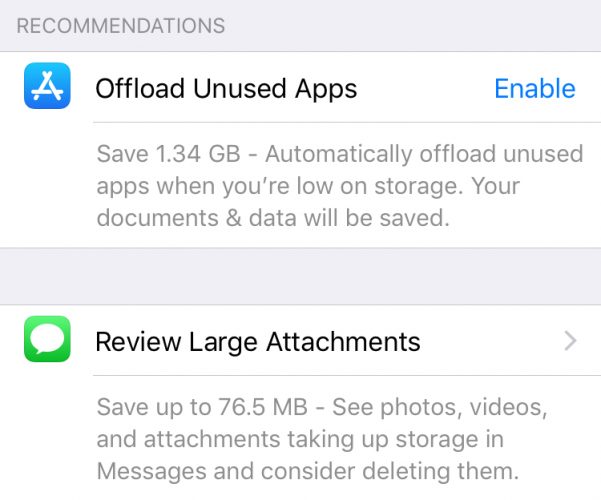
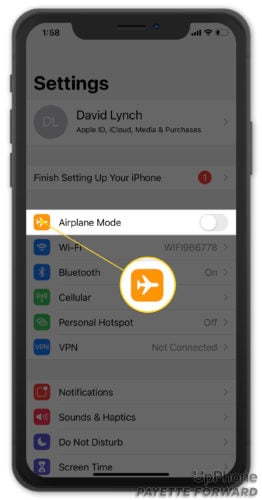

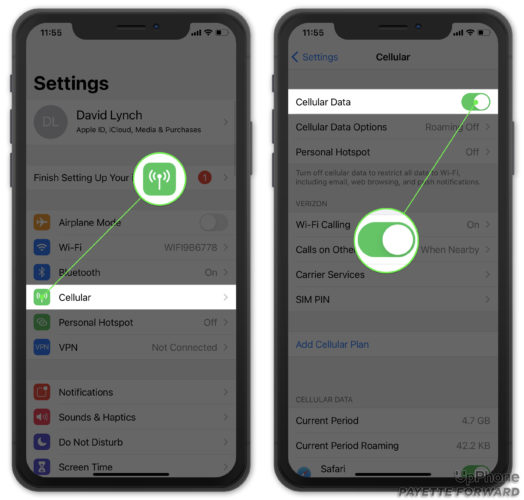
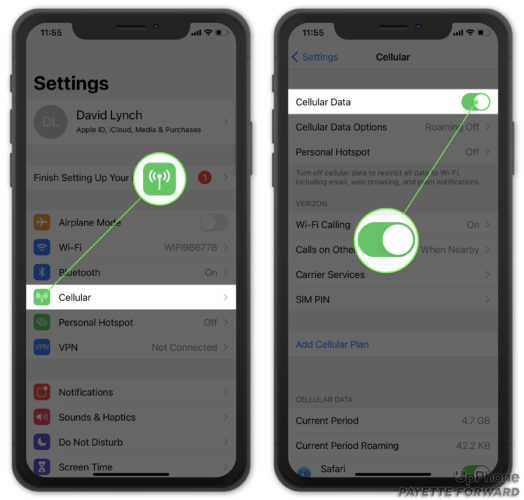

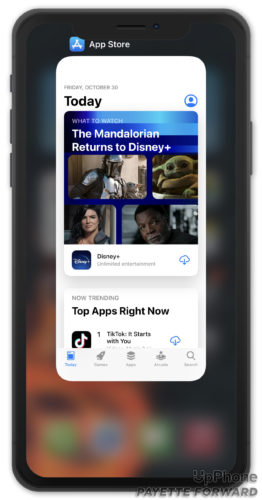
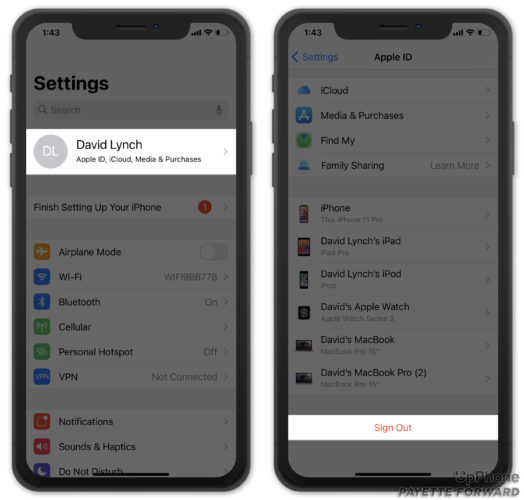
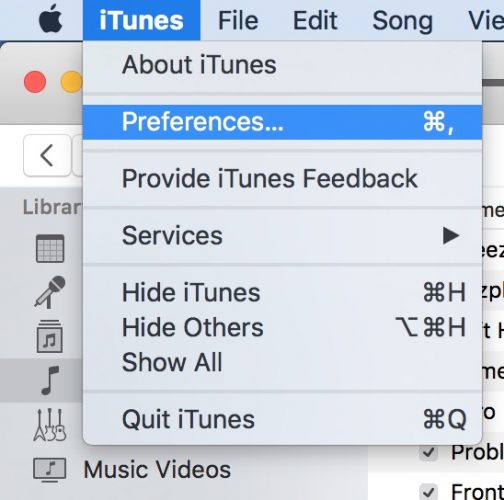
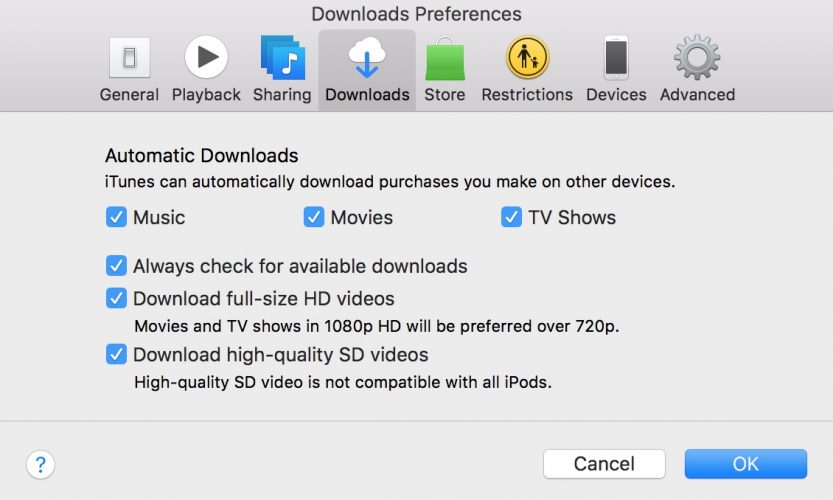
July 2022, mine wouldn’t update any apps that were waiting to be updated. Discovered that IOS 15.6 was available and updated the IOS. They are all (25) updating as I type this.
This just started happening to me a couple of days ago. 5 apps won’t update. Others still work. I have tried every single thing to fix it, and nothing. I don’t know what to do at this point.
I have an app that when opened says the developer needs to update it to work with this version of IOS. HOW DO I DO THAT?
Hi Bil, this problem might be in the developer’s hands to fix. However, it’s possible that the developer may have already resolved this issue with a software update. To check for a software update, open the App Store and tap on your Account icon in the top right. Then, scroll down until you find the app you’re trying to use. If you see a button labelled “Update” next to it, try tapping that to install an update. If you see that the app is listed under the Updated Recently heading in the app store, then I’m afraid you’ll need to… Read more »
Try rebooting your Wi-Fi router and verify the firmware is up to date on the router too.
I tried most of these ideas, and I finally deleted most of the unused apps that were added to my refurbished iPhone 7 when I activated it. The Apple Store app triggered a message that it needed to be updated, and the update worked. Now the other apps are updating.
My Solution turn your phone off and then back on worked like a charm
My new iphone 6s wouldn’t download my apps and I thought I had tried everything until I finally checked my apple ID and found that my credit card on file had expired – after I updated it the apps started loading. Sooo frustrating!
The issue is Apple will not let update the software unless I am hooked up to wifi..! I have data plan so where is the proplem ?