Whether you’re changing to a shiny new iPhone or just like to keep your info safe and secure (like me!), backing up your iPhone to iTunes is a great way to store your iPhone data on your computer at home. When the iPhone won’t backup to iTunes on your computer, however, it can be really annoying. In this article, I’ll show you what to do when your iPhone won’t backup to iTunes on your computer and how to fix the iTunes backup problem for good.
How iPhone to iTunes Backup Is Supposed To Work
Backing up your iPhone to iTunes is supposed to be easy. You need your iPhone, a computer, iTunes, and a cable to connect your iPhone and your computer.
Before we begin to troubleshoot the problem, let’s walk through how iTunes Backup is supposed to work, just so you’re sure you’re not missing anything. If you find that something goes wrong along the way, skip to the section called How Do I Fix An iPhone That Won’t Backup To My Computer Using iTunes?.
Did You Recently Upgrade To macOS Catalina 10.15?
If you recently upgraded your Mac to macOS Catalina 10.15, you may have noticed that iTunes is missing. That’s normal!
You now have to back up your iPhone using Finder. Open Finder on your Mac and click on your iPhone under Locations.
In the Backups section, click the circle next to Back up all of the data on your iPhone to this Mac. Finally, click Back Up Now.
If you didn’t update to macOS Catalina 10.15, follow the steps below to fix the problem with your iPhone!
1. Check Your Cable
Make sure you use the right cable. It should be a lightning cable from Apple or one that is MFi certified, meaning it was created with Apple’s technology that allows it to talk to both your iPhone and your computer.
2. iTunes Should Open Automatically
Once you plug in your iPhone, iTunes should automatically open on your computer. If it doesn’t, double click on the iTunes icon on your desktop or go to your Start menu and choose iTunes from the list of applications to open it.
3. Make Sure Your iPhone Is On and Up To Date
Make sure your iPhone is powered on and unlocked. Your iPhone may ask if it’s okay to trust this computer. Choose Trust.
4. Make Sure Your iPhone Shows Up In iTunes
A iPhone-shaped icon will appear in iTunes. Click it, and you’ll go to your iPhone page in iTunes. There will be a lot of information on this screen, including your iPhone’s available memory, your iPhone’s serial number, and info about your latest backup.
5. Choose Back Up Now
To create a fresh iPhone backup, choose Back Up Now. A few dialog boxes may pop up in iTunes with questions like whether or not you want to encrypt your backup or if you want to transfer purchases you’ve made on your iPhone to iTunes. Answer each question to continue.
6. Wait For The Backup To Complete
You should see a blue progress bar appear at the top of iTunes. When your backup is complete, you’ll see a new entry under Latest Backups. All the content on your iPhone is now securely backed up to your computer.
If everything worked the way it was supposed to, you’re done. If not, read on for solutions to some of the most common reasons your iPhone won’t backup to your computer. Try your backup again after each troubleshooting step.
Pro tip: If iTunes doesn’t recognize your iPhone at all, check out our guide about what to do if your iPhone won’t sync.
How Do I Fix An iPhone That Won’t Backup To My Computer Using iTunes?
1. Restart Your Computer and Your iPhone
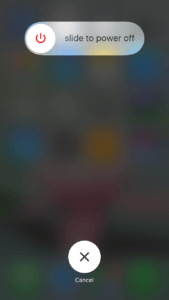
Restart Your iPhone
Unplug your iPhone, and restart it by holding down the Power button, also called the Sleep/Wake button, located on the upper right-hand side of your iPhone. When the screen says slide to power off, run your finger from left to right across the words.
Restart Your Computer
On your computer, close any open programs. Go to the Start menu, choose Power, and then Shut Down.
Turn Your iPhone and Computer Back On
Turn your computer and your iPhone back on. Plug your iPhone in again and try to backup your device.
2. Try a Different USB Port
The USB ports on your computer can go bad. To make sure this isn’t the reason your iPhone won’t backup to your computer using iTunes, try plugging the lightning cable into a different USB port. Then, try to backup your iPhone again.
3. Check for Software Updates
Your iPhone, iTunes app, and computer should all be running the most up-to-date software available.
How Do I Update iTunes On My Windows PC?
To check for software updates in iTunes, go to Help and choose Check for Updates. A screen may pop up saying you have the current version of iTunes, or it will walk you through installing the latest version.
How Do I Update My iPhone Software?
You can check for iPhone software updates using iTunes or directly from your iPhone. In iTunes, select Check 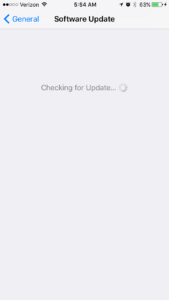
Update Your Apps
While you’re at it, make sure the apps on your iPhone are up-to-date, too. Go to the Updates tab in the App Store and choose Update All. If your apps won’t update, check out our guide to fixing app update problems.
Update Windows
Check your computer for software updates, too. To do that, go to the Start menu, choose Settings and then Update & Security. Choose Check for Updates. Install any available updates and try to backup your iPhone again.
4. Make Sure There’s Enough Space On Your Computer
Your iPhone can hold a lot of information, so it’s no surprise that backing up that information can take up a lot of space on your computer. If you get an error when you try to backup your iPhone that says there’s not enough disk space, that means your iPhone won’t backup to your computer because there’s not enough room on your computer for the backup.
You can clear up space by deleting files from your computer. An easy way to do that is to delete old iPhone backups. You can do that right from iTunes.
Go to the Edit menu and choose Preferences. A box will pop up. Choose the Devices tab in that dialogue box. Click on an older backup and then choose Delete Backup. If you have many backup files, do this to as many of the old ones as you’d like.
I recommend keeping at least the latest backup if you can. Each file you delete will clear up space on your computer. When you’re done, try your backup again.
5. Check Your Computer’s Security Software for Problems
Keeping your computer and information safe is smart. But security software that keeps your iPhone from syncing to iTunes is not-so-smart.
Check your security software to see if it is blocking your iPhone or iTunes from working correctly. If you run into trouble there, try using the Help menu for exact instructions on how to authorize a device or app.
Now You’re An iPhone Backup Expert. Happy Backing Up!
Now you know how to backup your iPhone to your computer and what to do when your iPhone won’t backup to iTunes. Check out the rest of Payette Forward for more tips about how to get the most out of your iPhone, and if you have any more questions, I’d love to hear from you in the comments section below.

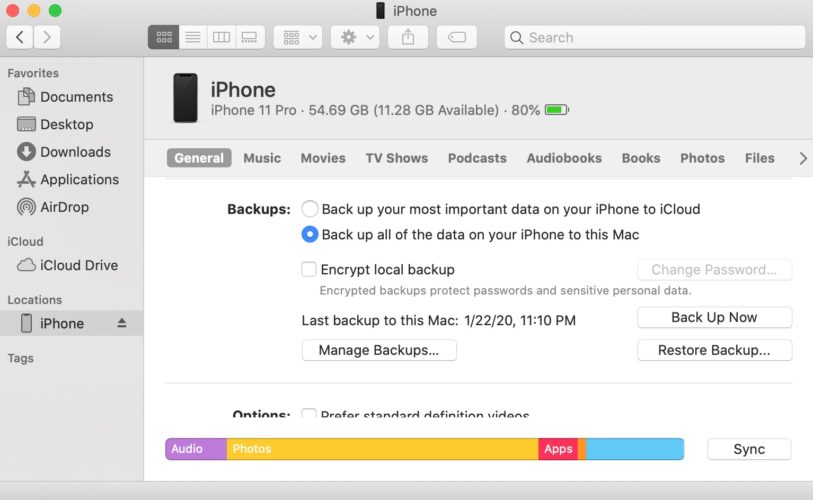
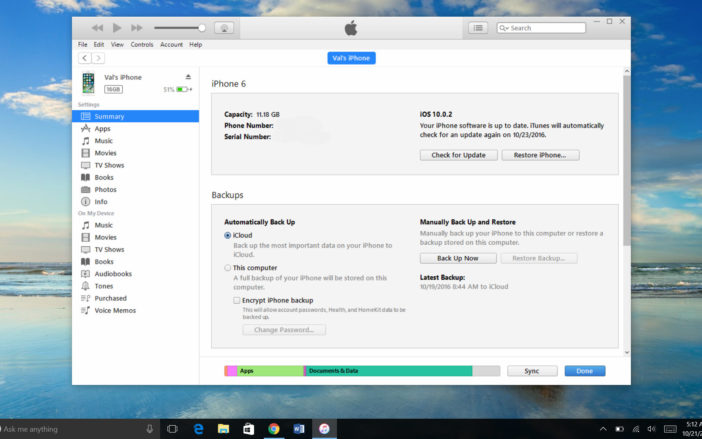
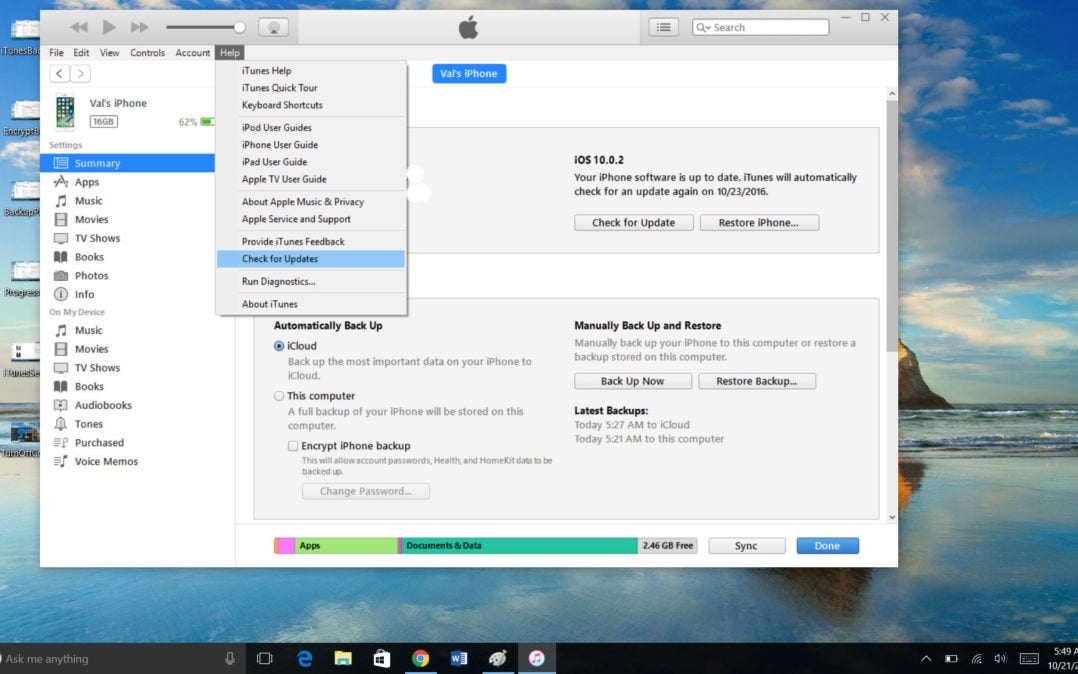
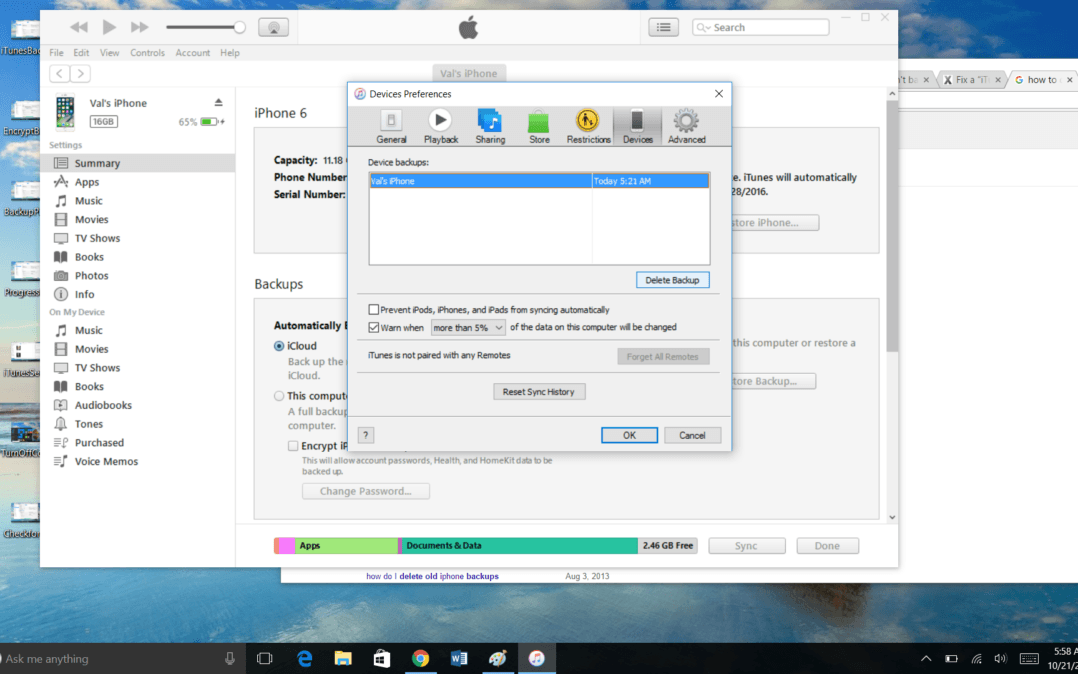
ok i had this issue and i realized that i was logged on to another icloud account as i was fixing my friend’s iphone previously. once i signed in to my icloud account which matches my iphone that i wanted to back it up, it worked.
At the end it says, your phone was disconnected, which is a lie. It can’t happen like 50 times. If I update my iOS, it is showing error, if I update iTunes software, it starts to back up, which fails, and it doesn’t update. I am running into a loop. It sucks.
Check out the article called “Resolve issues between iTunes and third-party security software” on Apple’s website for more help.
Iphone software is up to date, so is Itunes, different usb port didn’t help. Phone off and back on didn’t help, Computer is on and off a lot over the past few weeks and back up now has stayed grey. Back up now is still grey. A month ago it was gray, a few weeks ago it wasn’t and I did a back up. Since then it has continued to be greyed out. I tried every thing suggested and nothing changed. What amazes me is that for a short time a few weeks ago it would back up. ????? I… Read more »
What should i do if my backup is complete. But when i wanna access my backup on itunes i select my device’s name and ok but nothing appear
I’m wondering if this article and advice works for older mac computers — iTunes does not show a summary — tried updating software and nothing. I hope I am just missing something here — but looking at the other comments, it looks like I am not alone — maybe not same issue — but that this is not working
This fix did it for me:
On a Windows machine, if the iTunes backup option (to both “iCloud” and/or “to this computer”) is GREYED OUT, perform the following to GET IT RE-ENABLED!!!
To FIX:
1.) Shut down iTunes
2.) In Windows “Run” (Press the Windows key and the r key at the same time) type the following into Run:
To Enable backup:
“%ProgramFiles%iTunesiTunes.exe” /setPrefInt DeviceBackupsDisabled 0
To Disable backup (if you want to…):
“%ProgramFiles%iTunesiTunes.exe” /setPrefInt DeviceBackupsDisabled 1
You are a genius!
I get this after putting the above in Run:
Windows cannot find ‘”C:\Program”. Make sure you typed the name correctly, and then try again.
Looks like my comment deleted when I edited it…. trying again and hoping it doesn’t show up twice.
I have tried 5 different cables and 2 different computers. It does not show the little phone tab and when you click Edit the ” back up” is grayed out. You state that to be sure you see the phone icon. You don’t say what to do if you don’t see it.
None of that worked for me. I when I click on Back Up Now, it greys out for about two seconds, then ungreys (goes back to being an active button) and underneath has a message that “Your iPhone has never been backed up to this computer.”
[…] you won’t be able to create a new backup. Regardless, we recommend at least trying to create a new iPhone backup so you don’t lose any […]