My children are sneaky little ninjas. Just when I think they’re asleep, they pop up for round two of the game called GO TO BED. I’m sure many of you have played this game before—it’s tons of fun (my favorite game, in fact). So sometimes, I find it necessary to reduce screen brightness on my iPhone, iPad, or iPod.
There are times when I’m telling my daughter to go to bed, and she asks me why I get to stay up and use my iPhone. I tell her I have to stay awake to make sure she goes to sleep. It works—sometimes. I also have a seven-month-old baby girl who likes to be held, and I don’t want my blindingly bright iPhone to wake her up when the room is dark.
So here are a few tips on how to reduce screen brightness on your iPhone, iPad, or iPod. These tips are also handy for places where you might need to check your phone in a dark room like a movie theater, but where the screen will point you out like a spotlight. (Don’t forget to put your phone on silent in these occasions!)
Whenever I have to text my husband to tell him what seats we’re in while he’s in line at the concessions stand, I use these methods to reduce my screen brightness. Otherwise, it’s like you’ve opened up the magic box, and the light from within bathes your face in light, and you don’t want that when you’re trying to put kids to bed or use your phone in a movie theater.
Opposites Attract: Using Invert Colors To Flip The Script
Invert Colors is an option in Settings that some people call X-Ray Mode. Most people probably stumble upon this setting accidentally. It essentially switches all the colors to their opposites. Black becomes white, green becomes pink, and blue becomes orange. If you couple this setting with lowering the Brightness level, you will reduce the overall screen brightness on your iPhone.
This setting is also great for when you want to go online or read an eBook. It will turn the background black and the letters white, so it significantly reduces the glow coming off the screen.
To turn on Invert Colors, go to Settings > General > Accessibility and then tap the switch next to Invert Colors to turn it on. When the switch is on, it will be green.
Next, adjust the Brightness of the screen on your iPhone to help reduce the glare. Brightness can be adjusted using the Control Center by swiping up from the bottom of the screen. It can also be found by going to Settings > Display & Brightness. You can adjust this setting by sliding the button to the desired level of brightness.
Grayscale: Seeing The World In 50 Shades Of Gray
While this setting is most likely intended for those who are color-blind, it’s also useful for reducing the color glare coming off your screen. You can find this setting by going to Settings > General > Accessibility, then toggle the switch next to Greyscale to be green.
If you couple Grayscale with the Brightness level on your iPhone to lower the output of light, it really gives the screen a uniform color. This setting is great for games and flashy apps, where the Invert Colors setting can still be very distracting. While Invert Colors is best for reading or messages, Grayscale is great for graphics to help reduce the brightness on your iPhone.
Auto-Night Theme In iBooks: Creature Of The Night
I always have this setting on in my iBooks. The Auto-Night Theme flips the colors of the pages and letters in the app and always sets the app to be more readable for night use. It doesn’t give off a huge, harsh glare when reading at night, so it’s easier on your eyes and also less disturbing to others. Even though this setting is designed for night use, I keep it on all the time, as I just find it easier to read with it on.
This setting is found in the iBooks app itself, which is opened by tapping on the AA symbol in the top right of the screen. This opens up the font options for iBooks, including size, fonts, and color of the screen and words. There is a similar setting in other apps, like Kindle, where it’s not called Night Theme, but simply Choose Black for the Screen. This setting is great for readers because it only affects the eBook apps and not the entire iPhone.
Night Shift On: Working The 3rd Shift
Night Shift is great for reducing brightness because it diminishes the blue light that comes from the iPhone screen. Scientists say that the blue light emanating from our devices is actually on the light spectrum that tells our brains to stay awake, which means that late night reading is hurting our sleep schedules.
Night Shift adjusts the color spectrum to more of a yellow-orange, so it’s less harsh on your eyes in a dark room. Again, if you also adjust the Brightness of the screen while using this mode, it will make your device less disturbing to others, and hopefully will be less of a wake-up call, which helps everyone sleep better.
This shift is very subtle in the standard level of the mode, but you can make the screen even more orangey and increase the difference in the shift. This mode has a quick On/Off button in the Control Center, but it has more options in Settings > Display & Brightness > Night Shift. Here you can set it to Scheduled, so it automatically kicks in at a certain time. Even if you turn it on manually, it will turn off automatically at 7:00 a.m. This menu screen is also where you adjust the warmness of the tone shift to suit your tastes.
iOS 10 Sneak Peek: New Setting! Display Accommodations
And Control Bar For Reduce White Point
In the Accessibility menu, there’s a new option called Display Accommodations. In the same place where you’ll find Inverts Colors and Grayscale in Color Filters, you’ll also find a new adjustment slider bar for Reduce White Point. Right now in iOS 9, the setting for Reduce White Point is found in the Accessibility menu under Increase Contrast, but adjusting it it doesn’t make much of a difference.
Reduce White Point has been moved to this new menu heading under Display Accommodations in iOS 10 and has a new slider bar that makes a huge difference in the screen brightness. If you move the slider all the way to 100%, it makes your screen incredibly dark, especially if you also darken the Brightness of the screen. See the difference here:
This setting can make your screen almost completely black, so it won’t give off hardly any light glare–the perfect trick for using your phone in a dark theater. Just be careful not to make it so dark that you can’t see the icons!
Be Free At Night
I use all of these methods in different situations to use my iPhone at night, mostly not to disturb my kids when they need to go to sleep. I still have my infant daughter sleeping in the room with me, and sometimes when we travel, we have to share a hotel room, so these methods help me not to bother my family when I need a late night read.
I never used the iBooks app for reading until I found these settings because the light was harsh and bothered others, and I didn’t get as nice of a feel while reading on my iPhone. I read much more on eBooks now that I can adjust the light, and my iPhone can carry many more books than my bag can!
Use these settings for late night reading to your heart’s content or for being an iPhone ninja in the theater, and no one will be the wiser!
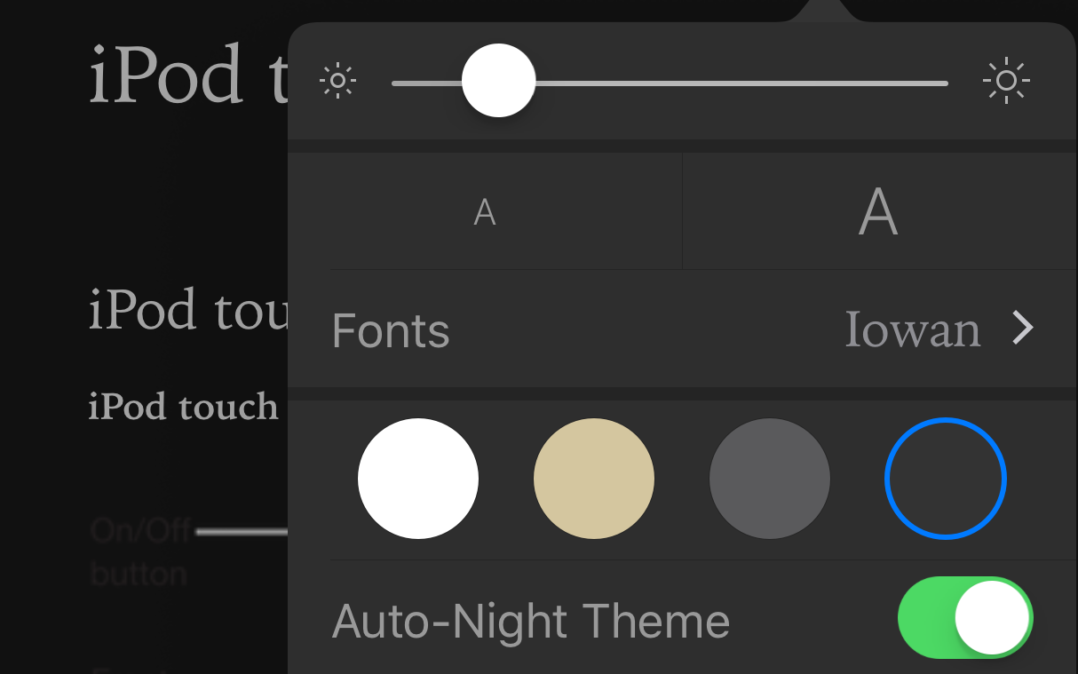
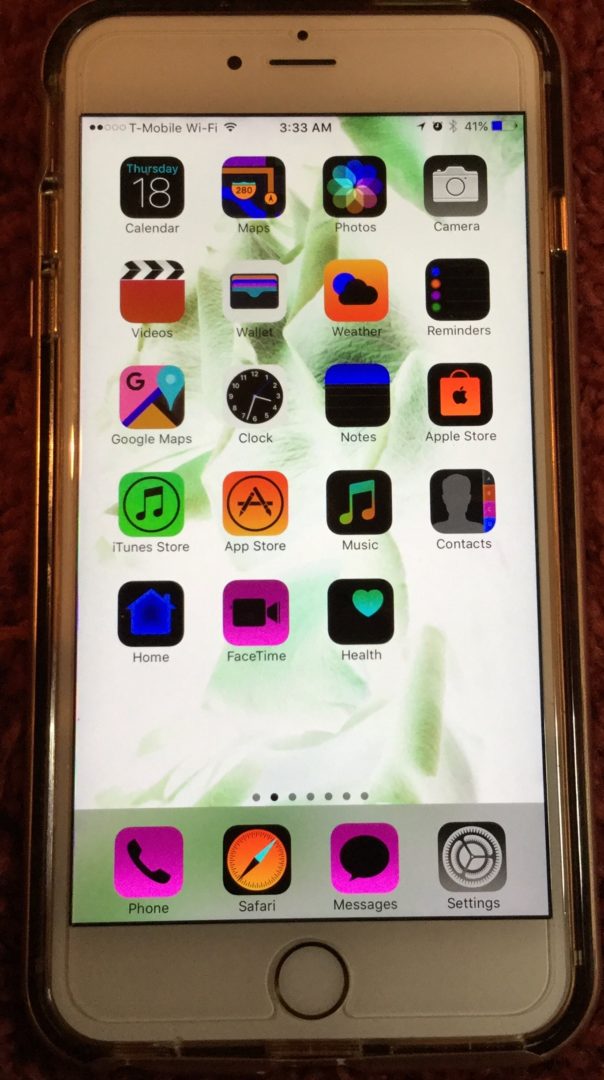
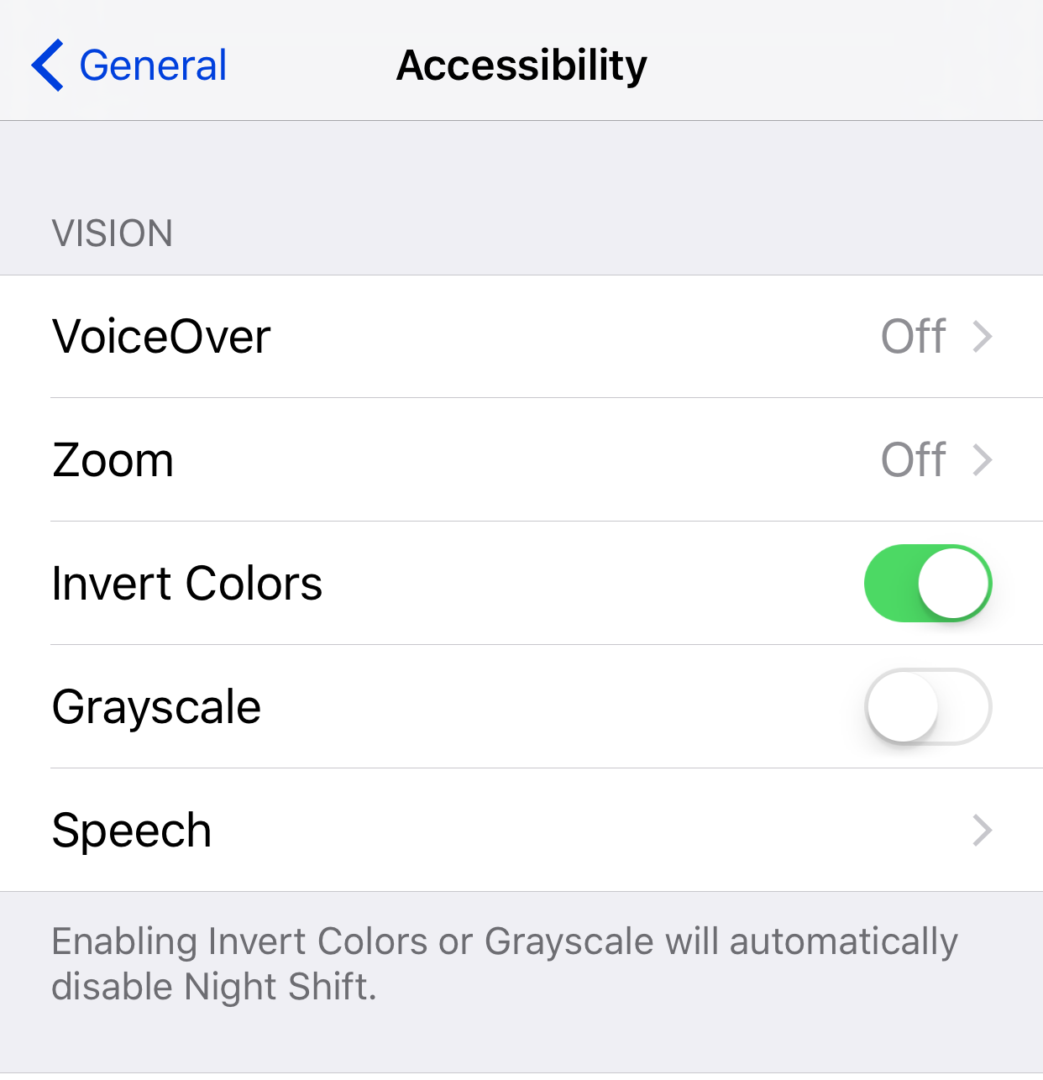
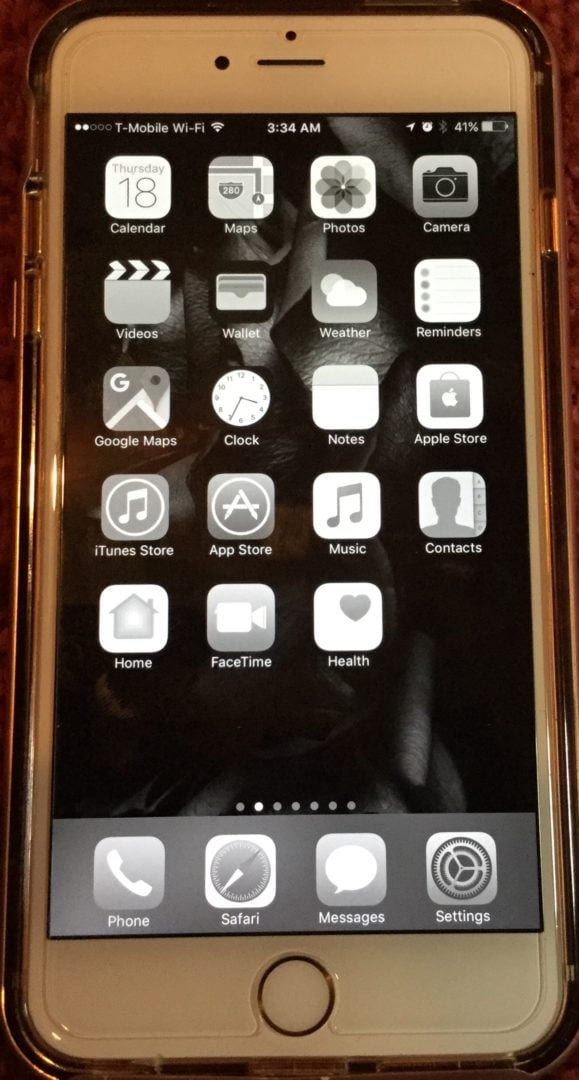
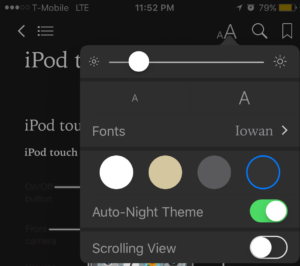
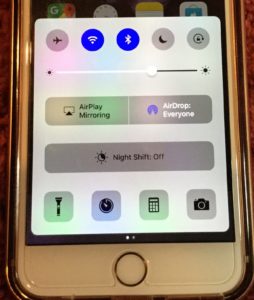
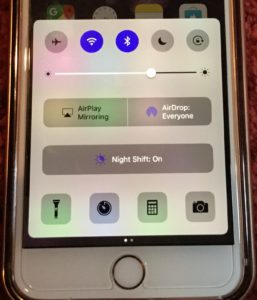
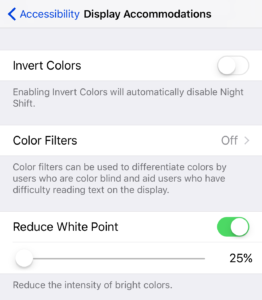


Hi Heather. I have an attachment for my iPhone 5 on the steering wheel of my car for use when I am navigating. Can you tell me if I can get it into panoramic mode instead of the normal, as everything I look at is now sideways.