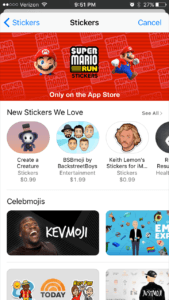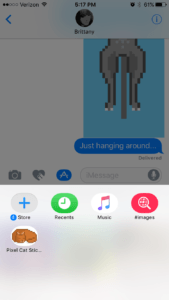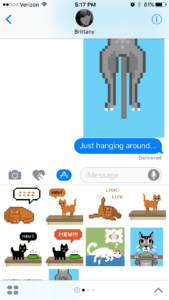If a picture is worth 1,000 words, then how many words is a sticker worth? I’m not entirely sure. But I am sure that stickers in iOS 10 is one of the most exciting parts of the iOS 10 software update for your iPhone.
Whether you’ve always dreamed of sending your friends kitschy, pixelated kitty stickers, or you want a super easy way to share stickers from your favorite game with your like-minded pals, stickers on iPhone has you covered.
This handy guide will talk you through accessing the sticker store (bonus: it’s super easy!), installing sticker packs, and making the most of these sweet graphics and animations in your Messages app. It’s time to get excited about stickers in iPhone messages!
How Do I Get Stickers In iOS 10?
Stickers and other fun features are now available in the App Store and the new Messages app store. To access the Messages app store:
- Open a conversation in the Messages app.
- Tap the “A”-shaped icon next to the text field.
- Select the icon in the lower left-hand corner of the screen that looks like four dots set up in a square.
- Tap the blue plus sign that says Store.
Now, you’re in the Messages app store. This store is where you can download fun packs of stickers to use in your messages. This is also where you can download apps, games, and other fun things to use in Messages. But for now, we’re just going to focus on stickers.
Take a minute and look around. There are tons of different sticker options for the Messages app. You can browse through the front page to see new and popular options, or go to Categories and choose Stickers to just see sticker options.
My first sticker package add was the very classy Pixel Cat sticker pack. Some stickers are free, while others cost a little bit. So be careful while you’re browsing.
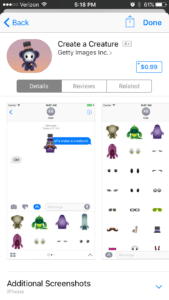
Pro tip: If someone sends you a sticker that you love, it’s easy to find out what sticker set it’s from. Touch the sticker in the Messages conversation and hold your finger on it for a few seconds. Let go when more options appear on the screen. The bottom of the screen should say “From [Insert Name of Sticker App Here]” — just tap that option, and it will take you to the sticker set in the App Store. Download the set, and make it your own!
Sending Stickers In iOS 10
So you’ve found a set (or hopefully, many sets!) of stickers that really speaks to you. It’s time to put those stickers to work, jazzing up your Messages conversations and generally making your texts more delightful.
To use a sticker in a conversation:
- Open a conversation in the Messages app.
- Tap the App Store icon.
- Scroll through your sticker packs until you find a sticker that fits the conversation.
- Tap the sticker to send it like a picture message.
- Tap and hold your finger on the sticker for other options, such as dragging it up to and putting it directly into the conversation, or adding it to another sticker that was already sent or received.
Now You’re Using Stickers In Messages!
Stickers that you send will go to other iPhone users and also appear in conversations on Android phones, too. Go ahead. Embrace your fun, sticker side. Your iPhone Messages conversations may never be the same again. There are already dozens of options for sticker apps and more are being added all the time.
Still looking for that perfect sticker app? Check out the new Payette Forward sticker set in the App Store!