You just heard about a cool new app and you’re ready to try it out, but when you open the App Store to download it, the screen is either blank or stuck loading. You’re sure it’s not a hardware issue, because all of your other apps are working perfectly—so it has to be something else. In this article, I’ll explain why the iPhone App Store is not working or blank, and how to fix the problem so the App Store starts loading again on your iPhone, iPad, or iPod.
The Fix: What To Do When The App Store Is Not Working On Your iPhone, iPad, or iPod
I’ll be using an iPhone for this walkthrough, but the process for fixing the App Store on iPad and iPod is exactly the same. If you have an iPad or iPod, feel free to substitute your device whenever you see iPhone in this article.
Close And Reopen The App Store App
Sometimes small glitches with the App Store can prevent it from connecting to the internet, and when that happens, it won’t load at all. The first thing to try is to close the App Store app and open it again.
To close the App Store, double-click the Home Button on your iPhone to open the app switcher. If your iPhone doesn’t have a Home button, swipe up from the very bottom to the center of the screen. Hold your finger in the center of the screen until the app switcher opens.
You can swipe back and forth to see all the apps that are open on your iPhone. When you find App Store, use your finger to swipe it off the top of the screen. It’s not a bad idea to close all of the apps, just in case a different one has crashed.
About Closing Apps On iPhone
I recommend closing out all your apps once every day or two, because despite what you may have heard, it is good for your iPhone battery life. If you’re interested in learning more, read our article that proves why closing out your iPhone apps really is a good idea, and check out our video for more iPhone battery tips!
Clear The App Store Cache
Not many people know how to do it, but clearing the App Store cache can fix all sorts of problems with the App Store on your iPhone. To clear the App Store cache, tap 10 times on any tab icon on the bottom of the App Store screen.
For instance, you can tap 10 times on the Today tab to clear the cache. The App Store won’t reload, so close and reopen the App Store app afterwards.
Check Apple’s System Status Page
It’s possible the App Store isn’t working on your iPhone because of an issue with Apple’s servers. Check out Apple’s System Status page and make sure the dots are green, especially the first one next to App Store.
If this dot or many others aren’t green, Apple is experiencing some issues and there’s nothing wrong with your iPhone. Apple usually resolves these issues pretty quickly, so your best bet is to be patient and check back later.
Check Your Date & Time Settings
If your iPhone Date & Time Settings aren’t set up correctly, it can cause all sorts of problems on your iPhone — including this one! Open Settings and tap General. Then, tap Date & Time and make sure the switch next to set to Set Automatically.
Check Your Internet Connection
When the App Store won’t load, the next thing we need to check is your iPhone’s connection to the internet. Even if other apps or websites work on your device, give this a try. The App Store uses different technology than other apps and websites — we’ll talk about that later.
If you’re already on Wi-Fi, we’re going to turn it off and open the App Store again to see if it works. When you turn off Wi-Fi, your iPhone will switch over to its wireless data connection, which can be called LTE, 3G, 4G, or 5G, depending on your wireless carrier and signal strength.
If your iPhone is not connected to Wi-Fi, we’re going to connect to a different Wi-Fi network and open the App Store again.
How To Test Your iPhone’s Connection To The Internet
It’s easy to test your iPhone’s connection to the internet. First, open Settings and tap Wi-Fi.
You will see a switch next to Wi-Fi on the top of the screen. If the switch is green (or on), then your iPhone is connecting to Wi-Fi networks wherever possible. If the switch is gray (or off), your iPhone is never connecting to Wi-Fi and only connecting to the internet using cellular data through your cell phone plan.
Wi-Fi Tips
- Your iPhone will only connect to Wi-Fi networks if you’ve connected to them in the past — it will never “just connect” to a new Wi-Fi network on it’s own.
- If you’ve been going over your monthly data allowance with your wireless carrier, this could be the problem — check out our article called What Uses Data On iPhone? to learn more, or check out UpPhone’s plan comparison tool to find a better cell phone plan with more data.
Tap the switch next to Wi-Fi to turn it off. Tap the switch again to turn Wi-Fi back on, then tap on the name of the network you want to connect your iPhone to.
How Do I Know If My iPhone Is Already Connected To Wi-Fi?
If you see a blue checkmark next to the name of a Wi-Fi network, your iPhone is connected to that network.
Turn Your iPhone Off And Back On
Sometimes simple issues can be fixed by turning your iPhone off and back on. To do this, press and hold the power button (known as the Sleep / wake button) until “slide to power off” appears on the screen. If you have an iPhone with Face ID, press and hold the side button and either volume button until “slide to power off” appears.
Swipe the circle with the power icon across the screen to turn off your iPhone. Your iPhone can take up to 30 seconds to turn off completely.
To turn your iPhone back on, press and hold the power or side button until the Apple logo appears on the screen. Open the App Store again to see if it’s working.
Update Your iPhone
Updating your iPhone could potentially fix a software issue preventing the App Store from working properly. Open Settings and tap General -> Software Update. Tap Download and Install or Install Now if an update is available.
After updating your iPhone, open the App Store and see if the problem is fixed. Move onto the next step if the App Store is still blank or not working.
Sign Out Of The App Store And Back In
Sometimes, problems loading the App Store can be solved by signing out and back in with your Apple ID. You may be wondering how you can sign out of the App Store without being able to get into the App Store, but it’s easy — just follow these simple steps:
First, open Settings and tap on your name at the top of the screen. Scroll down and tap Sign Out.
Now that you’re signed out, it’s time to sign back in. Tap the Sign In button and enter your Apple ID and password.
Make Sure Port 80 and 443 Are Open
I won’t get too technical here, but suffice to say that your iPhone uses multiple ports to connect to the internet. According to the official Apple list of ports they use, port 80 and 443 are the two ports they use for connecting to the App Store and iTunes. If one of these ports is blocked, the App Store may not load.
How Do I Check Whether A Port Is Open?
If you’re reading this article on the same iPhone you’re having the problem with, port 80 is working fine, because your iPhone connects to payetteforward.com on using port 80. To check port 443, go to Google. If it loads, port 443 is working fine. If one or the other doesn’t load, move on to the section called Reset Network Settings below.
Forget Your Wi-Fi Network
Forgetting your Wi-Fi network will allow your iPhone to establish a completely new connection with the network. When you connect your iPhone to a Wi-Fi for the first time, it saves information about how to connect to that network. Forgetting the network gives it and your iPhone a completely fresh start, which could fix a connectivity issue.
Open Settings and tap Wi-Fi. Tap on the blue “i” information icon to the right of your Wi-Fi network, then tap Forget This Network. Tap Forget to confirm your decision.
Go back to Settings -> Wi-Fi and tap on your network under Other Networks. Reenter your Wi-Fi password to reconnect to the network.
Reset Network Settings
If the App Store still isn’t working on your iPhone, it’s time to Reset Network Settings. Reset Network Settings “forgets” all the Wi-Fi networks you’ve ever connected to, so don’t forget to reconnect to your home Wi-Fi network in Settings -> Wi-Fi after your iPhone reboots. This reset also restores all Cellular, APN, and VPN settings to factory defaults. Reset Network Settings isn’t a magic bullet, but it can fix a lot of internet connectivity problems on iPhones.
To Reset Network Settings on your iPhone, open Settings and tap General -> Transfer or Reset iPhone -> Reset -> Reset Network Settings. Enter your iPhone passcode, then tap Reset Network Settings again to confirm the reset.
Back Up Your iPhone
Before moving onto the next troubleshooting step, we recommend saving a backup of your iPhone. A backup is a copy of all the data on your iPhone, including your contacts, photos, and apps. There are three different ways to back up your iPhone, and we’ll walk you through each method below.
Backing Up Your iPhone To iCloud
- Open Settings.
- Tap iCloud.
- Tap Backup.
- Make sure the switch next to iCloud Backup is green, which indicates that it’s on.
- Tap Back Up Now.
Note: Your iPhone needs to be connected to Wi-Fi to back up to iCloud.
Backing Up Your iPhone To iTunes
If you own a PC or a Mac running macOS 10.14 or older, you’ll use iTunes when backing up your iPhone to your computer.
- Connect your iPhone to your computer using a charging cable.
- Open iTunes on your PC or Mac.
- Click on the iPhone icon near the upper left-hand corner of iTunes.
- Under Backups, click the circle next to This Computer and the box next to Encrypt iPhone Backup.
- If prompted, enter your computer password to encrypt the backup.
- Click Back Up Now.
Backing Up Your iPhone To Finder
If you own a Mac running macOS 10.15 or newer, you’ll use Finder when backing up your iPhone to your computer.
- Connect your iPhone to your Mac using a charging cable.
- Open Finder.
- Click on your iPhone under Locations on the left-hand side of Finder.
- Click the circle next to Back up all of the data on your iPhone to this Mac.
- Check the box next to Encrypt local backup and enter your Mac password.
- Click Back Up Now.
DFU Restore Your iPhone
A DFU restore is the last step you can take to completely rule out a software problem. All the code on your iPhone gets erased and reloaded, line by line. When the restore is complete, it’ll be as if you were taking your iPhone out of the box for the very first time.
Make sure you have an iPhone backup before doing this step! Without a backup, you’ll lose all of the information currently saved on your iPhone. When you’re ready, check out our article on how to DFU restore your iPhone.
How To Get Help From Apple When The App Store Isn’t Working
Open the Mail app or Safari and try to use the web. Can you navigate to websites or download your email? If you’ve followed all the steps above and the internet works, there’s a 99.9% chance the problem is software-related. The best place to start for getting software support from Apple.
If your iPhone has been acting strangely or was damaged recently and the App Store won’t work, there may be something else going on. Your best option is to visit Apple’s website to make an appointment at the Genius Bar, or use their mail-in repair service.
iPhone App Store: Working Again!
As we’ve seen, there are a lot of reasons why the iPhone App Store may not be working, but with a bit of patience, I’m sure you can fix it. Apple employees hear, “My App Store is blank!” all the time, and as we discussed, it’s a software problem 99% of the time. Now I’d like to hear from you: Which solution caused the App Store to start loading again on your iPhone? Let us know in the comments section below.
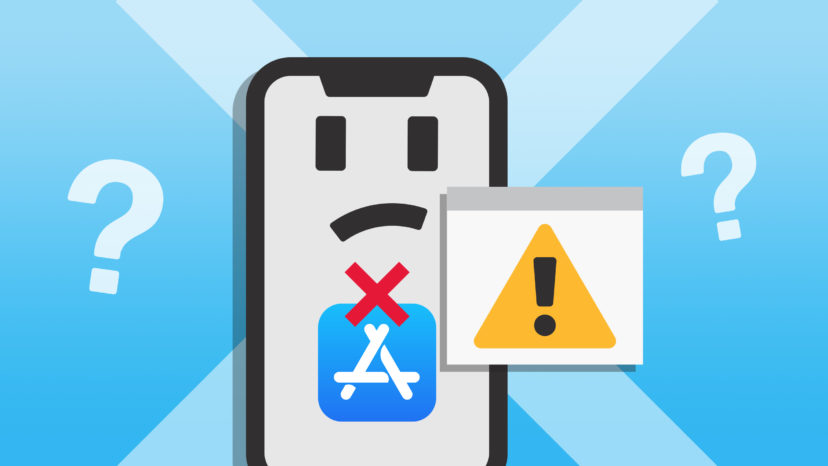
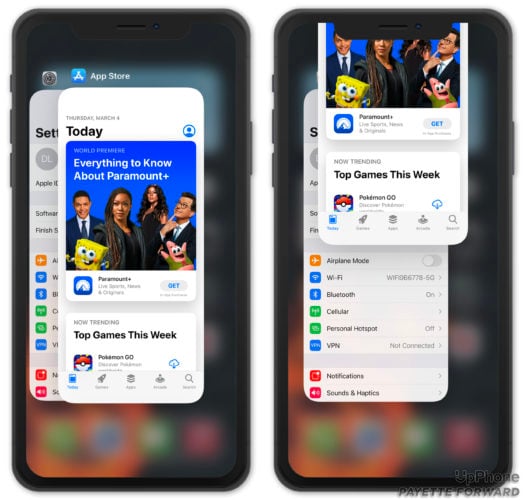
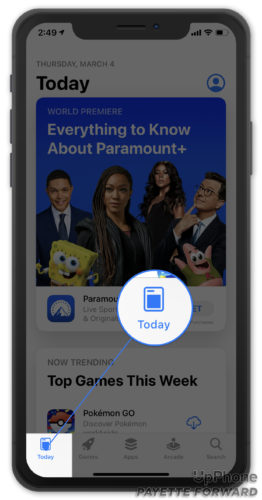
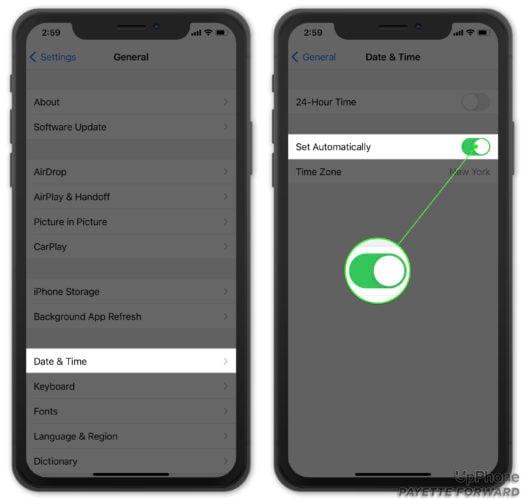

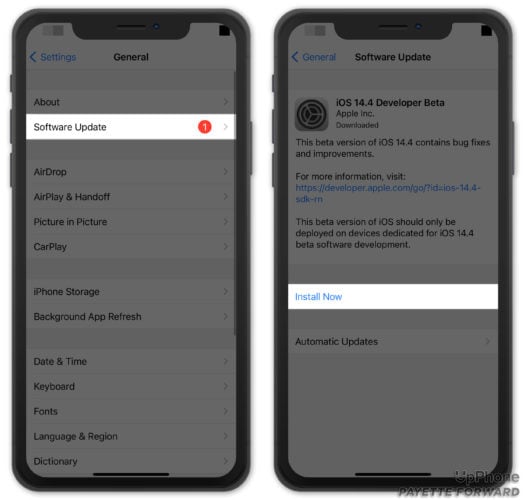
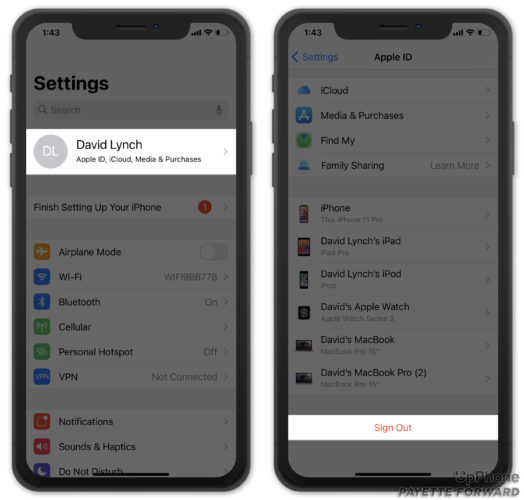
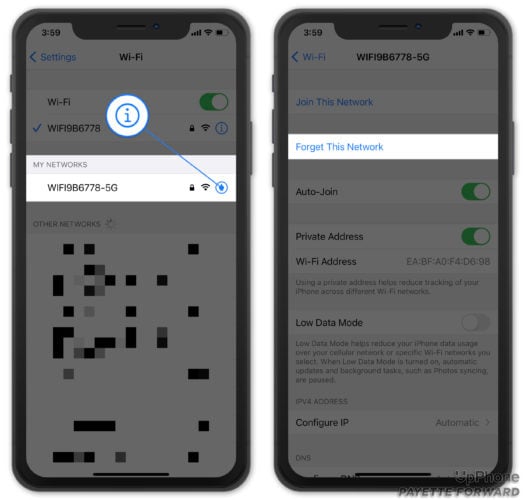

I’m so happy problem solved .thanks so much
Thanks for this detailed article.
Unfortunately, there is no visible evidence that trying “To clear the App Store cache, tap 10 times on any tab icon …” achieves anything on my iPhone running iOS 16.2 .
Is this normal? If so, it is poor design.
All my apps on my ipad work except utunes, app store and Safari opens but websites do not so cannot access Apple Support. Ipad updated to IOS 12.5.6 last night and now I have these issues
Had to restart the iPhone, thanks bunches. 🤩🙏🏻
Brilliant. I followed the steps up to the “Turn Your iPhone Off And Back On” section and voila, problem solved. Thanks a bunch.
Thank you, this is very comprehensive and useful.
The restart tip fixed the endless search problem for iPhone 11 Pro.
I appreciate your help.
i can open the app store on my phone
Haven’t been able to connect to apples App Store for a few weeks. Getting pretty frustrating- have tried all the above on both phone and iPad and just loads with cannot connect.
I done all of them and load of different ones and none of those work and I need help on what to do so if anyone who’s want to to do please help
Mine started doing this after I updated it to the ios14
I have the same problem my App Store doesn’t work what should I do I try all you policies which are mentioned above.
i did all of these and none of these solve my problem.
Have you tried a DFU restore? If it’s a software related issue, that ought to solve your problem. Just make sure you sign back in correctly.
Thank You Problem Solved.,
Signing out of app store through settings menu and logging back in worked perfectly…
None have worked on my iPhone 6s. Apple support also couldn’t help. Has been since the last iOS update. 13.3.1 App Store has not worked.
Thanks a lot!
when opening iTunes do not get the option Apps got all of the other options like music, podcast, etc, but there is no Apps. the same in the MacBook – iPhone SE – Ipad 2. I have a lot of apps downloaded that are really expensive and when I restored the iPhone SE the apps did not transfer even if I choose the “restore from iCloud”
my home screen it is working soved my problem
my iphone is disabled connect to iTUNES AND EMERGENCY I hava a problem
This problem could occour because you change your apple ID before and when you want to restore apps download from multiple apple id I think
Very straight forward and clear. Thank you!
Brilliant!!!…my problem was I have a router booster upsatirs, my old Ipad2 decided to stay on that particular router instead of changing back to the main one when I went downstairs again, once I checked what wifi I was on I quickly realized what was going on, Good stuff Guys…you know your Pooh Pooh!!
Very clear, Thank you.
Thanks, clearing cache worked great.
Thanks to much
Thank you! Worked for me when I signed out my account. 🙂
None worked on iPhone 6
Thank you. Turn off and on worked well.
It still isnt working and now I dont have any apps on my phone
Ive tried everything and nothing would work
Nothing works for me. My problem is whenever I try to sign in an Apple ID the sign in button doesn’t work or react. Please help 🙁
Thanks a lot. Network reset just solved my problem
Thank you so much, the app store hasn’t been workin for two weeks but ut finally opened when i reseted it
Thank you. Issue fix in seconds 🙂
THIS DOES WORK
THANK YOU A LOT :):):):):):):):)
Thank you so much for this very helpful article. I didn’t even know about having Apps still open on my phone and the double-click and swipe off advice has just enabled me to close about a gazillion items! Thanks again.
I tried your first suggestion and it fixed the problem. Thanks for the helpful information. It was much better than anything I could find on the Apple website.
Thanks ! Clearing the App Store Cache solved the problem !
thx it worked but app store look a little wierd but thanks
Thanks for the help. My problem was solved by signing out, tunrnig off the Ipad and signing in again.
Worked with mobile data turned on and wifi turned off. when wifi is turn back on does not work
Thanks for the article, you solved my problem
my issue is that it’s that my my iPad is not recognizing my password which is working on all other devices.
You might be experiencing a security issue. I’d recommend heading to appleid.Apple.com and logging in with your Apple ID. From there, check if you need to resolve any error’s regarding some of your log in information. Doing this can sometimes help resolve strange account issues like this. Hope this helps!