It’s easy to let phone calls, texts, and notifications disturb you while you’re driving, especially if you own an iPhone. Fortunately, with the release of iOS 11, Apple introduced a new feature that’s designed to keep all drivers safe on the road. In this article, I’ll explain what Do Not Disturb While Driving is on an iPhone, how to set it up, and how it can help you stay focused on driving.
What Is Do Not Disturb While Driving On An iPhone?
Do Not Disturb While Driving is a new iPhone feature that silences incoming phone calls, texts, and notifications while you’re driving, so can stay safe and not get distracted on the road. Apple introduced the feature in an effort to cut down on motor vehicle accidents caused by distracted driving.
How To Turn On Do Not Disturb While Driving On Your iPhone
To turn on Do Not Disturb While Driving on an iPhone, open the Settings app and tap Do Not Disturb -> Activate. From here, you can select to have Do Not Disturb While Driving activate Automatically, When Connect to Car Bluetooth, or Manually. Here’s what each of these three options mean:
- Automatically: When Do Not Disturb While Driving is automatically activated, the feature will be turned on when your iPhone’s motion detectors detect that you are in a moving car or vehicle.
- When Connected to Car Bluetooth: Do Not Disturb While Driving will activate while connected your Car Bluetooth devices, including Apple CarPlay.
- Manually: Do Not Disturb While Driving will activate when you turn it on manually in your iPhone’s Control Center.
How Do I Add Do Not Disturb While Driving To Control Center?
To add Do Not Disturb While Driving to your iPhone Control Center, open the Settings app and tap Control Center -> Customize Controls. Under More Controls, tap the little green plus button next to the control. Once you do, you’ll see it appear under the Include submenu.
You can also rearrange the order of your controls by pressing, holding, and dragging the three horizontal lines next to the control you want to move.
Why Is My iPhone Texting People That I’m Driving?
Your iPhone sends an Auto-Reply to your contacts who send you a text message while Do Not Disturb While Driving is turned on. However, your contacts can text the word “Urgent” in a second message to bypass Do Not Disturb, in which case you’ll receive the first message immediately.
Who Receives My Auto-Reply?
You can choose who receives your Do Not Disturb While Driving Auto-Reply by going to Settings -> Do Not Disturb -> Auto-Reply To. Then, you can choose whether you want No One, Recents, Favorites, or All Contacts to receive your Do Not Disturb Auto-Reply. You’ll see a little check mark appear next to the option you select.
How Do I Change The Auto-Reply?
To change the Auto-Reply, open up the Settings app and tap Do Not Disturb -> Auto-Reply. Then, tap the Auto-Reply text field, which will open up the iPhone keyboard. Finally, type the message you want people to receive when they text you while you’re driving.
A Useful Tip For Parents Of Teen Drivers
If you’re the parent of a teen driver and you want to make sure Do Not Disturb While Driving stays on while your kid is behind the wheel, you can use Restrictions to prevent your teen from turning it off. Restrictions are essentially the built-in parental controls of the iPhone.
How Do I Stop My Child From Turning Off Do Not Disturb While Driving?
iOS 12 & 13
When iOS 12 was released, Restrictions was moved to the Screen Time settings. If you want to prevent your child from turn off Do Not Disturb While Driving, you’ll have to do so through Screen Time.
Open Settings and tap Screen Time -> Content & Privacy Restrictions. First, turn on the switch next to Content & Privacy Restrictions at the top of the screen.
Next, scroll down to Do Not Disturb While Driving and tap on it. Finally, tap Don’t Allow. This will prevent your teen driver from manually turning off Do Not Disturb While Driving.
iOS 11 & Earlier
Open the Settings app and tap General -> Restrictions. Turn on Restrictions, then scroll down and tap Do Not Disturb While Driving. Here, you can select Don’t Allow Changes and prevent this setting from being changed. Now, only people who know the Restrictions passcode will be able to turn off Do Not Disturb While Driving.
Put It In Drive!
You now know what Do Not Disturb While Driving is and how you can set it up on your iPhone! We hope you’ll share this iPhone tip on social media so your friends and family can drive distraction-free. Thanks for reading this article, and feel free to leave us a comment down below if you have any other questions.
All the best,
David P. and David L.
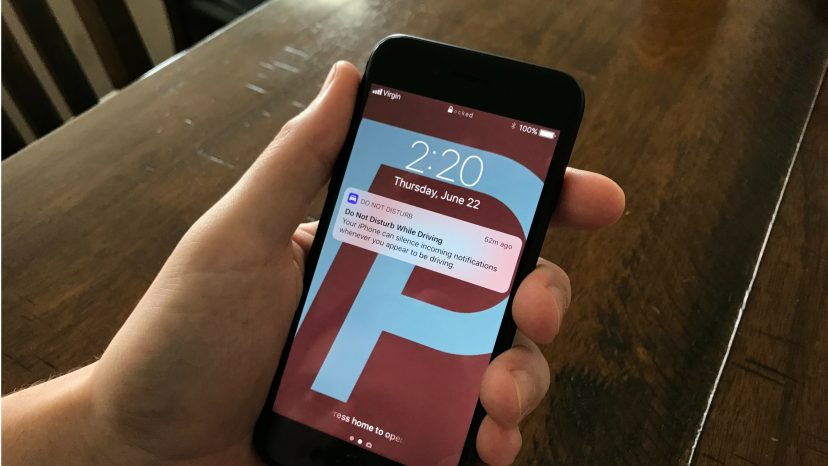
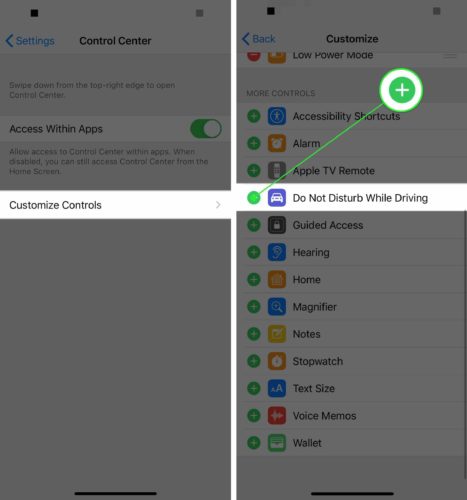
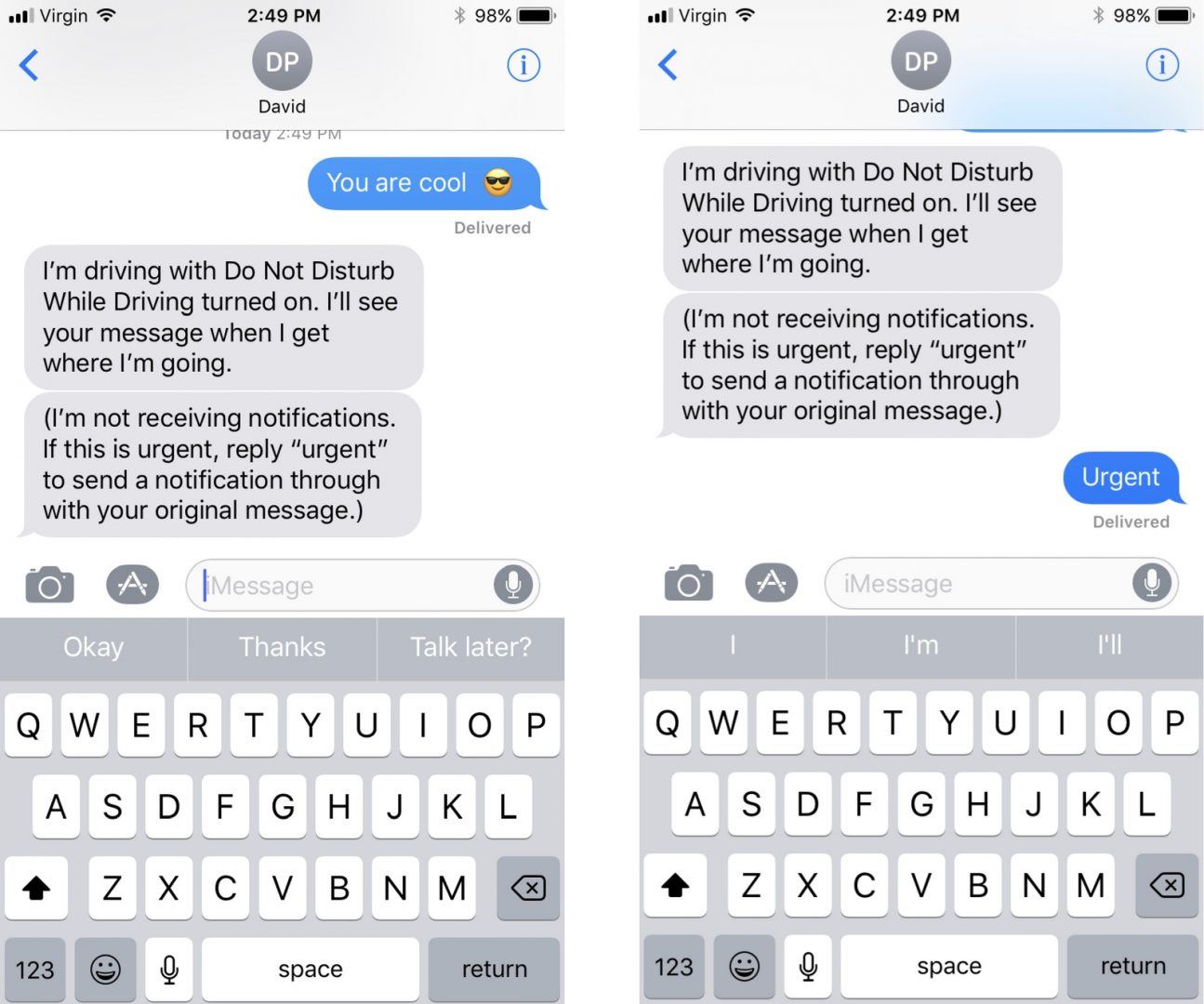
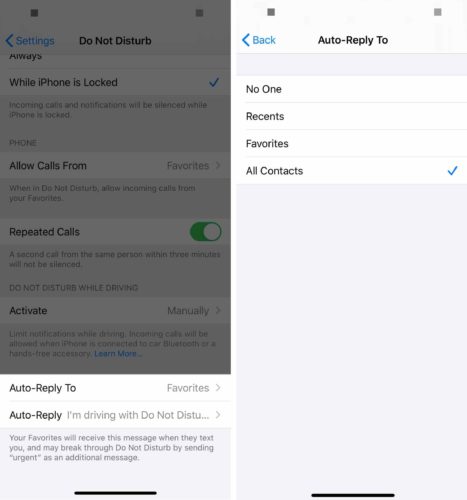
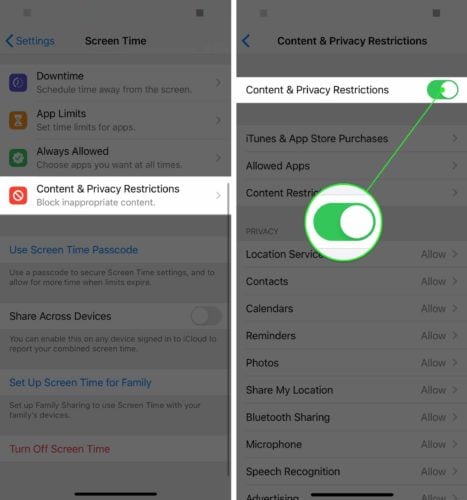
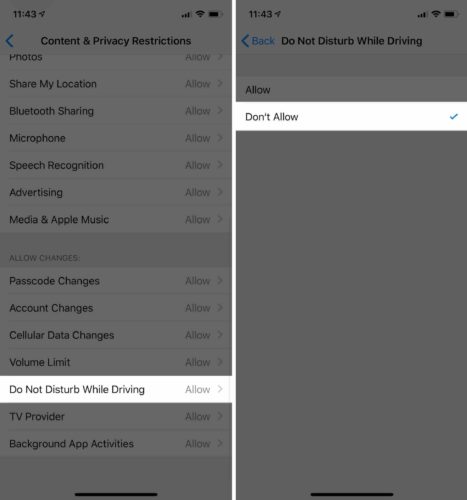
I’m wondering whether Do Not Disturb While Driving can be “bypassed” when linked to a voice activated Text read/reply system via Bluetooth, inside a vehicle?
For example:
I may wish to be not disturbed, normally, but in one vehicle I drive, the text can be audibly read read, and audibly replied to, while driving and connected to Bluetooth.
This is occasionally advantageous and beneficial, to me.
Can the iPhone settings distinguish, and simply automatically reset appropriately, from one vehicle to another?
[…] one of our favorite iPhone features and it just keeps getting better. When Apple released iOS 11, Do Not Disturb While Driving was introduced. One of the newest iOS 12 features is another improvement: Do Not Disturb During […]
I lost the ability to get my flashlight and only have been able to get it twice since the upgrade before ios11, now with iOS 11 Im at a loss
Very well made article!
I think this is awesome. I hope when iOS11 roles out – that there is not a way to override this.