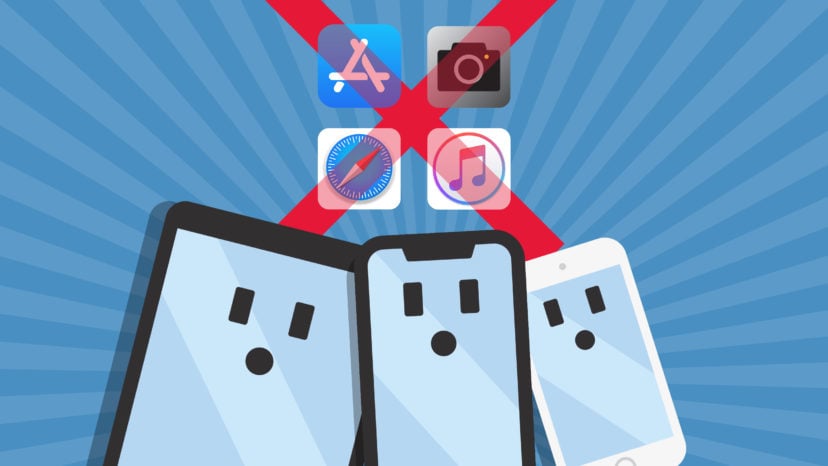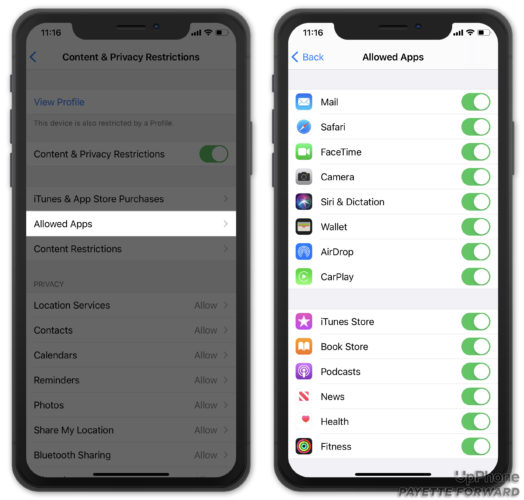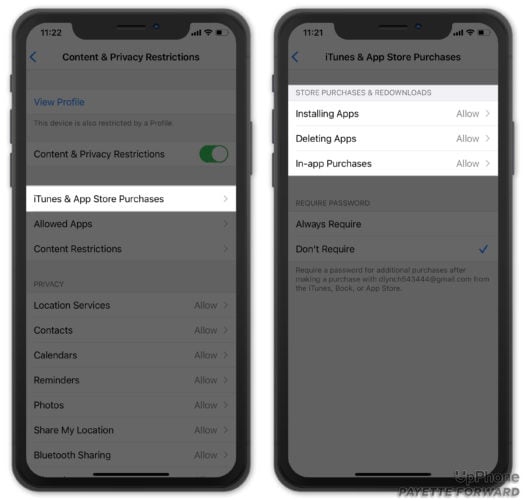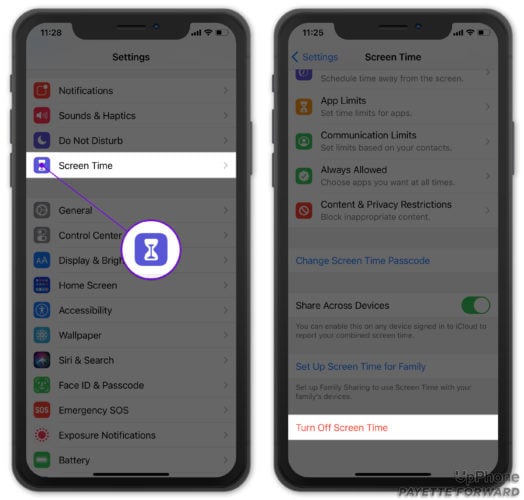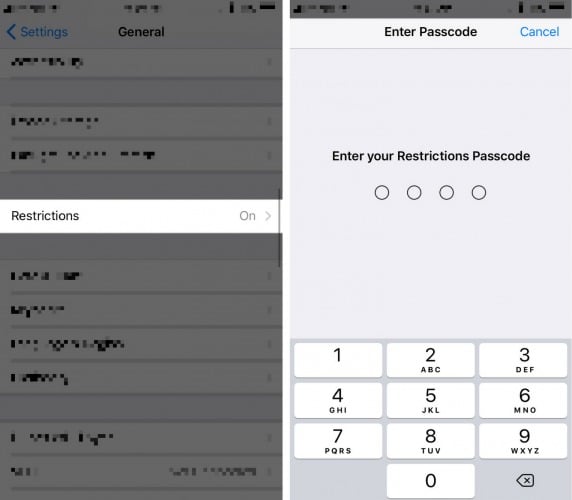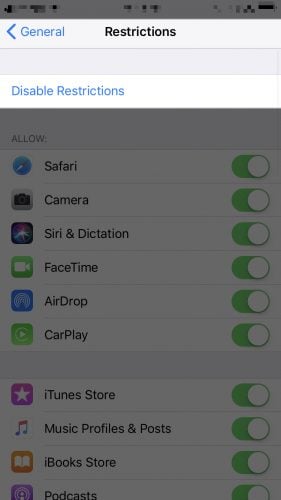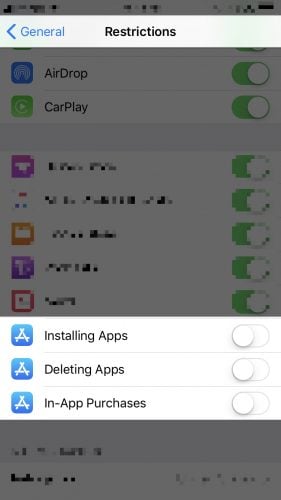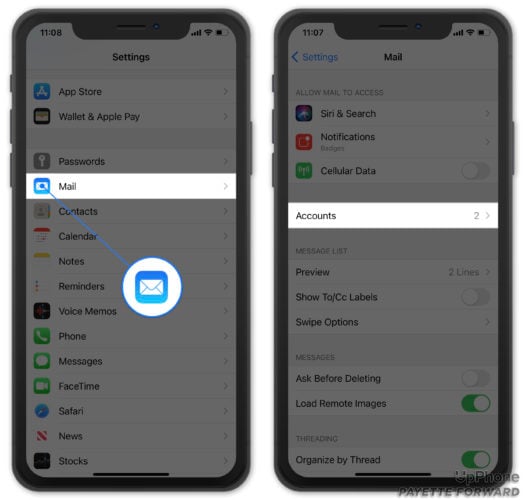Has the App Store, Safari, iTunes, or the Camera app gone missing from your iPhone, iPad, or iPod? Good news: You didn’t delete them, because you can’t! In this article, I’m going to tell you how to find out where the App Store, Safari, iTunes, or Camera is hiding on your iPhone, iPad, or iPod and show you exactly how to get them back!
Apple is all about making their devices family friendly and they build in a wonderful array of parental controls so that we can keep kids safe. Unfortunately, when it comes to technology, the parental controls built into our iPhones, iPads, and iPods are sometimes more effective on adults than kids. If we or someone we know accidentally enables these restrictions, it’s frustrating. If we forget the passcode we set, it’s even more frustrating. And that’s where I come in.
If you haven’t figured it out yet, here’s why the App Store, Safari, iTunes, Camera, or any other functionality that should be on your iPhone has gone missing:
Restrictions (Apple’s Parental Controls) have been enabled on your iPhone, iPad, or iPod, and you (or someone you know) has disabled these apps from running on your device.
Let’s Get Back Your Missing Apps
Here’s how to fix it: Go to Settings -> Screen Time -> Content & Privacy Restrictions. Next, tap Allowed Apps. Make sure the switches next to Safari, iTunes Store, and Camera are turned on.
If you believe you deleted the App Store, go back to Settings -> Screen Time -> Content & Privacy Restrictions. Then, tap iTunes & App Store Purchases. Make sure it says Allow next to Install Apps, Deleting Apps, and In-app Purchases. If one of these options says Don’t Allow, tap on it, then tap Allow.
You can turn off Screen Time entirely if you want to prevent this problem from ever happening again. Open Settings and tap Screen Time -> Turn Off Screen Time.
If your iPhone is running a iOS 11 or earlier, the process is a little different. Go to Settings -> General -> Restrictions and enter the Restrictions passcode that was entered on your iPhone when you first enabled Restrictions. This may be different from the passcode lock you usually use to unlock your phone.
Unfortunately, if you don’t know this password, the only way to disable the password and reenable the App Store, Safari, iTunes, or Camera is to restore your iPhone back to factory settings using iTunes. Skip down to the next section if you have to restore your iPhone, iPad, or iPod.
Now that we’re looking at the Restrictions menu, tap Disable Restrictions at the top to fix the problem once and for all. As you gaze through the options, you might notice you accidentally had some functionality turned off.
If you thought you deleted the App Store on an iPhone running iOS 11 or earlier, you probably just had ‘Installing Apps’ turned off. Now that you’re a big boy or girl, you can handle the responsibility of choosing which apps you want to download or what you want to use the camera to take pictures of! I think it’s time to leave the nest.
If You Have To Restore Your iPhone, iPad, or iPod
If you can’t remember your Restrictions passcode for the life of you, here are some suggestions to make the restore process go nice and smooth:
- Back up your iPhone, iPad, or iPod to iCloud, iTunes, or Finder before you restore your phone. That way, just in case something goes wonky, you’re 100% safe and sound.
- Transfer all your photos and videos to your computer using the USB charger cable that came with your iPhone, iPad, or iPod. To learn more about how to import your photos and videos to your computer, check out Apple’s article called iOS: Importing personal photos and videos from iOS devices to your computer.
- Double-check that all your contacts, calendars, notes, and other personal information is synchronized on iCloud, Gmail, Exchange, Yahoo, AOL, or any other cloud service. If your personal information is stored on the cloud, it won’t be deleted when you restore your iPhone, and it will be immediately come back to your device when you set up those accounts again. To learn more about syncing contacts, calendars, and other personal information on your iPhone, iPad, or iPod, check out my article, Why Are Some Of My Contacts Missing From My iPhone, iPad, or iPod? Here’s The Real Fix!
Putting Humpty-Dumpty Back Together Again
When you’re ready to restore your phone, check out Apple’s article, “Use iTunes to restore your iOS device to factory settings” for step by step instructions. After the restore has finished, you can restore from a backup that was created before the restrictions were accidentally put in place or set your device up as a new iPhone, iPad, or iPod.
Setting your iPhone, iPad, or iPod up again is relatively easy, and I’m here to help if you have questions. If you’ve chosen to set your phone up again from scratch, head to Settings -> Mail -> Accounts and add your email accounts. You’ll be able to synchronize your contacts, calendars, and other personal information from iCloud or whichever account you use.
Transfer the photos and videos you imported to your computer back to your iPhone, iPad, or iPod using iTunes or Finder. Lastly, re-download your apps from the App Store. Remember that once you buy something from the App Store, iTunes Store, or iBooks, it’s linked forever to your Apple ID, so you never have to re-buy anything.
Your Apps Are Back!
I wrote this post after being inspired by an email I received from Mara K., who reached out for help after her husband had been on the phone with AT&T and visited their local Apple Store. My heart goes out to those of you who have spent a lot of time trying to figure out how you possibly could have deleted the App Store, Safari, iTunes, Camera, or disabled any of the other built-in functionality that comes with the iPhone, iPad, or iPod.