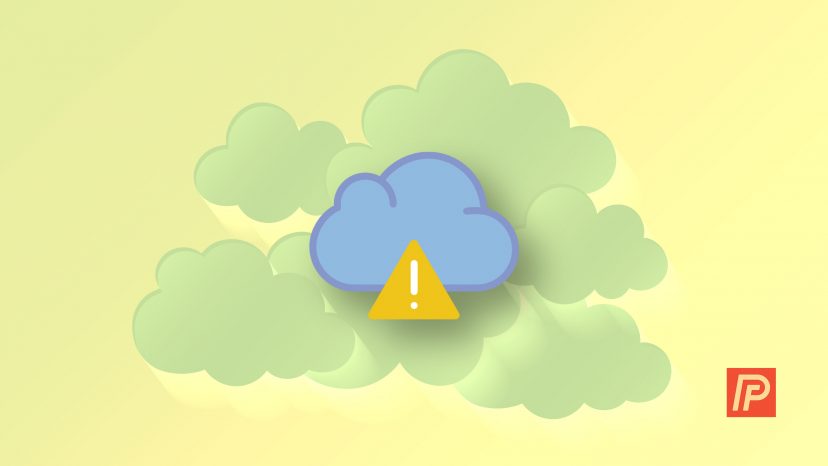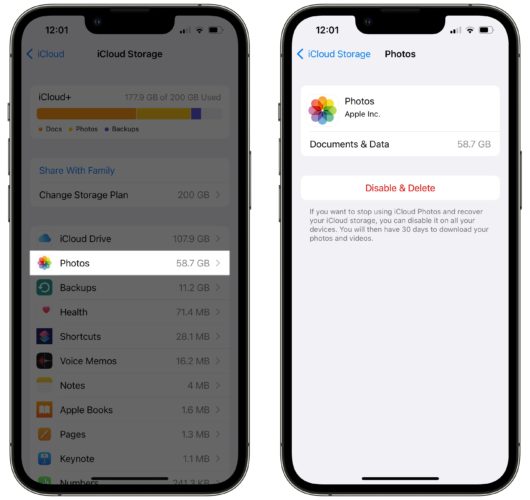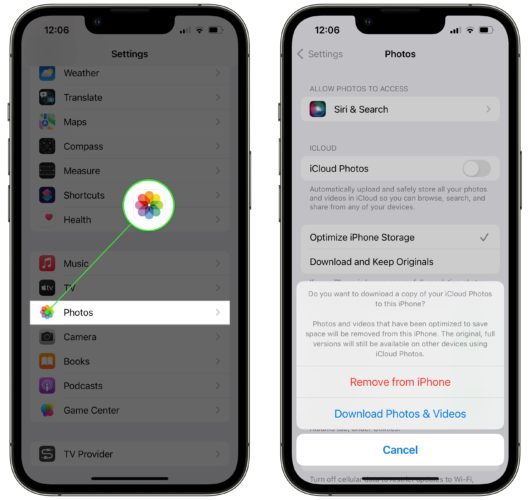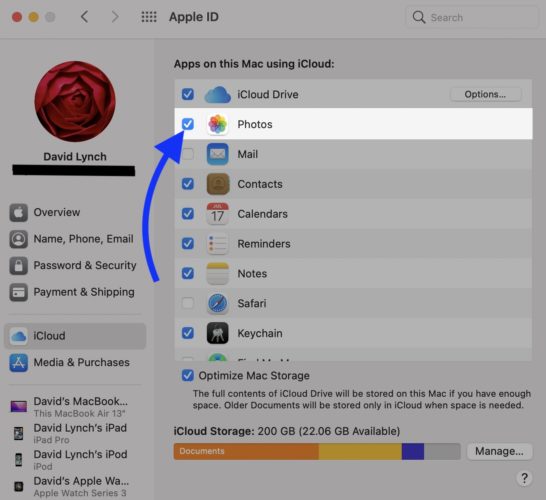iCloud Storage is one of the most misused and misunderstood features of the iPhone. I love Apple products, but there’s no other way to put this: In most cases, buying iCloud Storage is unnecessary and you should never pay for it.
In 99% of cases, you don’t have to pay any extra money to fully back up your iPhone and iPad. I’ll explain the real reason why your iCloud Storage is full, why your iPhone hasn’t backed up to iCloud for weeks, and how to fix iCloud Backup for good.
Most people don’t believe it’s possible, but let me be clear: After you read this article, you’ll understand how to back up your iPhone, iPad, and photos to iCloud without paying for iCloud Storage.
If you’ve seen messages like “This iPhone hasn’t been backed up in weeks”, “iPhone cannot be backed up because there is not enough iCloud storage available”, or “Not Enough Storage”, don’t worry. They’ll be gone by the time you finish reading this article.
iCloud Storage and iCloud Drive and iCloud Backup and iCloud Photo Library, Oh My! (Yes, it’s one too many)
There’s no understanding the solution to this problem without understanding the players in the game, so we need to start there. If you’re confused, you’re right where you’re supposed to be. Let’s take them one by one:
iCloud Storage
iCloud Storage is the total amount of storage space available on iCloud. It’s what you pay for. Everybody gets 5 GB (gigabytes) for free. You can upgrade your storage to 50 GB, 200 GB, or 2 TB (2 terabyte is 2000 gigabytes), and the monthly fees aren’t too bad — but it’s not necessary. We’re solving a problem now that will become more and more expensive with time.
Once your iCloud Storage is full, your iPhone will stop backing up to iCloud until you purchase additional storage space or free up storage space in iCloud.
Recently, Apple has begun to include additional features when you sign up for a paid iCloud storage plan. An iCloud+ plan includes iCloud Private Relay, Hide My Email, Custom Email Domain, and HomeKit Secure Video support.
iCloud Backup
iCloud Backup is a feature on iPhones, iPads, and iPods that backs up your entire device to iCloud, just in case something unfortunate happens. You should definitely use iCloud backup. Whether it’s a toilet phone or you leave it on the roof of your car, iPhones live dangerous lives and you should always have a backup.
iCloud Backups count against your available iCloud Storage. (You’ll see why I’m saying this in a minute.)
iCloud Drive
iCloud Drive is a newer feature that allows apps on Macs, iPhones, and iPads to synchronize files using iCloud. It’s like Dropbox or Google Drive, but it’s more integrated into Apple software because Apple made it. iCloud Drive shares files like documents and user preferences that aren’t that big to begin with, so in most cases it doesn’t have much of an effect on your total iCloud Storage.
Files in iCloud Drive count against your available iCloud Storage.
iCloud Photo Library
iCloud Photo Library uploads and stores all of your photos and videos in iCloud so you can access them from all your devices. There are some important differences between iCloud Photo Library and iCloud backup that you should understand before we move on.
All your devices can access and view individual photos that are stored in iCloud Photo Library. iCloud Backup is different: You can’t see individual files or photos in your iCloud Backup, even if photos are part of the backup. iCloud Backups are one big file that restores your entire iPhone — there’s no way to access individual files.
If you’re using iCloud Photo Library and iCloud Backup, you could be paying to back up the same photos twice: Once in your iCloud Photo Library, once in your iCloud Backup.
Photos and videos in iCloud Photo Library count against your available iCloud Storage.
My Photo Stream (Yes, we’re adding another one)
My Photo Stream uploads all your new photos and sends them to all your devices. Sounds kind of like iCloud Photo Library, right? But there’s a little difference:
Photos in My Photo Stream do not count against your available iCloud Storage.
You’re on your way to the solution, but it’s important to understand the key differences between iCloud Photo Library and My Photo Stream before you dive into the actual fix. Next, I’ll explain why your iCloud Storage is always full!
The Difference Between iCloud Photo Library and My Photo Stream
iCloud Photo Library permanently uploads and stores your photos and videos in iCloud. My Photo Stream uploads your photos to iCloud so they’re automatically downloaded on devices with My Photo Stream turned on. It only works over Wi-Fi and doesn’t fill up your iCloud Storage space.
This is really important: The only thing that’s eating up all your iCloud Storage and preventing your iPhone from backing up to iCloud is your Photo Library.
Photos are big files and a few hundred photos can eat through your 5 GB of free iCloud Storage fast. Videos are huge files and you don’t stand a chance with 5 GB of iCloud Storage if you’ve got more than a video or two.
If we turn off Photo Library in iCloud Backup and use My Photo Stream to back them up instead, boom! iCloud problems are solved forever. Most people don’t realize that you can choose what backs up to iCloud.
But I Don’t Want To Lose My Photos!
You won’t. If you turn on My Photo Stream on your Mac or PC (yes, Apple makes My Photo Stream for PC too), your pictures will automatically download to your computer when your iPhone and iPad are connected to Wi-Fi.
The limitation of My Photo Stream is that photos only stay up there for 30 days, but if your iPhone is on any Wi-Fi network, home or abroad, your computer will automatically download all your photos as long as it’s connected to Wi-Fi too.
The other limitation of My Photo Stream is this: It doesn’t synchronize your videos. You’ll never have to pay for iCloud Storage again, but you will have to plug your iPhone into your computer every once in a while to back up your videos.
Here’s why this usually isn’t a big deal: Videos are huge and you’re probably doing this anyway.
You could spend a zillion years uploading all those videos to iCloud Drive over Wi-Fi (upload speeds are typically much slower than download speeds), or you can quickly transfer them to your computer with your USB cable and be done with it.
In my opinion, your photos and videos are safer stored on your own computer (using My Photo Stream) than on iCloud Drive, as long as your computer is backed up too. (That’s really important.) iCloud Storage is extremely secure and I’m not saying it’s going to get wiped out, but issues with passwords and user accounts can make it difficult to access your own photos if they’re not stored on your computer.
Let’s recap before we move onto the fix: Your Photo Library is consuming all your available iCloud Storage. You can stop your Photo Library from backing up as part of your iCloud Backup (counts against iCloud Storage) and use My Photo Stream (doesn’t count against iCloud Storage) to back up your photos instead.
How To Backup Your iPhone Without Paying For iCloud Storage
Right now, your iPhone won’t back up because your iCloud Storage is full. Next, we’ll set up your iPhone so you never have to pay for iCloud Storage again.
1. Plug In Your iPhone To Your Computer And Transfer Your Photos
This step has to be number 1 because the last thing I want to happen is for anyone to lose their photos. Photos of our families and memorable events in our lives are very valuable to us. When I was at Apple, I saw people brought to tears when they realized they would never recover photos of their kids or loved ones. I mention this as a strong word of warning: Always back up your iPhone and computer.
Now that the somber warning is out of the way, the other reason to back up your photos before you begin is that My Photo Stream only works for photos you take after you turn it on. If you follow these steps and accidentally drop your iPhone in the loo, you don’t want to lose your photos.
2. Turn Off Photo Library As Part Of iCloud Backup
Open Settings and tap on your name at the top of the screen. Then, tap iCloud -> Manage Storage -> Photos. Then, tap Disable & Delete.
You’ll see a warning asks if you want to turn off photo backups and delete the backup data from iCloud. When you tap Continue Anyway, nothing is erased from your iPhone.
When we turn on My Photo Stream on your iPhone and computer, your photos will begin to upload to My Photo Stream (also part of iCloud) and your computer will automatically download them. It’s going to be OK: Tap Continue Anyway and watch as your iCloud Backup size shrinks to a manageable size.
3. Turn Off iCloud Photos
Go to Settings -> Photos and turn off the switch next to iCloud Photos. You’ll see a pop-up giving you the option to download a copy of your iCloud Photos. That’s not necessary because, as I mentioned above, your photos will be uploaded to My Photo Stream as soon as we turn it on. You can still use My Photo Stream or iCloud Photo Sharing to synchronize your photos between devices without using any space in iCloud Storage.
If you’re a Mac user, you may need to turn off iCloud Photo Library on your Mac as well. Head to System Preferences -> iCloud and uncheck the box next to Photos.
4. Turn On My Photo Stream On Your iPhone & iPad
Open Settings and tap on your name at the top of the screen. Then, tap iCloud -> Photos and turn on the switch next to Upload To My Photo Stream.
5. Turn On My Photo Stream on your Mac or PC
I’ll let Apple explain how to turn on My Photo Stream on your Mac or PC instead of explaining it here. Their support article has an excellent walkthrough and some other interesting information about My Photo Stream.
You’re Done! No More Problems with iCloud Storage.
OK, none of are going to get rich from the money we save from never paying for iCloud Storage again. What we have done is solve a problem that will only get more expensive with time.
Your iCloud storage never has to be full again. Even if you choose to continue paying for iCloud Storage for now, you’ve learned there’s a safe and simple way to stop. There’s a lot of misinformation about how iCloud works and we all make better decisions when we’re informed. Thanks for reading and I look forward to hearing from you!