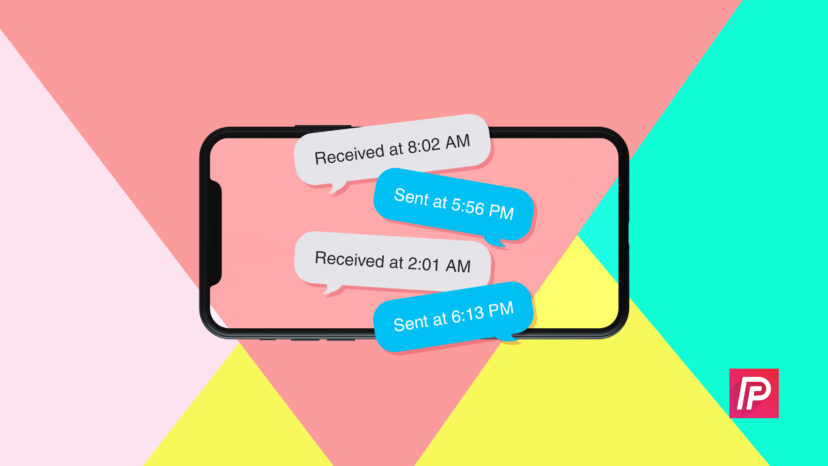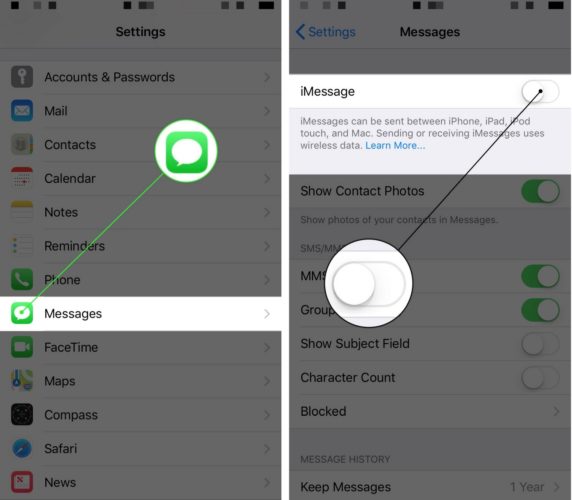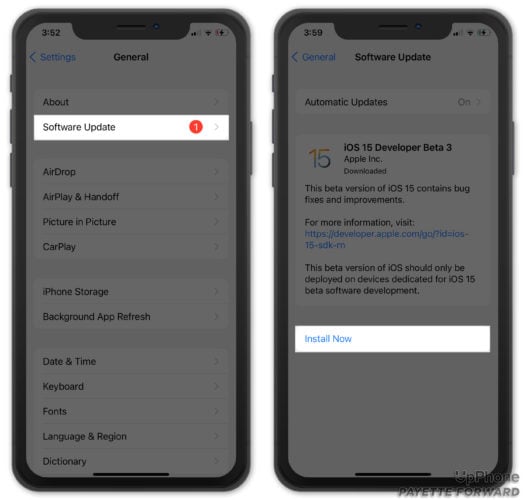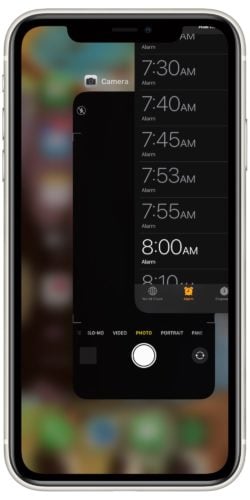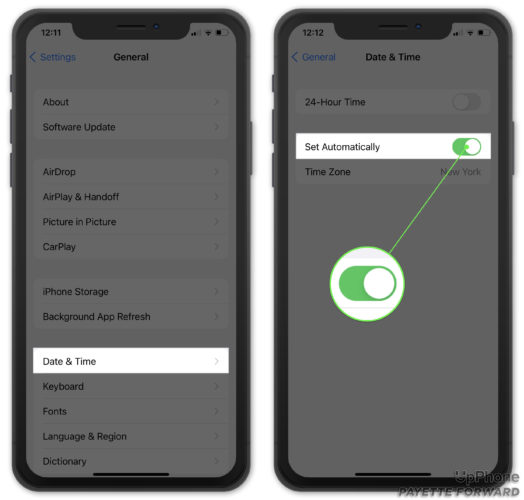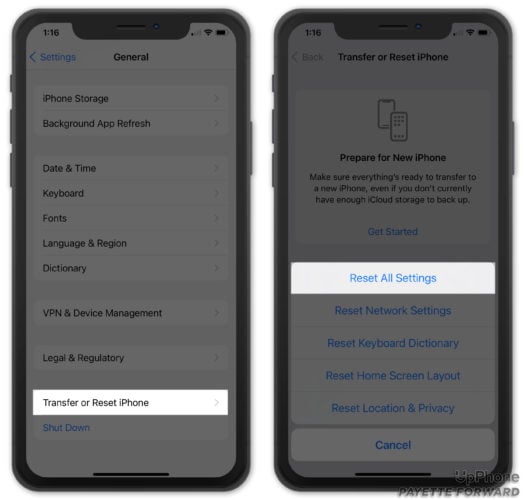You’re receiving iMessages in the wrong order on your iPhone and you don’t know what to do. Now your conversations don’t make any sense! In this article, I’ll explain what to do when your iMessages are out of order on your iPhone.
Did You Recently Update Your iPhone?
A lot of iPhone users reported that their iMessages were out of order after they updated to iOS 11.2.1. Follow the steps below to fix the real reason why you’re receiving iMessages in the wrong order!
Would You Rather Watch Than Read?
If you’re more of a visual learner, check out our YouTube video about how to fix out of order iMessage. While you’re there, don’t forget to subscribe to our channel for more great iPhone help videos!
Restart Your iPhone
When your iMessages are out of order, the first thing to do is restart your iPhone. This usually fixes the problem temporarily, but don’t be surprised if your iMessages begin to appear out of order again.
To restart an iPhone 8 or earlier, press and hold the power button (also known as the Sleep / Wake button) until “slide to power off” and the red power icon appear. Swipe the power icon from left to right to shut down your iPhone. Wait a few seconds, then press and hold the power button again. You can let go of the power button as soon as the Apple logo appears on the screen.
If you have an iPhone X or newer, begin by pressing and holding the side button and either of the volume buttons until the power slider appears on the display. Swipe the power icon left to right to turn off your iPhone. Wait approximately 15 seconds, then press and hold the side button again to turn your iPhone on again.
Turn iMessage Off And Back On
One quick troubleshooting step that can fix problems with iMessage is turning iMessage off and back on. Think of it like restarting your iPhone — it’ll give iMessage a fresh start!
Open up the Settings app and tap Messages. Then, tap the switch next to iMessage at the top of the screen. You’ll know iMessage is off when the switch is positioned to the left.
Before turning iMessage back on, restart your iPhone by following the steps above. After your iPhone turns back on, go back to Settings -> Messages and turn on the switch next to iMessage. You’ll know iMessage is on when the switch is green.
Update Your iPhone
Since this problem started happening after Apple rolled out a new software update, it’s reasonable to assume that the problem will be fixed by a software update. When Apple released iOS 11.2.5, they introduced new code to address the iMessages out of order problem. However, many of our readers let us know that updating to iOS 11.2.5 did not fix the problem for them.
Eventually, Apple is going to release a software update that fixes this problem. Keep checking for new software updates!
Open the Settings app on your iPhone and tap General -> Software Update. If a software update is available, tap Download and Install underneath the description of the update.
Check out our article on what to do when your iPhone won’t update if you run into any issues while trying to install the latest version of iOS.
Turn Automatically Set Time Off And Back On
Many of our readers have used this trick to get their iMessages back in order, so we wanted to share it with you. A lot of people have had success turning off automatically set time and closing out of the Messages app. When they open the Messages app back up, their iMessages are in order!
First, open the Settings and tap General -> Date & Time. Then, turn off the switch next to Set Automatically — you’ll know it’s off when the switch is positioned to the left.
Now, open the app switcher and close out of the Messages app. On an iPhone 8 or earlier, double-click the Home button and swipe the Messages app up and off of the screen.
On the iPhone X or newer, swipe up from the bottom to the center of the screen to open the app switcher. Swipe your apps up and off the top of the screen to close them.
Now, reopen the Messages app on your iPhone — your iMessages should be in the correct order! Now you can go back to Settings -> General -> Date & Time and turn Set Automatically back on.
Reset All Settings
As I was researching solutions for this problem, I kept coming across one fix that worked for almost every iPhone user — Reset All Settings.
When you reset all the settings on your iPhone, all of your iPhone’s settings will be restored to factory defaults. This means you’ll have to go back and do things like reenter your Wi-Fi passwords, reconnect to Bluetooth devices, and set up your Apple Pay credit cards once again.
To reset all of the settings on your iPhone, open the Settings app and tap Settings -> General -> Transfer Or Reset iPhone -> Reset -> Reset All Settings. You’ll be asked to enter your iPhone passcode, Restrictions passcode, and confirm your decision by tapping Reset All Settings. After the reset is complete, your iPhone will restart!
Order In The Messages App!
Your iMessages are back in order and your conversations make sense again. I encourage you to share this article on social media to help out your family and friends if their iMessages are out of order. Leave a comment down below and let me know which fix worked for you!