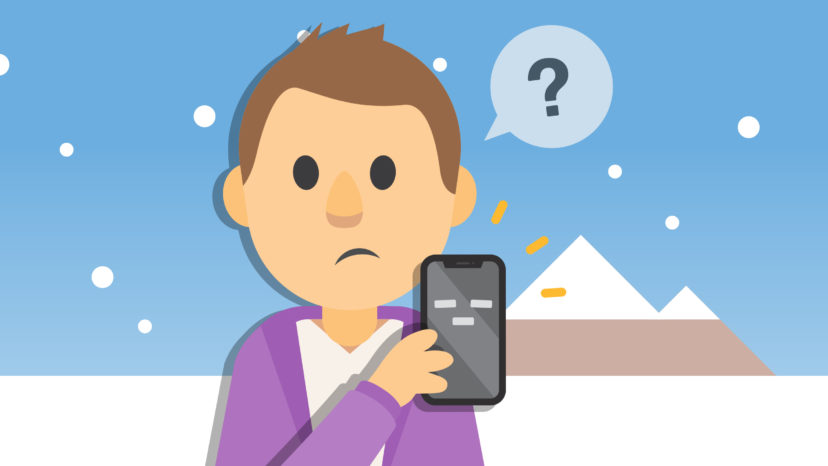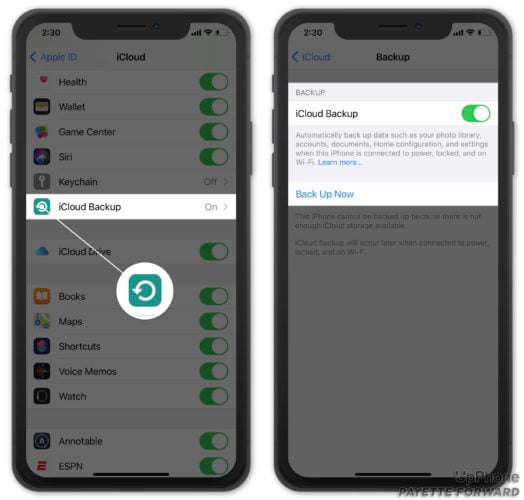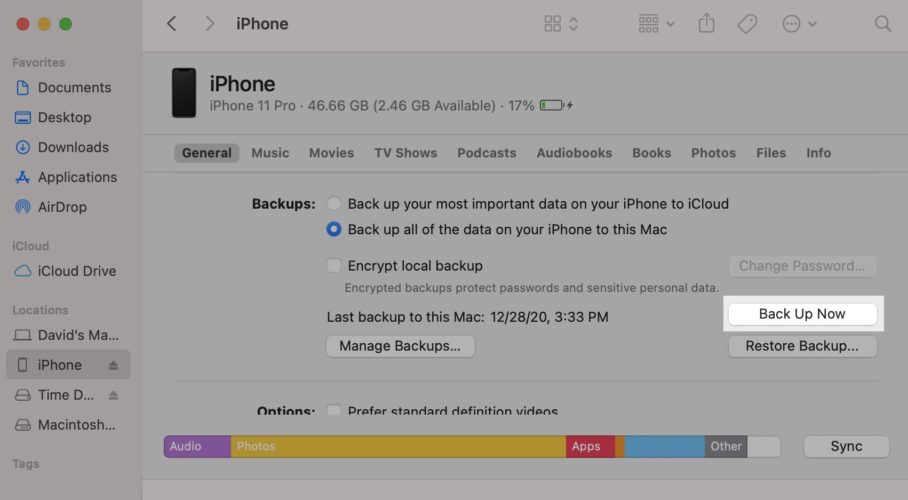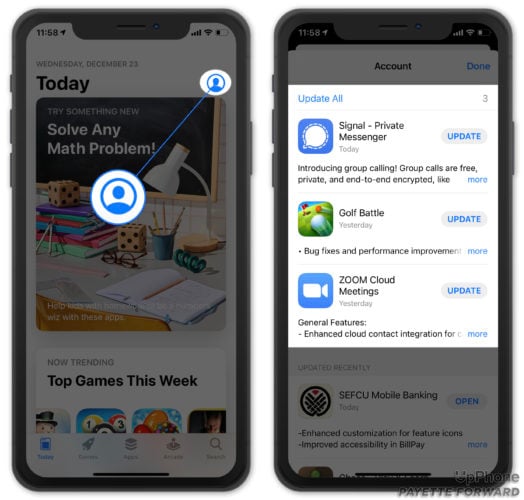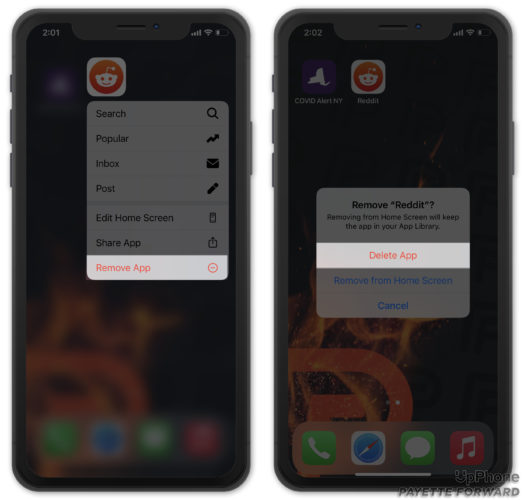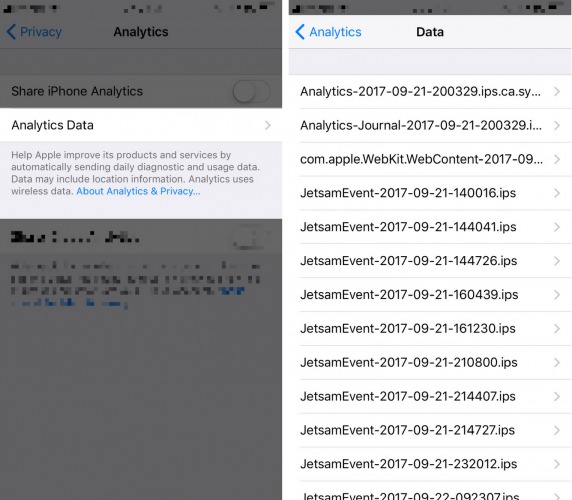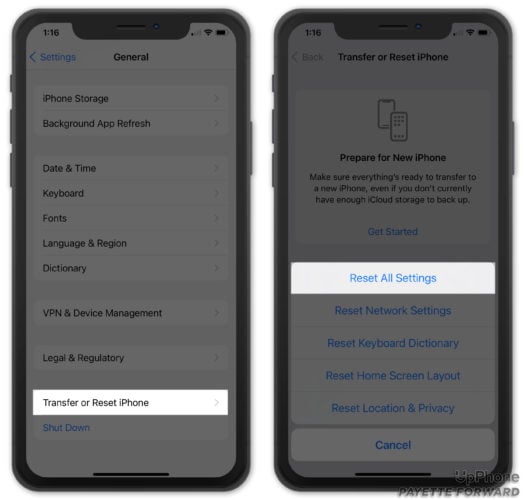Your iPhone is frozen and you don’t know what to do. You press the Home button, the Power button, and swipe with your finger, but nothing happens. This article isn’t just about how to unfreeze your iPhone once: It’s about how to determine what caused your iPhone to freeze in the first place and how to prevent your iPhone from becoming frozen again in the future.
As An Apple Tech, I Can Say With Assurance That Every Other Article I’ve Seen Is Wrong.
Other articles I’ve seen, including Apple’s own support article, explain a single fix for a single reason that iPhones freeze, but there are many things that can cause a frozen iPhone. Other articles don’t talk about how to fix the problem, and this is a problem that doesn’t go away by itself.
Why Is My iPhone Frozen?
Your iPhone is frozen because of a software or a hardware problem, but the most of the time, a serious software problem is what causes iPhones to freeze. However, if your iPhone is still ringing but the screen is black, you’ll find the solution in my article called My iPhone Screen Is Black! If it’s frozen, read on.
1. Unfreeze Your iPhone
Usually, you can unfreeze an iPhone by doing a hard reset, and this is as far as other articles usually go. A hard reset is a band-aid, not a solution. When an iPhone freezes because of a deeper issue like a hardware problem, a hard reset might not work at all. That being said, if we’re going to fix your frozen iPhone, a hard reset is the first thing we’ll do.
How To Do A Hard Reset On Your iPhone
Hold the Home Button (the circular button below the display) and the Sleep / Wake Button (the power button) together for at least 10 seconds. If you have an iPhone 7 or 7 Plus, you’ll need to hard reset your iPhone by pressing and holding the power button and volume down button together. You can let go of both buttons after the Apple logo appears on the screen.
If you have an iPhone 8 or newer, you’ll hard reset it by pressing and releasing the volume up button, then pressing and releasing the volume down button, then pressing and holding the side button until the screen goes black and the Apple logo appears.
You should be able to use your iPhone after it turns on, but I highly recommend you continue reading to figure out why your iPhone froze in the first place, so it doesn’t happen again. If a hard reset doesn’t work, or if your iPhone immediately freezes after it reboots, skip to step 4.
iPhones don’t usually go from perfect working order to completely frozen. If your iPhone has been slow, getting hot, or its battery has been dying very fast, my other articles can help you resolve those issues, which may in turn fix this one.
2. Back Up Your iPhone
If your iPhone rebooted in the last step, I highly recommend you take this opportunity to back up your iPhone. When an iPhone freezes, it’s not just a speed bump — it’s a major software or hardware problem. It’s always a good idea to have a backup, especially if you’re not sure whether your iPhone will freeze again in an hour or a day.
Back Up Your iPhone To iCloud
Before you begin, make sure your iPhone is connected to Wi-Fi. Then, open Settings and tap on your name at the top of the screen. Tap iCloud -> iCloud Backup and make sure the switch is on. Finally, tap Back Up Now.
For more information, check out our article that explains how to fix iCloud backup so you never run out of iCloud storage space again.
Back Up Your iPhone To iTunes
If you have a PC or a Mac running macOS 10.14 or older, you’ll back up your iPhone using iTunes. Connect your iPhone to your PC or Mac using a Lightning cable. Open iTunes and click on the iPhone icon near the upper left-hand corner of the application.
Click the circle next to This Computer and check off the box next to Encrypt Local Backup. Finally, click Back Up Now.
Back Up Your iPhone To Finder
When Apple released macOS 10.15, iTunes was replaced by Music, while iPhone syncing and management was moved to Finder. If you have a Mac running macOS Catalina 10.15, you’ll back up your iPhone using Finder.
Connect your iPhone to your Mac using a Lightning cable. Open Finder and click on your iPhone under Locations. Click the circle next to Back up all of the data on your iPhone to this Mac, and check off the box next to Encrypt Local Backup — you may be prompted to enter your Mac password. Finally, click Back Up Now.
3. Try To Determine Which App Caused The Problem
Something has to go wrong with an app or service for your iPhone to freeze. A service is a program that runs in the background of your iPhone to keep things running smoothly. For example, CoreTime is the service that keeps track of the date and time on your iPhone. Here are some questions to help you troubleshoot:
- Were you using an app when your iPhone froze?
- Does your iPhone freeze every time you use that app?
- Did you recently install a new app?
- Did you change a setting on your iPhone?
The solution is obvious if your iPhone began to freeze after you downloaded a new app from the App Store: Delete that app. But before you do, check the App Store to see if an update is available. It’s possible the app isn’t working because it’s out of date.
Open the App Store app and tap on the Account icon in the upper right-hand corner of the screen. Scroll down to find a list of your apps with available updates.
Tap Update next to any apps you want to update. You can also update all of your apps at once by tapping Update All at the top of the list.
Delete The Malfunctioning App
Find the app you want to delete and press and hold on its icon. Tap Remove App when the menu appears on the screen. Then, tap Remove -> Delete App. Finally, tap Delete to confirm your decision and uninstall the app from our iPhone.
What if your iPhone freezes whenever you open the Mail app, Safari, or another built-in app that you can’t delete?
If that’s the case, go to Settings -> That App and see if you can find any problems with the way it’s set up. For example, if Mail is causing your iPhone to freeze, make sure your usernames and passwords are entered correctly for your Mail accounts. If Safari is freezing, go to Settings -> Safari and choose Clear All History and Website Data. Solving this problem usually requires some detective work.
Check Diagnostics & Usage
A lot of the time, it’s not so obvious why your iPhone is freezing. Go to Settings -> Privacy -> Analytics -> Analytics Data and you’ll see a list of apps and services, some of which you’ll recognize, some of which you won’t.
Just because something is listed here doesn’t necessarily mean there’s a problem with that app or service. However, if you see something listed over and over again, and especially if you see any apps listed next to LatestCrash, there may be a problem with that app or service that’s causing your iPhone to freeze.
Reset All Settings
Reset All Settings can help if you’re still not sure which app is causing your iPhone to freeze. Reset All Settings resets your iPhone settings to their factory defaults, but it doesn’t delete any data.
You’ll have to reenter your Wi-Fi password and configure the Settings app again, but Reset All Settings can fix a frozen iPhone, and it’s a lot less work than erasing and restoring your iPhone from a backup. To reset your iPhone to factory default settings, go to Settings -> General -> Transfer Or Reset iPhone -> Reset -> Reset All Settings.
4. Stronger Measures: Fix The Frozen iPhone Problem For Good
If a hard reset didn’t work, or if you’ve tried all the software fixes I describe above and your iPhone is still frozen, we need to hit the frozen iPhone problem with The Big Hammer, and that means we need to DFU restore your iPhone.
Connect your iPhone to your computer and open iTunes. If iTunes doesn’t recognize your iPhone, try doing a hard reset while your iPhone is connected to your computer. This option is a last resort, because restoring your iPhone does delete all your data from your iPhone. If you have a backup on iCloud or iTunes, you should be able to restore your data after your iPhone reboots. If you don’t, there may be nothing you can do at this point to save your data.
5. Fix The Hardware Problem
If your iPhone doesn’t show up in iTunes or the restore process continually fails, a hardware problem may be causing your iPhone to freeze. Even a small amount of liquid can wreak havoc with your iPhone’s battery, processor, and other internal components. The iPhone doesn’t necessarily turn off if that happens: Sometimes, everything just stops.
Apple’s repair services are high-quality, but they can be expensive. If you’d like to go through Apple, call ahead and make an appointment with the Genius Bar, or visit Apple’s support webpage to start a mail-in repair.
iPhone: Unfrozen
We’ve fixed the reason why your iPhone is frozen and you’ve know what to do if your iPhone ever freezes again. Hopefully, you’ve discovered which app or service was causing the problem and you’re confident it’s fixed for good. I’m interested to hear what specifically caused your iPhone to freeze and how you fixed your iPhone in the comments section below. Your experience will help others fix their iPhones too.