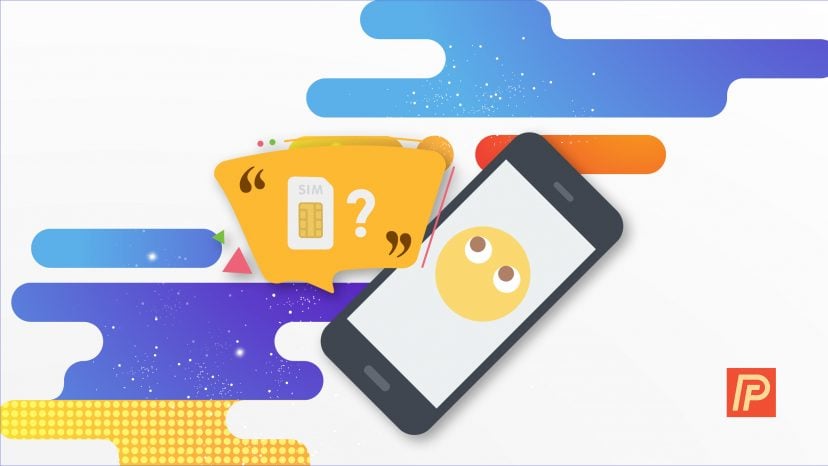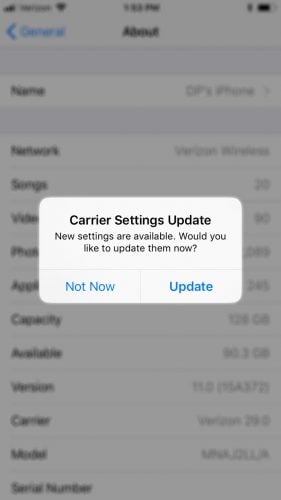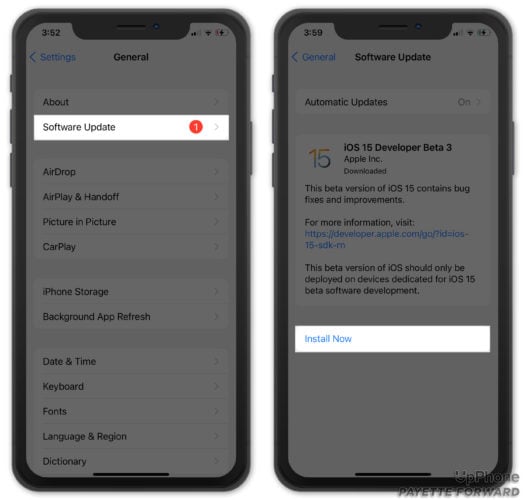The sun is shining, the birds are chirping, and all’s well with the world, until you notice that “No SIM” has replaced your mobile carrier’s name in the upper left-hand corner of your iPhone’s display. You didn’t take the SIM card out of your iPhone, and now you can’t make phone calls, send or receive text messages, or use mobile data.
If you’re wondering, “Why does my iPhone say no SIM card?”, or if you have no idea what a SIM card is, you’ve come to the right place. This issue is generally pretty easy to diagnose, and I’ll walk you through the process step-by-step so you can fix the “No SIM” error for good.
What Is A SIM Card And What Does It Do?
If you’ve never heard of a SIM card, you’re not alone: Ideally, you should never have to worry about it. When you experience issues with your SIM card, having a little knowledge about what your iPhone’s SIM card does will help you to understand the process of diagnosing and fixing the “No SIM” error.
If you ever want to stump your techie friends with mobile phone trivia, SIM stands for “Subscriber Identity Module”. Your iPhone’s SIM card stores the tiny bits of data that distinguish you from all the other iPhone users over the cellular network, and contains the authorization keys that allow your iPhone to access the voice, text, and data services that you pay for on your cell phone bill. The SIM card is the part of your iPhone that stores your phone number and allows you to access the cellular network.
It’s important to note that the role of SIM cards has changed over the years, and many older phones used to use SIM cards to store the list of contacts. The iPhone is different because it stores your contacts on iCloud, your email server, or in your iPhone’s internal memory, but never on your SIM card.
The other notable evolution in SIM cards came with the introduction of 4G LTE. Before the iPhone 5, carriers like Verizon and Sprint who use CDMA technology used the iPhone itself to link a person’s phone number to the cellular data network, not a separate SIM card that would be placed inside. Nowadays, all networks use SIM cards to store their subscribers’ phone numbers.
Why Do We Need SIM Cards Anyway? What’s The Advantage?
SIM cards make it easy for you to transfer your phone number from one phone to another, and they tend to be very resilient. I’ve taken SIM cards out of many iPhones that had been fried by water damage, put the SIM card in the replacement iPhone, and activated the new iPhone without a problem.
SIM cards also make it easy for you to change carriers when you travel, provided your iPhone is “unlocked”. If you travel to Europe, for example, you can avoid exorbitant international roaming charges by briefly signing up with a local carrier (commonplace in Europe) and putting their SIM card in your iPhone. Put your original SIM card back in your iPhone when you get back to the states, and you’re good to go.
Where Is The SIM Card On My iPhone And How Can I Remove It?
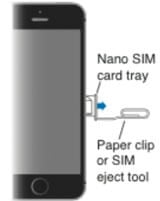
If You Don’t Want To Use A Paperclip…
If you don’t feel comfortable sticking a paperclip inside of your iPhone, you can pick up a handy SIM card adapter kit from Amazon.com that includes a professional sim card ejector tool and an adapter that allows you to use the nano SIM card from an iPhone 5 or 6 in older model iPhones or other cell phones. If your iPhone is ever damaged, you can use this kit to pop out the SIM card and stick it in your old iPhone (or other cell phone that takes a SIM card), and be making phone calls with your phone number right away.
How Do I Fix The iPhone “No SIM” Error?
Apple has created a support page that addresses this issue, but I don’t necessarily agree with the order of their troubleshooting steps and there isn’t any explanation of the rationale behind their suggestions. If you’ve already read their article or others and you’re still experiencing the “No SIM” issue with your iPhone, I hope this article provides you with a solid explanation of the problem and the knowledge you need to fix it.
This may seem obvious, but it’s helpful to restate the problem here: Your iPhone says “No SIM” because it’s no longer detecting the SIM card that’s inserted in the SIM tray, even though it actually is there.
Like many issues on the iPhone, the “No SIM” error can be either a hardware or a software problem. On the next page, we’ll start by addressing the possible hardware issues because they’re usually easy to see with a visual inspection. If that doesn’t fix it, I’ll walk you through the software troubleshooting steps that will help you diagnose and solve your problem.
How To Fix The No SIM Card Error On iPhone and iPad
1. Eject The SIM Tray
Insert a paperclip into the tiny hole in the SIM tray and press until the tray ejects. You may need to apply a fair amount of pressure to get the tray out, and that’s normal – but use your common sense. If you’re not sure of the exact location of the SIM tray on your iPhone, this Apple article will help you find it: Remove the SIM card from your iPhone or iPad.
2. Inspect The SIM Card, SIM Tray, And Inside Your iPhone
Take a close look at the SIM Card and SIM Tray for any damage. If they’re dusty, wipe them off with a soft damp cloth, but be sure they’re completely dry before reinserting them into your iPhone.
Next, check if the SIM tray is bent, as even a tiny misalignment can cause the SIM card to not fully connect with the internal contacts in your iPhone.
Finally, use a flashlight to take a look for any debris inside the SIM tray opening. If there’s gunk in there, try to blow it out with some compressed air.
A Note About Liquid Damage
If you have an iPhone 5 or newer, you’ll see a white circle sticker if you look closely inside the SIM tray opening. That sticker is one liquid contact indicator that Apple techs use to determine whether your iPhone has come into contact with water. If that white sticker has a red dot in the middle, it means that sticker has gotten wet at some point, and water damage can sometimes cause the “No SIM” issue — but not always. Remember that while the SIM card is resilient to water, the internals of the iPhone are not.
3. Reinsert The SIM Tray
Put your SIM card back into the tray, reinsert the SIM tray into your iPhone, and cross your fingers. If the “No SIM” error goes away, congratulations — you fixed the issue!
4. Try Using A Friend’s SIM Card
Find a friend with an iPhone, and try putting their SIM card into your SIM tray and inserting it into your iPhone. If the “No SIM” error goes away, we’ve determined the culprit: You’ve got a problem with your SIM card. Instead of making an appointment with the Apple Store, it might be easier to visit your carrier and tell them you need a replacement SIM card for your iPhone. It’s a quick process and you should be back up and running in no time.
If the “No SIM” error remains and you’re confident there isn’t any physical damage, you may have a software problem with your iPhone. Remember that the software on the iPhone is the brains of the operation. If the software isn’t working correctly, the hardware won’t either.
5. Turn Your iPhone Off And Back On Again
Hold the power button on your iPhone until “slide to power off” appears. Move your finger across the slider to power off your iPhone. After the wheel has stopped spinning and the iPhone display has gone completely black, hold down the power button until you see the Apple logo appear to power your iPhone back on.
If you have an iPhone with Face ID, press and hold the side button and either volume button to reach the “slide to power off” screen.
If the “No SIM” error is gone, congratulations — we’ve just resolved the issue! My gut tells me that some people may have to go farther to keep the problem from coming back, and if you’re one of those people, keep reading.
6. Reset Network Settings
Head to Settings -> General -> Transfer or Reset iPhone -> Reset and tap Reset Network Settings on your iPhone. This restores the network configuration to the factory defaults, which can resolve software glitches in the invisible processes that are always running in the background and that are responsible for managing your iPhone’s connection to your cellular and other networks.
Before you do this, note that Reset Network Settings will erase your iPhone’s saved Wi-Fi connections, so make sure you know your Wi-Fi passwords before you give this a try. You’ll have to reconnect in Settings -> Wi-Fi after your iPhone reboots.
7. Update Your Wireless Carrier Settings, Preferably Using iTunes On A Computer
Plug your iPhone into your computer (or you can use a friend’s) and open iTunes. I recommend using iTunes because before it upgrades your iPhone, iTunes will automatically check if a wireless carrier settings update is available for your iPhone, and if there is, iTunes will ask if you’d like to install it.
Alternatively, you can go to Settings -> General -> About on your iPhone to install the wireless carrier settings update, but there isn’t a button to check. Your iPhone will automatically check for the update and a screen will appear after a few seconds if an update is available. I believe that using iTunes to check is more reliable, however, because network issues may prevent your iPhone from connecting to the update server.
8. Update iOS, Preferably Using iTunes
If an iOS update is available, install that too. Along with new features, iOS updates contain bug fixes for all sorts of issues, including those that can cause the “No SIM” error.
I recommend using iTunes to update your iPhone’s software because if your iPhone is already experiencing software problems (as evidenced by the “No SIM” error), I wouldn’t trust the software on the iPhone to do the iOS update if I could avoid it. Chances are, everything would be fine if you updated your software by going to Settings -> General -> Software Update, but my gut tells me that given a choice, using a computer would be the safest option.
9. Restore Your iPhone
If you’re still seeing the “No SIM” error, it’s time to hit the software with “the big hammer”. We’ll restore your iPhone to factory defaults, reactivate with your carrier as part of the setup process, and restore from your an iTunes or iCloud backup.
A Strong Word Of Warning
Your iPhone needs to be activated after you restore it. Activation happens the first time you set up your iPhone. It’s what connects your unique iPhone to your wireless carrier’s network.
Here’s where things can get tricky: Your iPhone needs to be activated before it can restore from a backup – or do anything, for that matter. If the restore process doesn’t fix the “No SIM” error, your iPhone might not be able to activate. You won’t be able to restore your backup, and you’ll be left with an iPhone you can’t use.
I learned this lesson the hard way, and unfortunately, so did the person who couldn’t use his iPhone because it wouldn’t reactivate after it was restored. Here’s what I recommend: Don’t try to restore your iPhone unless you have a backup phone you can use if restoring your iPhone doesn’t fix the “No SIM” error.
Always Backup Before You Restore
If you do choose to restore your iPhone, make sure you have a backup. You can backup your iPhone to iTunes or iCloud, and I’d like to point you toward two Apple support articles that do an great job of explaining the process: “Back up and restore your iPhone, iPad, or iPod touch using iCloud or iTunes” and “Use iTunes to restore your iOS device to factory settings”.
Still Seeing The “No SIM” Error?
If the “No SIM” error still hasn’t gone away, you’re going to need support. When dealing with Apple support, I find it easiest to start at Apple’s support website or call my local Apple Store to make an appointment with the Genius Bar.
This may also be a good time to consider switching wireless carriers, especially if this isn’t the first time you’ve had SIM card issues on your iPhone. You can use UpPhone to compare cell phone plans from dozens of different wireless carriers. You might even save money if you switch!
Wrapping It Up
I really hope this article has helped you to understand, diagnose, and fix the “No SIM” warning on your iPhone. If have any questions or comments you’d like to share, please leave a comment below and I’ll do my best to respond as soon as possible.
Thank you so much for reading and I wish you all the best,
David P.