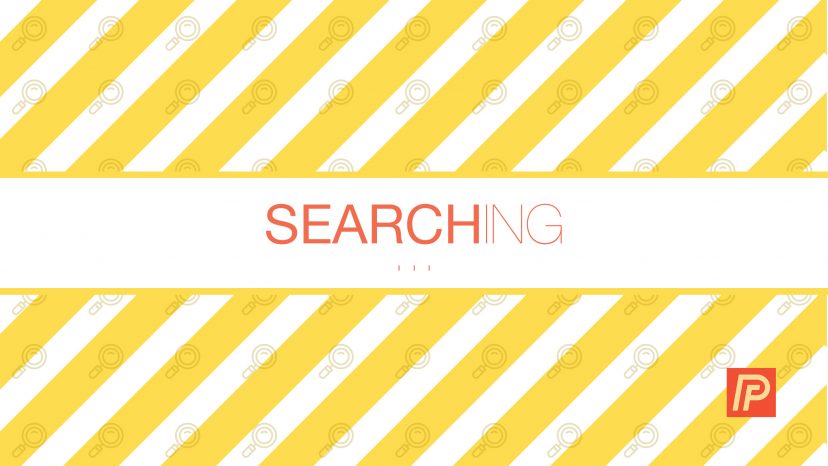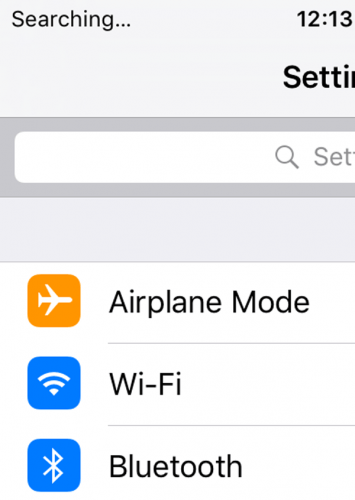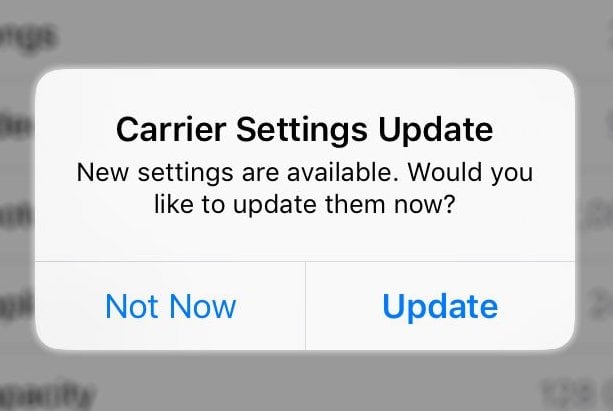The signal bars in the upper-left hand corner of your iPhone have been replaced by “Searching…”, but the person standing next to you is chatting up a storm. Is the antenna broken? Not necessarily. In this article, I’ll explain why your iPhone says searching and how to diagnose and fix the problem.
Why Your iPhone Says “Searching…”
As soon as they see “Searching…”, a lot of people assume the built-in antenna on their iPhone is broken and head straight for the Apple Store.
While it’s true that a defective internal antenna can cause the iPhone searching problem, it is by no means the only cause. Let’s start here:
- If you smashed your iPhone to smithereens or dropped it in the toilet, there’s a good chance the internal antenna is broken and your iPhone needs to be repaired. (But still check out the troubleshooting steps in this article.)
- If your iPhone antenna suddenly stopped working without any physical intervention, there’s a good chance that a software problem is causing your iPhone to say “Searching…”, and you may be able to fix the problem yourself.
While it’s true that your iPhone’s antenna is what searches for cell towers, software problems can interfere with how your iPhone talks to the built-in antenna, and that can cause your iPhone to say “Searching…”.
How To Fix An iPhone That Says Searching
I’ll walk you through the process of troubleshooting an iPhone that says “Searching…”, and help you fix the problem, if it can be fixed at home. I structure my articles with the simple fixes first, and then we move on to the more complicated fixes if and when they become necessary. If we discover there really is a hardware problem with your iPhone, I’ll explain some good options for getting help from the pros.
1. Turn Your iPhone Off And Back On Again
It’s a simple fix, but turning your iPhone off and back on again has been a tried-and-true method to fix basic iPhone problems since, well, forever. The technical reasons why turning your iPhone off and back on can help aren’t necessary to understand.
Suffice to say that a lot of little programs that you don’t see run constantly in the background of your iPhone that do everything from controlling the clock to (you guessed it) connecting to cell towers. Turning off your iPhone shuts down all these little programs and forces them to start up fresh. Sometimes that’s all it takes to fix problems with iPhones.
To turn off your iPhone, press and hold the power button until “slide to power off” appears on the screen. If your iPhone has Face ID, press and hold the side button and either volume button to reach the “slide to power off” screen. Swipe the icon across the screen with your finger and wait for your iPhone to shut down.
An iPhone can take up to 20 seconds to shut down completely. To turn your iPhone back on, hold down the power button until you see the Apple logo appear on the screen.
2. Update Your Carrier Settings, If You Can
As you can imagine, a lot happens behind the scenes to keep your iPhone connected to the wireless network. I take it for granted nowadays, but the technology is amazing. As we drive, our cellular signal is seamlessly handed off from one tower to the next, and calls seem to find us wherever we are in the world — as long as our iPhones don’t say “Searching…”.
From time to time, wireless carriers release software updates that change the way your iPhone interacts with the cellular network. Sometimes, these updates fix problems that can cause your iPhone to say “Searching…” all the time. Unfortunately, iPhones don’t have a “Check for Carrier Settings Update” button, because that would be too easy.
How To Check For A Carrier Settings Update On Your iPhone
- Connect to Wi-Fi.
- Go to Settings -> General -> About
- Wait for 10 seconds.
- If an update is available, a window will appear that asks if you would like to update your carrier settings. If an update is available, tap Update or OK. If nothing happens, your carrier settings are already up to date.
3. Reset Network Settings
It may seem obvious, but I often find it helpful to restate the problem because it clarifies the solution: An iPhone that says searching can’t connect to the cellular network. Worse yet, its battery begins to drain rapidly, because an iPhone will use more power trying to connect when it thinks a cellular network isn’t available. Fixing the “Searching…” problem will often address battery life issues as well.
Reset Network Settings restores your iPhone’s cellular data configuration back to factory defaults. It’s an easy way to eliminate the possibility that an accidental change in the Settings app is preventing your iPhone from connecting to the network. Resetting the network settings on your iPhone also removes all the saved Wi-Fi networks and their passwords from your iPhone, so make sure you know your Wi-Fi passwords before you do it.
To reset network settings on your iPhone, go to Settings -> General -> Transfer or Reset iPhone -> Reset -> Reset Network Settings, enter your passcode, and tap Reset Network Settings. After your iPhone reboots, wait a few seconds to see if the “Searching…” problem goes away. If it doesn’t, move on to the next step.
4. Fix Problems With Your SIM Card
All iPhones have a tiny SIM card that wireless carriers use to identify specific iPhones on their network. Your SIM card gives your iPhone your phone number — it’s what tells your carrier you’re you. SIM card problems are a common reason why iPhones say “Searching…”.
My article about a similar problem, what happens when your iPhone says “No SIM”, explains how to remove your SIM card and the process of diagnosing and fixing SIM card issues. Do steps 1 through 4, and then come back here if your iPhone still says “Searching…”.
5. DFU Restore Your iPhone (But Read The Warning, First)
Your iPhone’s firmware is the programming that controls the hardware on your iPhone, including the antenna. It’s called firmware because it almost never changes, unlike software (changes all the time) or hardware (only changes unless you physically replace a component on your iPhone).
Like software, your iPhone’s firmware can become corrupted. When that happens, the only way to repair it is to do a special type of Restore on your iPhone called a DFU restore. DFU stands for Device Firmware Update.
Restoring an iPhone erases everything on it and restores its software to factory settings. Typically, the user backs up their iPhone to iCloud or iTunes, uses iTunes to restore their iPhone, and uses their iCloud or iTunes backup to put their personal data back on their iPhone.
Problems with your iPhone’s firmware can cause your iPhone to say “Searching…”, and if there is no physical or liquid damage to your iPhone, a DFU restore often will fix the problem.
However, (and this is a big however), after an iPhone restores, it has to reactivate itself on the cellular network before you can do anything else. If you DFU restore your iPhone and it doesn’t fix the problem, your iPhone won’t be able to connect to the cellular network to activate, and you won’t be able to use it at all.
If you’re going to repair your iPhone anyway, it doesn’t hurt to try a DFU restore. Back up your iPhone first, and then follow the instructions in my article about how to DFU restore an iPhone for a step-by-step walkthrough of the process. Just remember that if it doesn’t work, you won’t be able to use your iPhone.
6. Repair Your iPhone
If you’ve made it this far, you’ve eliminated the possibility that a software problem or problem with your iPhone’s SIM card is causing it to say “Searching…”, and it’s time to repair your iPhone.
If you’re under warranty and there is no physical or liquid damage, or if you have AppleCare+, make an appointment at the Genius Bar of your local Apple Store to have your iPhone replaced on the spot. If you’re not near an Apple Store or you want to skip the line, Apple’s mail-in repair service is excellent.
Repairs can be expensive if you’re not under warranty, because Apple doesn’t do antenna repairs. If you go through Apple, your only option is to replace your entire iPhone.
Sometimes, getting a new phone is a better option than repairing the one you currently have. Head to UpPhone to compare every cell phone from every wireless carrier.
Wrapping It Up
In this article, we talked about why your iPhone says searching and walked through a list of possible fixes. An iPhone can’t make or receive phone calls, send text messages, or do pretty much anything when it says “Searching…”. If you have time to leave a comment, I’d like to hear from you about your experiences with an iPhone that says searching and which step fixed the problem for you.