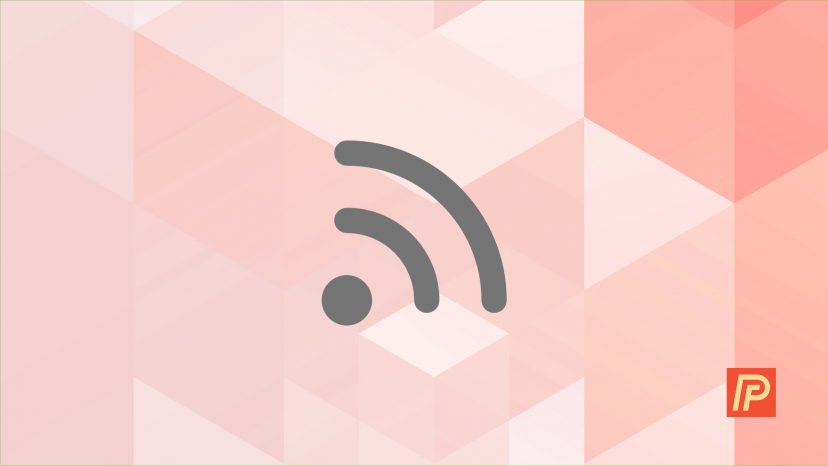Your iPhone hasn’t been connecting to Wi-Fi networks that it used to connect to automatically. You opened Settings -> Wi-Fi to see what’s happening, and discovered that that the Wi-Fi button is grayed out and you can’t turn it back on.
If the Bluetooth on your iPhone is showing the spinning wheel in Settings -> Bluetooth and won’t detect any devices, the suggestions in this article might fix that problem as well. In this article, I’ll explain why your iPhone’s Wi-Fi is grayed out and the steps you can take to fix the Wi-Fi on your iPhone.
This article is inspired by a question I received from Robert in our iPhone Help Facebook group, where I encourage readers to ask questions about their iPhones and other tech devices. Robert posted,
“The wifi button is greyed-out and does not work and Bluetooth will not work either (spinning wheel) Can you please help?”
Robert, I certainly hope so: This one is dedicated to you!
Why Is The Wi-Fi Grayed Out On My iPhone?
In my experience, a grayed-out Wi-Fi button usually indicates a hardware problem with the Wi-Fi antenna on your iPhone. On Robert’s model, an iPhone 4S, the Wi-Fi antenna runs directly under the headphone jack, and often times some debris or a little drop of liquid can short it out.
A grayed-out Wi-Fi button can affect any model of iPhone, even ones without a headphone jack.
How Can I Tell If My iPhone’s Wi-Fi Antenna Is Damaged?
Take a flashlight and point it down the headphone jack on your iPhone. If you see any debris in there, take a toothbrush (one you’ve never used) or an anti-static brush and gently brush out the gunk. If you have an iPhone 4 or 4S, you’ll see a white dot at the bottom of the headphone jack.
That circular sticker is one of the liquid contact indicators Apple techs use to determine whether liquid has come into contact with your iPhone. I’m not here to play the blame game, but if that white dot has turned red, your iPhone has come into contact with liquid at some point, and that can explain the cause of the issue.
Before we rule out a software issue, try resetting the Network Settings on your iPhone by going to Settings -> General -> Transfer or Reset iPhone -> Reset -> Reset Network Settings. Resetting the network settings restores your iPhone’s Wi-Fi, Virtual Private Network, and other network settings to factory defaults.
Before you do that, however, make sure you know your Wi-Fi passwords, because “Reset Network Settings” will erase them from your iPhone. After your iPhone reboots, you’ll have to reconnect to your Wi-Fi network by heading to Settings -> Wi-Fi.
What If ‘Reset Network Settings’ Doesn’t Fix My iPhone’s Wi-Fi Antenna?
My experience and gut tells me that after your iPhone reboots, your Wi-Fi antenna will still be grayed out, and we’ve got a hardware issue on our hands. Apple won’t repair just a Wi-Fi antenna on an iPhone, so a grayed-out Wi-Fi antenna means you’ll have to replace your entire iPhone — if you go through Apple. (If you’re under warranty, by all means, go through Apple!)
If you’re not under warranty, replacing an iPhone through the Genius Bar or AppleCare is much cheaper than purchasing a new phone at retail cost, but it’s still not cheap. To start the repair process, call your local Apple Store and set up an appointment with the Genius Bar or visit the Apple Support website to begin the repair process online.
Your Experiences With Fixing The Grayed-Out Wi-Fi On iPhone
As this article wraps up, I’d love to hear your experiences with fixing the Wi-Fi on your personal iPhone in the comments section below — especially if you’ve gone so far as to stick your iPhone in the fridge or under a lamp. I’m confident that we can work together to fix the grayed-out Wi-Fi problem on your iPhone, and I’ll be around to answer your questions as they arise.