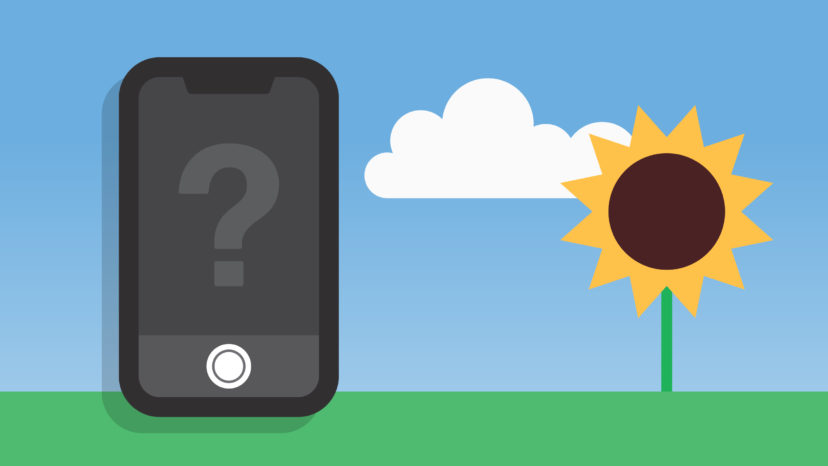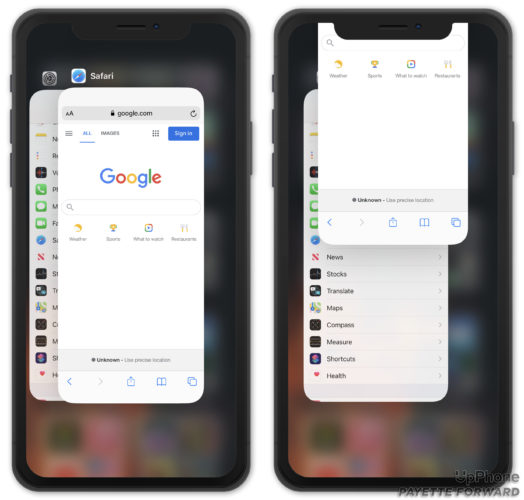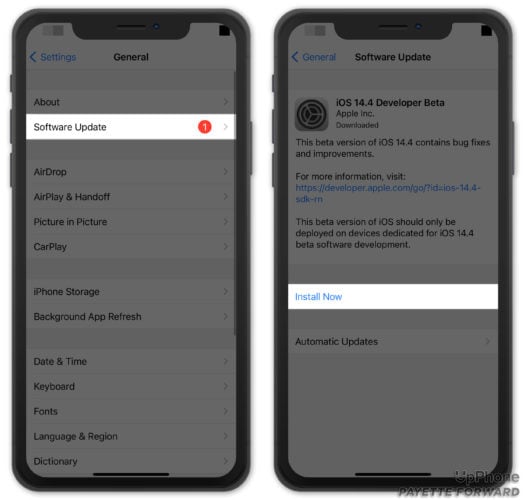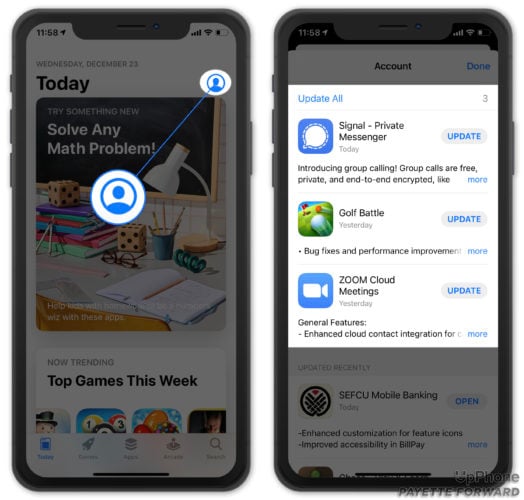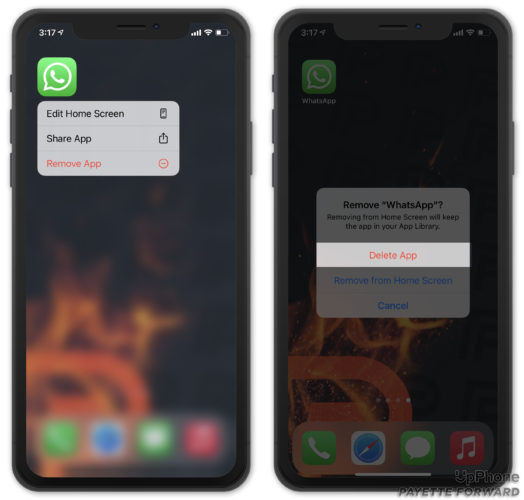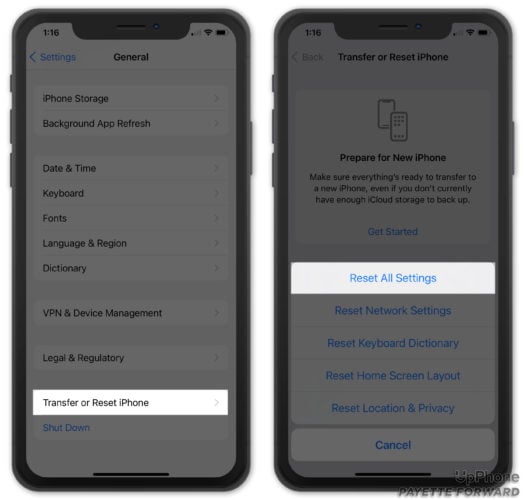La cámara del iPhone es una de sus características más importantes. Puedes tomar amplias panorámicas, hermosos retratos, videos con calidad de película y más. Cuando la cámara no funciona, pierdes una de las funciones clave de tu iPhone. En este artículo, te explicaré cómo solucionar el problema cuando la cámara de tu iPhone no funciona o está negra.
¿La cámara de mi iPhone está rota?
En este momento, no sabemos si el problema de tu cámara se debe a un problema con el software o el hardware de tu iPhone. Sin embargo, contrariamente a la creencia común, hay muchos errores de software que podrían estar causando el problema. ¡Un bloqueo del software, un iOS desactualizado o una aplicación defectuosa podrían ser la razón por la cual la cámara de tu iPhone no funciona o parece estar negra!
Los pasos a continuación te ayudarán a diagnosticar y corregir la verdadera razón por la cual la cámara de tu iPhone no funciona. Comenzaremos limpiando la cámara y abordando problemas de software más pequeños. Si esos pasos no funcionan, te mostraremos cómo realizar algunas correcciones de software más profundas o dónde puedes obtener reparaciones de hardware si las necesitas.
Revisa tu Funda de iPhone
Una vez estaba en una fiesta y una amiga me pidió que le tomara una foto. Para mi sorpresa, todas las fotos salieron negras. Ella tomó su teléfono y pensó que había hecho algo mal.
¡Resultó que había puesto la funda de su iPhone al revés! Tu funda estaba bloqueando la cámara de tu iPhone, lo que provocaba que todas las fotografías que tomaba se volvieran negras. Este es un percance bastante común para los usuarios de iPhone, así que asegúrate de que la funda de tu iPhone esté colocada correctamente.
Limpia la Lente de la Cámara
Si tu funda está colocada correctamente, es posible que la suciedad o los escombros estén obstruyendo la lente y oscureciendo la cámara de tu iPhone. Es fácil que se acumule suciedad o pelusa en la lente de una cámara, especialmente si llevas el iPhone en el bolsillo la mayor parte del día.
Limpia suavemente la lente de tu cámara con un paño de microfibra para asegurarte de que no haya nada pegado.
Cierra Todas Las Aplicaciones De Tu iPhone
Muchos problemas de software de iPhone pueden ocurrir cuando una aplicación falla. Si la aplicación Cámara — u otra aplicación — falla en tu iPhone, podría ser la razón por la que tu cámara no funciona. Si una aplicación se falló en tu iPhone, ¡cerrarla podría eliminar el error!
Primero, querrás abrir el Selector de Aplicaciones. Para hacer esto, toca dos veces el botón Inicio (iPhones sin Face ID) o desliza hacia arriba desde la parte inferior de la pantalla (iPhones con Face ID).
Una vez que el selestor de aplicaciones esté abierto, usa su dedo para deslizar tus aplicaciones hacia arriba y fuera de la parte superior de la pantalla. Sabrás que tus aplicaciones están cerradas cuando ya no aparezcan en el Selector de aplicaciones.
Ahora que has cerrado todas tus aplicaciones, vuelve a abrir la aplicación Cámara para ver si está funcionando nuevamente. Si todavía está negra o no funciona, ¡continúa con el siguiente paso!
Reinicia Tu iPhone
Reiniciar tu iPhone le dará a todas tus aplicaciones la oportunidad de cerrarse y iniciarse de nuevo. A veces, esto puede solucionar un pequeño problema de software que hace que la cámara de tu iPhone no funcione correctamente.
Si tienes un iPhone sin Face ID, mantén presionado el botón de encendido hasta que aparezca Deslizar para apagar. Si tienes un iPhone con Face ID, mantén presionado el botón lateral y cualquier botón de volumen simultáneamente hasta que veas Deslizar para apagar.
Una vez que veas el control deslizante de encendido, desliza el ícono de encendido rojo y blanco de izquierda a derecha para apagar tu iPhone. Espera unos momentos, luego presiona el botón de encendido (iPhones sin Face ID) o el botón lateral (iPhones con Face ID) para encender tu iPhone nuevamente.
Actualiza tu iPhone
La aplicación Cámara es una aplicación nativa de iPhone, lo que significa que solo se puede actualizar mediante una actualización de iOS. Apple lanza nuevas actualizaciones para introducir nuevas funciones y resolver errores conocidos, ¡uno de los cuales puede estar causando el problema con tu cámara!
Abre Ajustes y toca General > Actualización de software. Toca Descargar e instalar o Instalar ahora si hay una actualización de iOS disponible.
Solución de Problemas de Aplicaciones de Cámara de Terceros
Las aplicaciones nativas de iPhone suelen ser bastante fiables. Las aplicaciones de terceros, especialmente las aplicaciones de desarrolladores más pequeños, generalmente son más susceptibles a errores y fallas. Si has notado que la cámara del iPhone no funciona cuando usas una aplicación de cámara de terceros, esa aplicación puede estar causando el problema.
Si bien recomendamos usar la aplicación de cámara integrada, hay un par de cosas que puedes probar si deseas seguir usando la aplicación de cámara de terceros.
Primero, busca una actualización de la aplicación. Es posible que estés utilizando una versión desactualizada de la aplicación, que podría ser más propensa a fallas de software. Abre la App Store y toca el ícono de tu cuenta en la esquina superior derecha de la pantalla. Desplázate hacia abajo para encontrar la lista de tus aplicaciones con actualizaciones disponibles. Si ves tu aplicación de cámara de terceros en esa lista, toca Actualizar a su derecha.
Si eso no funciona, intenta eliminar y reinstalar la aplicación. Para desinstalar una aplicación de iPhone, dirígete a la pantalla de inicio y mantén presionado el ícono de la aplicación hasta que aparezca un menú desplegable. Toca Eliminar aplicación -> Eliminar aplicación -> Eliminar para desinstalarla de tu iPhone.
Ahora que se ha desinstalado la aplicación, abre App Store y toca la pestaña Buscar en la parte inferior de la pantalla. Escribe el nombre de tu aplicación de cámara de terceros, luego toca el botón de instalación (parece un pequeño ícono de nube azul) para reinstalarlo.
Si la aplicación de terceros continúa causando fallas en la cámara, intenta encontrar una aplicación diferente o usa la aplicación Cámara nativa en su lugar.
Haz Una Copia De Seguridad De Tu iPhone
Antes de continuar, te recomendamos encarecidamente que hagas una copia de seguridad de tu iPhone. Este es un paso rápido y fácil que te garantiza que toda tu información personal se almacena de forma segura y se puede recuperar en cualquier momento.
Hay tres formas diferentes de hacer una copia de seguridad de tu iPhone.
Haz una copia de seguridad de tu iPhone con iCloud
Si estás conectado a Wi-Fi y no quieres conectar tu iPhone a una computadora, ¡puedes guardar una copia de seguridad en iCloud!
- Abre Ajustes.
- Toca tu nombre en la parte superior de la pantalla.
- Presiona iCloud.
- Presiona Copia de Seguridad en iCloud.
- Asegúrate de que el interruptor junto a Copia en iCloud esté activado. Sabrás que el interruptor está encendido cuando esté verde y girado hacia la derecha.
- Presiona Hacer copia de seguridad ahora.
A partir de ahí, aparecerá una barra de estado que te indicará cuánto tiempo queda. Cuando la barra de estado está llena, ¡la copia de seguridad está completa!
Haz una Copia De Seguridad Se Tu iPhone en iTunes
Si deseas hacer una copia de seguridad de tu iPhone en una computadora con Windows o una Mac con macOS Mojave 10.14 o una versión anterior, puedes hacerlo usando iTunes.
- Conecta tu iPhone a tu computadora usando un cable Lightning.
- Abre iTunes en tu computadora.
- Haz clic en el ícono de iPhone cerca de la esquina superior izquierda de iTunes.
- Haz clic en el círculo junto a Esta computadora.
- Haz clic en Hacer copia de seguridad ahora.
Cuando se complete la copia de seguridad, deberías ver la fecha y la hora actuales en la lista de Última copia de seguridad en la ventana de iTunes.
Haz una Copia De Seguridad Se Tu iPhone con Finder
Si deseas hacer una copia de seguridad de tu iPhone en una Mac con macOS Catalina 10.15 o una versión posterior, puedes usar Finder en lugar de iTunes.
- Conecta tu iPhone a tu Mac con un cable Lightning.
- Abre Finder.
- Haz clic en tu iPhone en Ubicaciones en el lado izquierdo de la ventana del Finder.
- Haz clic en el círculo junto a Hacer una copia de seguridad de todos los datos de tu iPhone en esta Mac.
- Haz clic en Hacer copia de seguridad ahora.
Al igual que con iTunes, deberías ver la hora y la fecha actuales en Última copia de seguridad cuando se complete el proceso.
Restablecer Todos Los Ajustes
Si la cámara de tu iPhone aún aparece en negro o no funciona en absoluto, es posible que haya un problema de software más profundo que cause el problema.
Restablecer todos los ajustes borra todo en la aplicación Ajustes y lo restaura a los valores predeterminados de fábrica. Cuando realices este restablecimiento, tus contraseñas Wi-Fi guardadas se borrarán, tus dispositivos Bluetooth se desconectarán y el fondo de pantalla de tu iPhone volverá a su valor predeterminado.
Abre Ajustes, luego tocas General -> Transferir o Restablecer iPhone -> Restablecer -> Restablecer todos los ajustes. Ingresa tu contraseña de iPhone, si tienes una. Luego, confirma el restablecimiento tocando Restablecer todas los ajustes nuevamente.
Pon tu iPhone en Modo DFU
Una restauración DFU es la restauración más profunda que puedes realizar en un iPhone. DFU son las siglas de Device Firmware Update. Completar esta restauración borrará todo tu contenido y configuraciones personales, y tu iPhone volverá a sus valores predeterminados de fábrica. Cuando finalices la restauración, será como si acabaras de sacar tu iPhone de la caja por primera vez.
Antes de poner tu iPhone en modo DFU, asegúrate de haber guardado una copia de seguridad. Una vez que haya realizado una copia de seguridad de tu iPhone, consulta nuestro artículo detallado sobre cómo poner tu iPhone en modo DFU y restaurarlo.
Opciones De Reparación
Si ninguno de nuestros pasos de solución de problemas de software solucionó la cámara de tu iPhone, es posible que debas repararla. Si tu iPhone aún está cubierto por la garantía, llévalo a tu Tienda Apple local para ver si pueden solucionar el problema por ti. Antes de dirigirte a Tienda Apple, haz una cita con los técnicos para evitar largas esperas.
¿No tienes una Tienda Oficial de Apple cerca? ¡Apple también brinda soporte en línea, por teléfono y por correo!
¡De vuelta en acción!
Con suerte, tu cámara ahora está funcionando nuevamente y puedes volver a tomar increíbles selfies. La próxima vez que la cámara de tu iPhone no funcione o se vea completamente negra, ¡sabrás cómo solucionar el problema! Asegúrate de compartir este artículo en las redes sociales o déjenos un comentario a continuación si tienes otras preguntas sobre la cámara de tu iPhone.