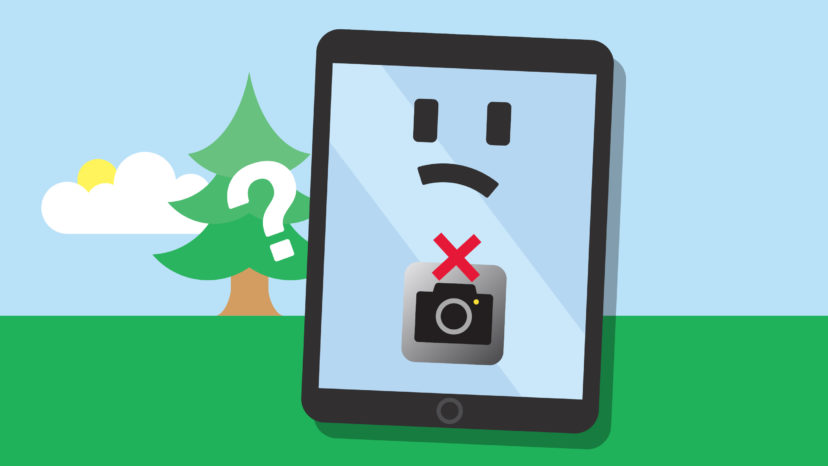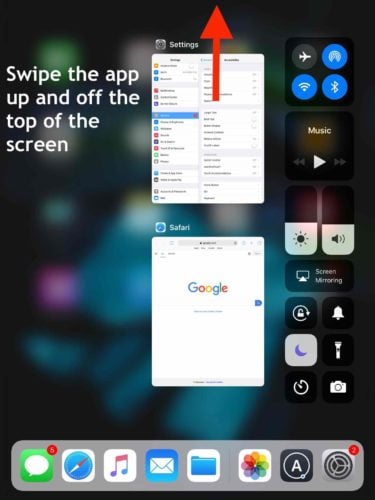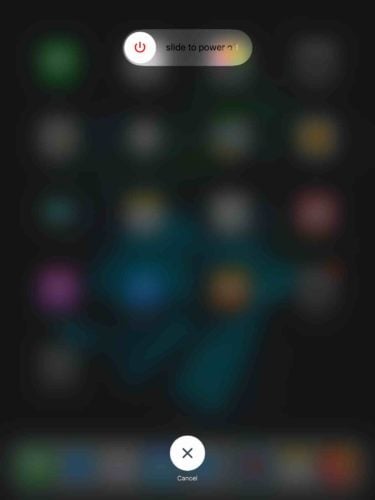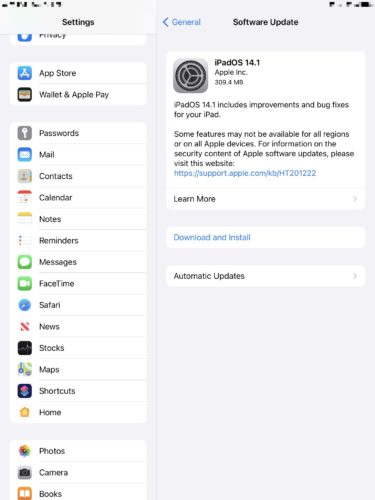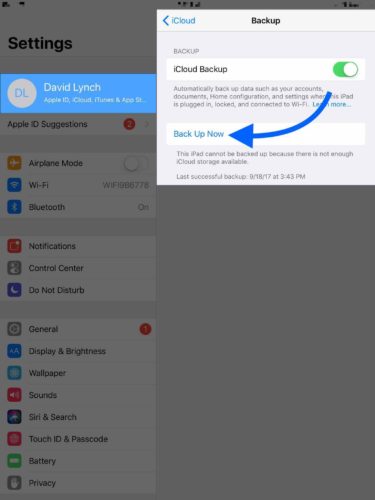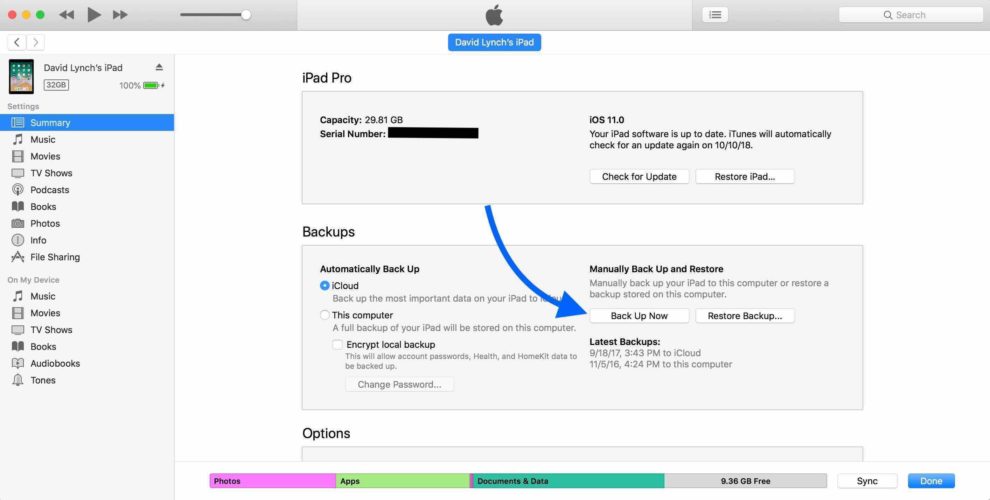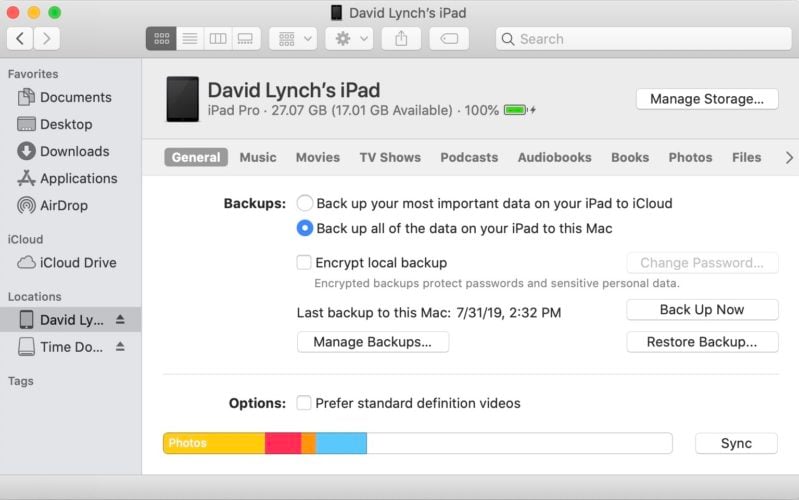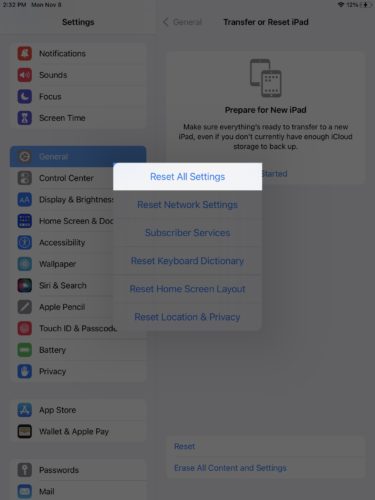Estás intentando tomar una foto o grabar un video con tu iPad, pero la cámara no funciona. No te preocupes — ¡la cámara probablemente no esté rota! En este artículo, te explicaré cómo solucionar el problema de la cámara de tu iPad cuando no funciona.
Limpiar La Cámara
Es importante limpiar regularmente tu iPad, incluida la lente de la cámara. Con el tiempo, el polvo, la pelusa y otros desechos se pueden acumular en el exterior (y algunas veces en el interior) de la lente. Es posible que algo obstruya la lente de la cámara de tu iPad, haciendo que parezca que la cámara no funciona.
Toma un paño de microfibra y limpia suavemente las lentes de la cámara frontal y trasera de tu iPad. Usa un cepillo antiestático o un cepillo de dientes nuevo para raspar la suciedad más rebelde. Cuando hayas terminado, vuelve a abrir la aplicación Cámara para ver si eso solucionó el problema. Si no, ¡avanza al siguiente paso!
Ten Cuidado Con Las Aplicaciones De Cámara De Terceros
¿Utiliza una aplicación de cámara de terceros en tu iPad? Estas aplicaciones tienen muchos errores y pueden ser la razón por la que la cámara de tu iPad no funciona. Intenta volver a la aplicación nativa de la cámara para ver si eso soluciona el problema. Si la aplicación de cámara nativa funciona, puede que sea hora de deshacerte de esa aplicación de cámara de terceros.
Cierre Todas Sus Aplicaciones
Las fallas de la aplicación pueden causar todo tipo de problemas en tu iPhone, y una aplicación que falla en segundo plano puede afectar el rendimiento de otra. Cerrar todas tus aplicaciones les dará un nuevo comienzo y resolverá cualquier problema potencial de software.
Si tu iPad no tiene un botón de Inicio, desliza el dedo hacia arriba desde la parte inferior hasta el centro de la pantalla y mantén el dedo allí hasta que se abra el selector de aplicaciones. Si tu iPad tiene un botón de Inicio, presiónalo dos veces para abrir el selector de aplicaciones.
Una vez que el selector de aplicaciones esté abierto, desliza tus aplicaciones hacia arriba y hacia afuera de la parte superior de la pantalla. Sabrás que tus aplicaciones están cerradas cuando ya no aparezcan en el selector de aplicaciones.
Reinicia tu iPad
Reiniciar tu iPad puede solucionar fallas de software menores que podrían estar causando el problema que está experimentando la cámara. Todos los programas y aplicaciones, incluida la cámara, se apagan de forma natural y comienzan de nuevo cuando se reinicia tsu iPad.
Para reiniciar un iPad sin botón de inicio, mantén presionado el botón superior y cualquiera de los botones de volumen simultáneamente. Mantén presionados ambos botones hasta que aparezca deslizar para apagar en la pantalla.
Si su iPad tiene un botón de Inicio, mantén presionado el botón de encendido hasta que aparezca deslizar para apagar en la pantalla. En cualquier caso, desliza el icono de encendido rojo y blanco de izquierda a derecha por la pantalla. Tu iPad se apagará.
Dale a tu iPad de 30 a 60 segundos para que se apague por completo. Luego, mantén presionado el botón superior (iPads sin un botón de inicio) o el botón de encendido (iPads con un botón de inicio) hasta que aparezca el logotipo de Apple en la pantalla.
Actualiza Tu iPad
La cámara es una aplicación nativa, por lo que solo se puede actualizar instalando una nueva versión de iPadOS. Las actualizaciones de iPadOS pueden corregir errores y ocasionalmente introducir nuevas configuraciones y funciones Abre Ajustes y toca General > Actualización de software. Toca Instalar ahora o Descargar e instalar si hay una nueva actualización de iPadOS disponible.
Haz Una Copia De Seguridad De Tu iPad
Antes de continuar con nuestros pasos más avanzados, es una buena idea guardar una copia de seguridad de tu iPad. Una copia de seguridad es una copia de todos los datos de tu iPad, incluidas tus fotos, videos y contactos. Querrás tener una nueva copia de seguridad desde la que puedas restaurar, especialmente si necesitas poner tu iPad en modo DFU. Hay algunas formas diferentes de hacer una copia de seguridad de tu iPad, según tus preferencias personales y el tipo de computadora que tengas.
iCloud
- Abre Ajustes.
- Toca Tu nombre en la parte superior de la pantalla.
- Presiona iCloud.
- Presiona Copia de Seguridad en iCloud.
- Asegúrate de que el interruptor junto a Copia en iCloud esté activado.
- Presiona Hacer copia de seguridad ahora.
iTunes (PC y Mac Con macOS Mojave 10.14 o Una Versión Anterior)
- Conecta tu iPad a tu Mac con un cable de carga.
- Abre iTunes.
- Conecta tu iPad a tu Mac con un cable de carga.
- Haz clic en el círculo junto a Esta computadora o iCloud para seleccionar dónde se guardará la copia de seguridad.
- Haz clic en Hacer copia de seguridad ahora.
Finder (Mac Con macOS Catalina 10.15 o Una Posterior Versión)
- Conecta tu iPad a tu Mac con un cable de carga.
- Abre Finder.
- Haz clic en tu iPad en Ubicaciones.
- Haz clic en el círculo junto a Hacer una copia de seguridad de todos los datos de tu iPad en esta Mac.
- Haz clic en Hacer copia de seguridad ahora.
Restablecer Todos Los Ajustes
Restablecer todos los ajustes es una especie de “solución mágica” para problemas profundos de software que de otra manera no se pueden rastrear. Este restablecimiento borra todo en la aplicación Ajustes, incluidos tus dispositivos Bluetooth, redes Wi-Fi, fondo de pantalla y más, y los restaura a los valores predeterminados de fábrica.
Abre Ajustes y toca General -> Transferir o restablecer iPad -> Restablecer -> Restablecer ajustes.. Ingresa tu contraseña cuando se te solicite, si tienes una. Finalmente, toca Restablecer los ajustes nuevamente para confirmar tu decisión. Tu iPad completará el reinicio y luego se volverá a encender.
Pon tu iPad en modo DFU
DFU son las siglas de Device Firmware Update, y es la restauración más profunda que puedes hacer en un iPad. El firmware es la programación que controla el hardware, como la cámara de tu iPad. Un problema de firmware podría estar impidiendo que la cámara funcione cuando abres la aplicación en tu iPad.
Cuando realizas una restauración DFU de un iPad, cada línea de código se borra y se vuelve a cargar. Por eso es extremadamente importante guardar una copia de seguridad para restaurar. Cuando estés listo, consulta nuestro artículo sobre cómo hacer una restauración DFU en un iPad.
Reparando tu iPad
Si la cámara de tu iPad aún no funciona, es hora de explorar las opciones de reparación, ya que tu iPad puede tener un problema de hardware. Tu mejor apuesta es Apple. Apple brinda asistencia en persona, por teléfono, en línea y por correo. Asegúrate de programar una cita si te diriges a tu Tienda Apple local. ¡Sin una cita, podrías pasar toda la tarde esperando ayuda!
¡Luces, Cámara y Acción!
Has solucionado el problema y la cámara de tu iPad está funcionando nuevamente. La próxima vez que la cámara de tu iPad no funcione, sabrás exactamente cómo solucionar el problema. ¡Deja un comentario a continuación si tienes alguna otra pregunta sobre tu iPad!