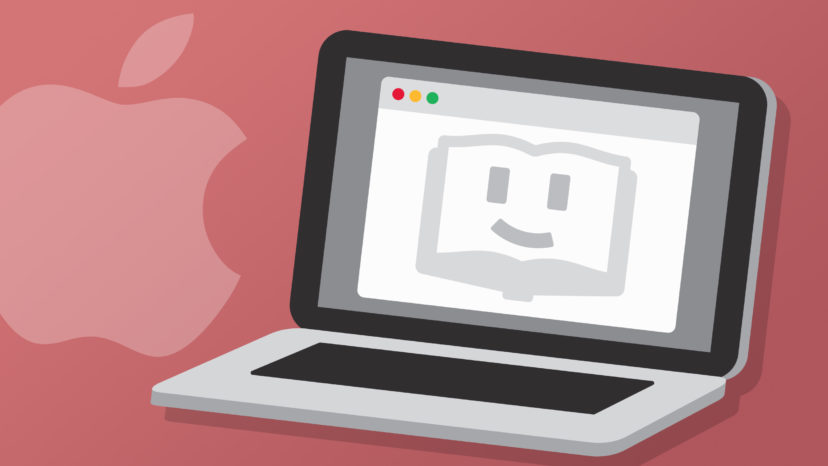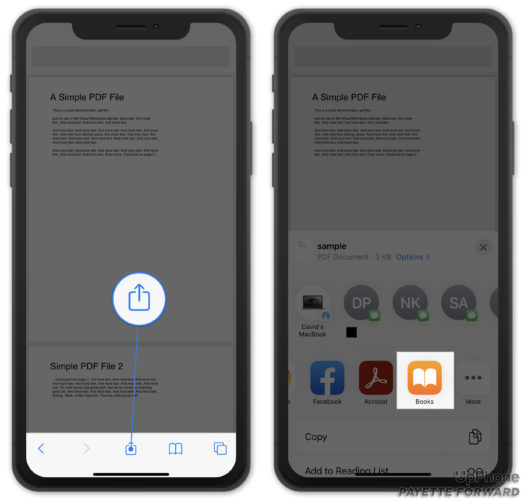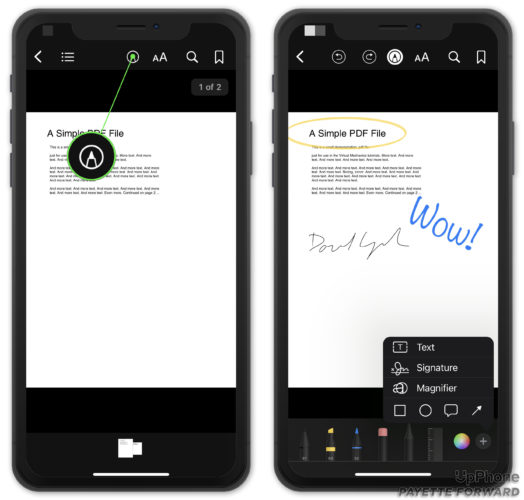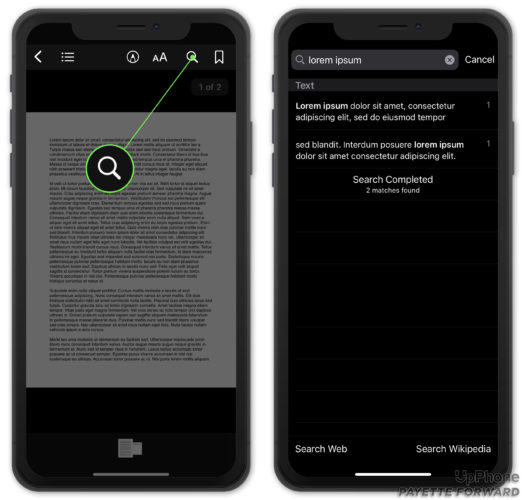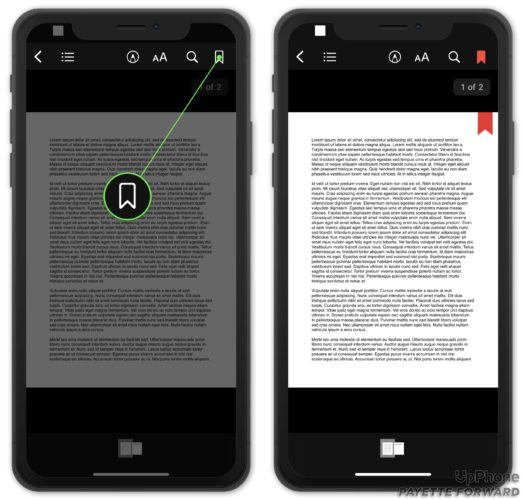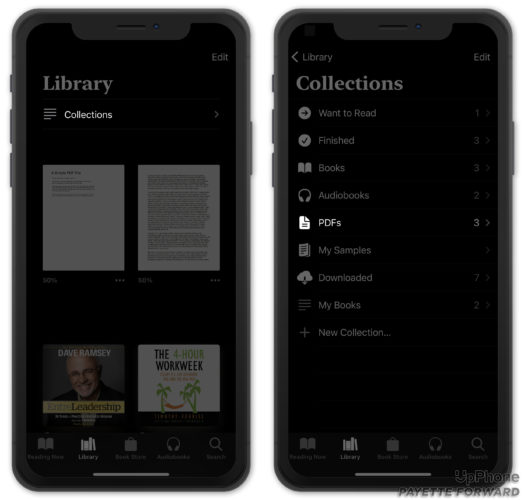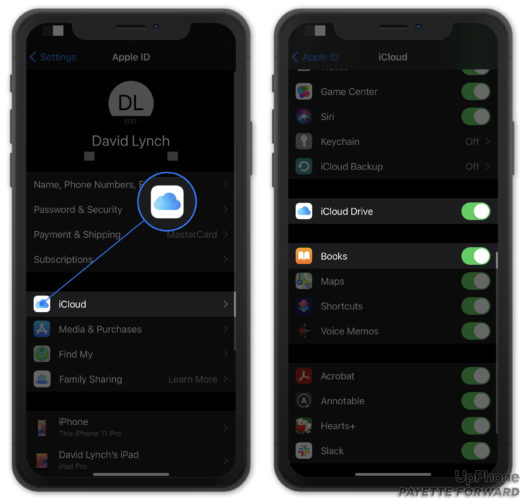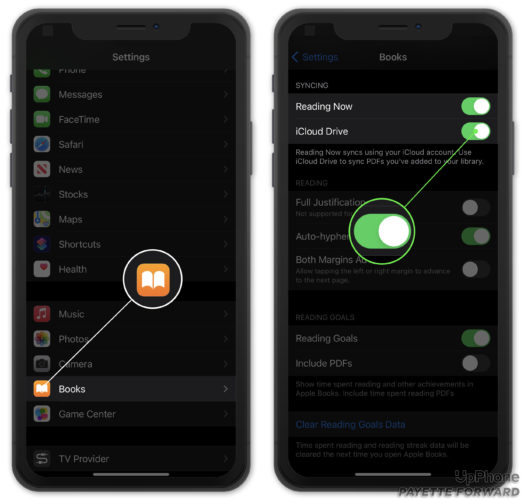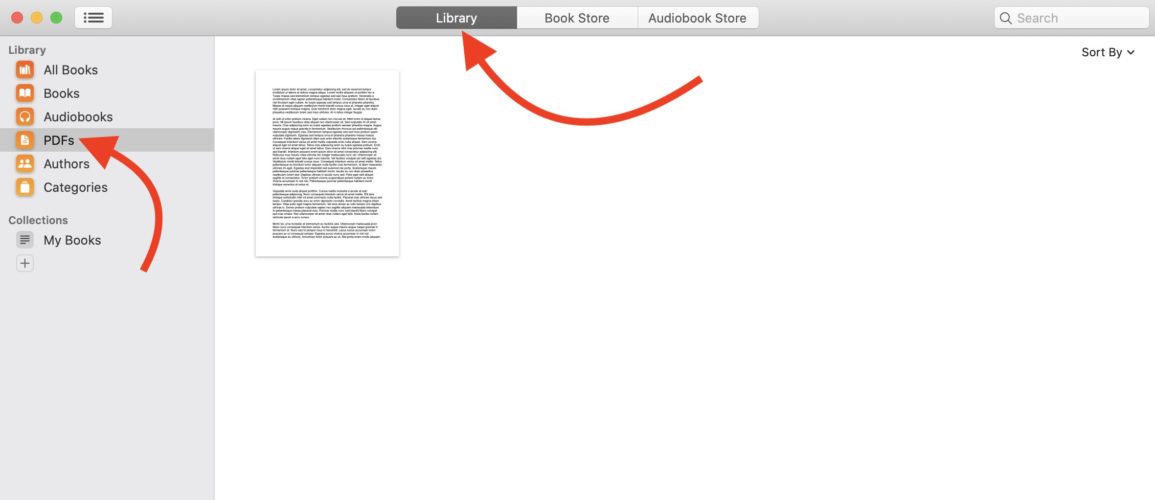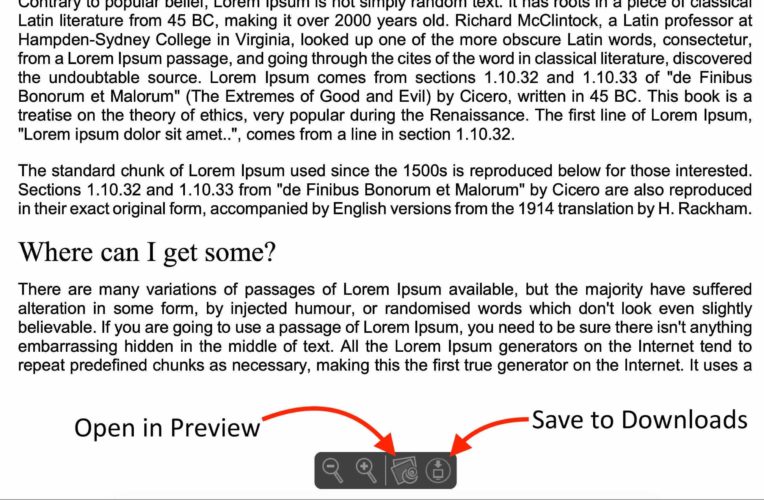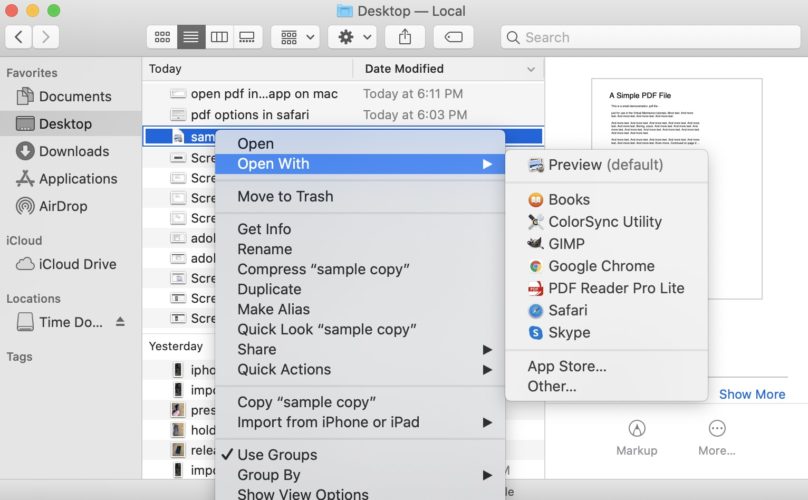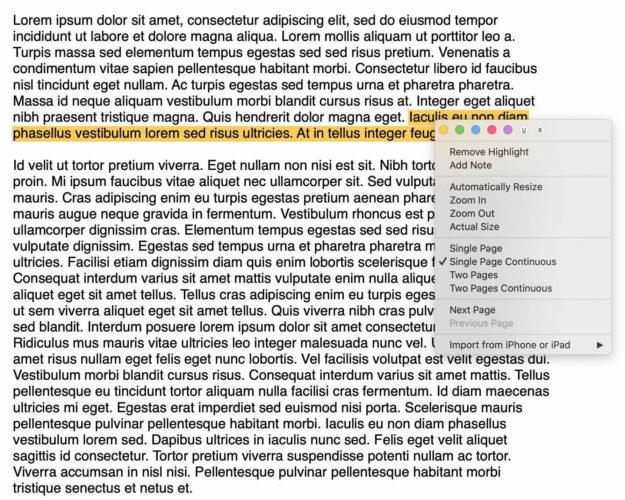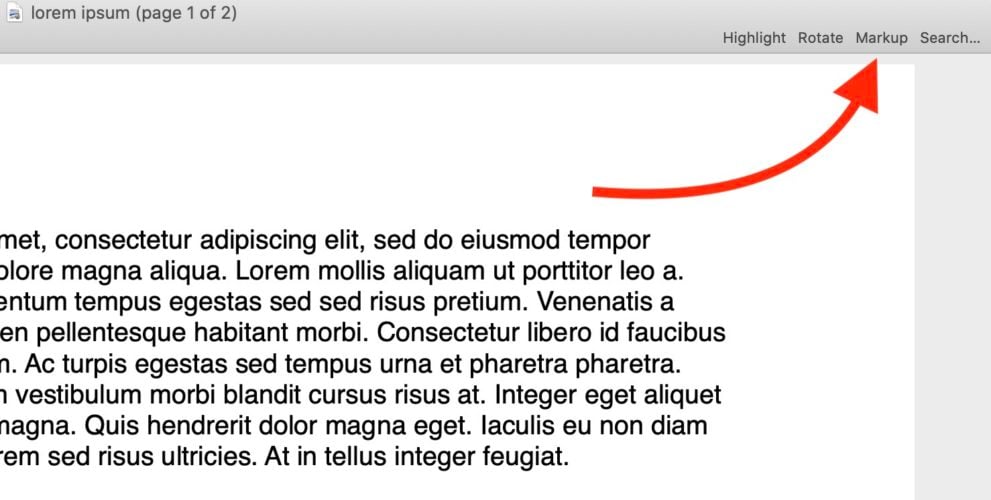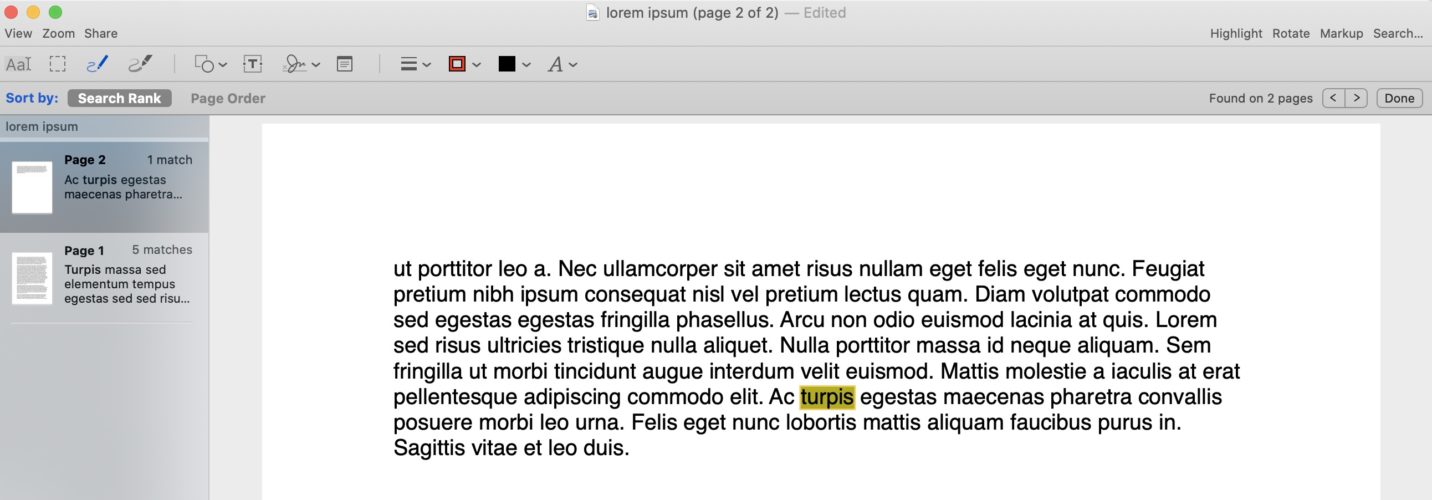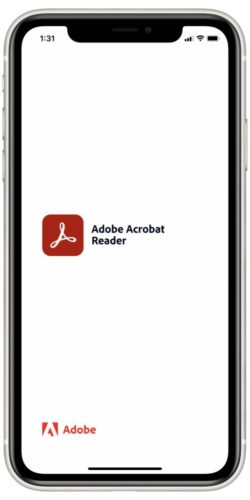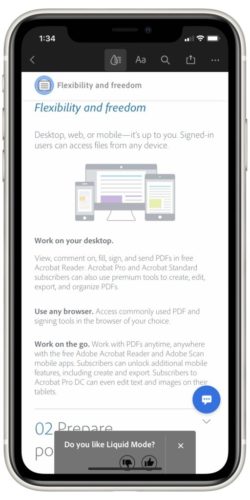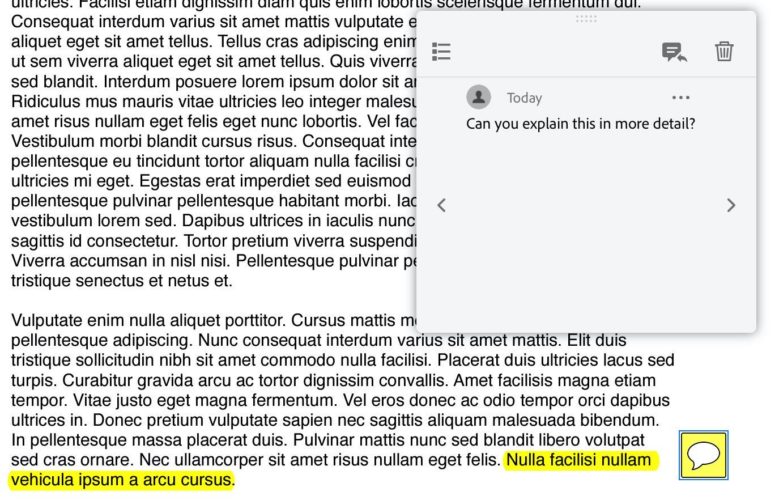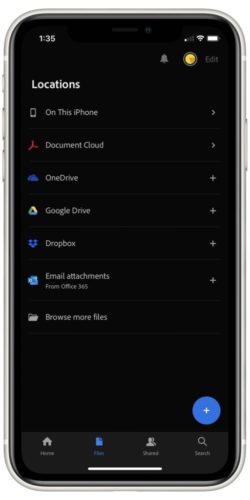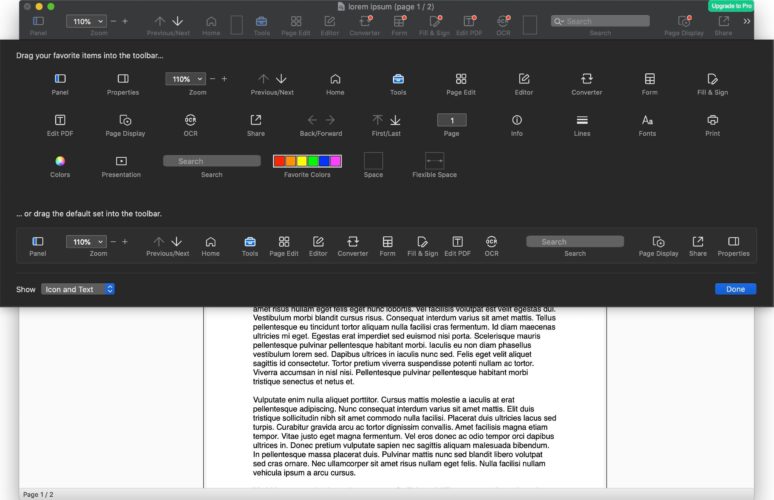Ya sea en el trabajo o en la escuela, tendrás que lidiar con formatos de documentos portátiles o PDF. No siempre es fácil leer o marcar archivos PDF, pero hay algunas aplicaciones que pueden mejorar tu experiencia. En este artículo, te contaremos sobre el mejor lector de PDF de Apple en 2024.
¿Debo Usar Un Lector De PDF Nativo o De Terceros?
Apple ha hecho un excelente trabajo al integrar un lector de PDF en aplicaciones nativas. Puedes usar Libros para leer y marcar archivos PDF en tu iPhone y iPad, y puedes usar Vista previa para hacer lo mismo en tu Mac.
Para muchas personas, los lectores de PDF nativos de Apple serán la mejor opción. Son completamente gratuitos y tienen muchas de las mismas funciones que las aplicaciones de lectura de PDF de terceros.
Si no eres fanático de los lectores de PDF nativos de Apple, te recomendaremos nuestra aplicación de lectura de PDF de terceros favorita para iPhone, iPad y Mac.
Cómo Usar Libros Como Lector De PDF
Para abrir un PDF en Libros en tu iPhone o iPad, toca el botón Compartir (busca el cuadro con una flecha apuntando hacia arriba). Busca el icono de Libros en la fila de aplicaciones y tócalo para enviar el PDF a la aplicación Libros.
Una vez en la aplicación Libros, toca el PDF para mostrar la barra de herramientas. Verás algunos botones diferentes en la barra de herramientas.
Toca el botón Marcar (busca la punta del marcador dentro de un círculo) para hacer anotaciones en el PDF. Desde aquí, puedes resaltar texto, escribir notas y más. Toca el botón más en la esquina inferior derecha de la pantalla para escribir texto, agregar una firma, ampliar cierta parte del PDF o agregar formas al documento.
El botón AA te permite aumentar el brillo del PDF y cambiar entre desplazamiento horizontal o vertical. Toca el botón Buscar para buscar una palabra específica dentro del PDF. Si es una palabra o frase con la que no estás familiarizado, puedes tocar Buscar en la Web o Buscar en Wikipedia en la parte inferior de la pantalla para obtener más información.
Guarda Tu Progreso
Si estás leyendo un PDF particularmente largo y deseas guardar tu progreso, toca el botón Marcador en la esquina superior derecha de la pantalla.
Puedes ver todos tus archivos PDF en la aplicación Libros yendo a Biblioteca y tocando Colecciones -> PDF.
Ver Archivos PDF En Todos Los Dispositivos Apple
Activar Libros en iCloud Drive te permite ver tus archivos PDF en todos tus dispositivos Apple. En iPhone y iPad, abre Ajustes y presiona tu nombre en la parte superior de la pantalla. Luego, toca iCloud y activa los interruptores junto a iCloud Drive y Libros.
Finalmente, regresa a la página principal de Ajustes y desplázate hacia abajo hasta Libros. Enciende el interruptor junto a iCloud Drive para sincronizar tus archivos PDF en tus dispositivos Apple.
Cómo Usar La Vista Previa Como Lector De PDF En Mac
Apple ha creado un excelente lector de PDF y herramientas de marcado en Preview en Mac. Hay algunos lugares diferentes desde los que puedes abrir archivos PDF.
Puedes abrir un PDF de Libros haciendo clic en la pestaña Biblioteca en la parte superior de la pantalla. Luego, haz clic en PDF en Biblioteca en el lado izquierdo de la aplicación y haz doble clic en el PDF que deseas abrir.
Si estás viendo un PDF en Safari, mueve el mouse hacia el centro de la parte inferior de la página web. Aparecerá una barra de herramientas que te dará la opción de acercar o alejamiento el zoom, abrir el PDF en Vista previa o guardarlo en Descargas.
Para abrir un PDF en Vista previa de descargas, haz clic con dos dedos en el nombre del archivo y desplácese sobre Abrir con. Luego, haz clic en Vista previa.
Resaltar Y Dejar Notas
Haz clic en Resaltar en la esquina superior derecha de la pantalla y usa el cursor para seleccionar el texto que deseas resaltar. . Puedes hacer clic con dos dedos en el texto resaltado para cambiar el color, agregar una nota, subrayar el texto o tacharlo
Hacer Anotaciones En Tu PDF En La Vista Previa
Las herramientas de marcado son bastante similares a las que encontrarás en tu iPhone y iPad. Para abrir la barra de herramientas de Marcado, toca Marcar en la esquina superior derecha de la pantalla.
De izquierda a derecha, la barra de herramientas de marcado te permite:
- Subrayar el texto
- Selecciona un área del PDF para recortar, eliminar o copiar
- Bosquejo
- Dibujar
- Agrega formas como cuadros, círculos, flechas y estrellas
- Agregar un cuadro de texto
- Agregar una firma
- Agrega una nota
A la derecha de estas herramientas, puedes seleccionar el grosor y los tipos de líneas que deseas utilizar al esbozar, dibujar o agregar formas. Además, puedes ajustar los colores de las líneas y los colores de relleno, así como cambiar la fuente y el tipo de letra utilizado en los cuadros de texto.
Si cometes un error al marcar tu PDF, simplemente presiona las teclas ctrl + z o dirígete a la barra de menú y haz clic en Editar -> Deshacer.
Busca Palabras Y Frases Específicas
Haz clic en Buscar en la esquina superior derecha de la pantalla y escribe una palabra o frase que desees buscar en un PDF. Los resultados se mostrarán en el lado izquierdo de Vista previa.
El Mejor Lector De PDF De Terceros Para iPhone y iPad
Adobe Acrobat Reader para PDF se ha instalado en más de 600 millones de dispositivos en todo el mundo. Es una gran herramienta para administrar tus documentos y tareas en una plataforma integral.
Adobe Acrobat Reader es gratuito, lo que significa que podrás beneficiarte de las excelentes funciones independientemente de tu situación financiera. Las compras dentro de la aplicación están disponibles si deseas desbloquear funciones premium.
Vista Personalizable
Esta aplicación te ayudará a abrir y ver archivos PDF con un solo clic. Además de una fácil visualización, puedes buscar en el PDF una palabra o frase específica. Además, puedes acercar y alejar la imagen para encontrar la vista más cómoda para tus ojos.
Puedes elegir la forma en que te desplazas por los documentos seleccionando entre los modos “Página única” o “Continuo”. ¡Esto te ayudará a obtener la experiencia que se adapte a tus preferencias personales!
Haciendo Anotaciones En El PDF
Con Adobe Acrobat Reader, puedes compartir archivos PDF con compañeros, compañeros de trabajo o profesores y obtener comentarios de inmediato. Puedes comentar directamente el texto sin tener que ir a otra aplicación ni tener que desperdiciar papel.
¿Quieres que tus comentarios se destaquen? Prueba las notas ancladas o las herramientas de dibujo para llamar la atención sobre tus comentarios.
Además, puedes resaltar una palabra o sección del texto y dejar una nota corta, como “¿Qué quieres decir?”, “Elección de palabra incorrecta”, “Explicar” u otras sugerencias para ayudar a tus compañeros a mejorar su redacción. Los lectores podrán ver rápidamente tus anotaciones y responderlas en la sección de comentarios.
Compartiendo el PDF
Adobe Acrobat Reader es particularmente bueno para el trabajo colaborativo. Puedes compartir documentos con tus colegas para verlos, revisarlos y firmarlos. Recibirás notificaciones de los archivos que has compartido con otros, lo que te facilitará estar al tanto de tu trabajo y estar al tanto de los cambios que ocurren en el documento.
Llenar y Firmar
Acrobat Reader es excelente para completar formularios y firmarlos. Todo lo que necesitas hacer es escribir el texto en los campos vacíos. Luego, simplemente usa un Apple Pencil o tu propio dedo para firmar electrónicamente documentos PDF con el menor esfuerzo posible.
Almacenar Documentos
Esta aplicación te permite almacenar tus archivos PDF en una plataforma segura y de fácil acceso. Simplemente inicia sesión en tu cuenta de Adobe Document Cloud para almacenar tus documentos y acceder a tus archivos en varios dispositivos en cualquier momento que lo necesites. Si prefieres trabajar con copias en papel, puedes imprimir documentos directamente desde tu dispositivo con la ayuda de Adobe Acrobat Reader.
Marcar Archivos Importantes
Si tienes documentos o archivos que son de gran importancia o se someten a cambios frecuentes, puedes almacenarlos en una carpeta separada para acceder a ellos rápidamente. Dile adiós a tener que desplazarte por todos tus documentos para encontrar el que necesitas. ¡Simplemente usa la función Estrella para diferenciar los documentos importantes del resto!
Modo Oscuro
El modo oscuro es una gran función para reducir la tensión en los ojos y ahorrar un poco de duración de la batería. Creemos que también se ve muy bien.
El Mejor Lector De PDF De Terceros Para Mac
PDF Reader Pro es un excelente tercero para Mac. Al igual que Adobe Acrobat Reader, hay una versión gratuita y otra de pago de esta aplicación.
A diferencia de otros lectores de PDF de Mac, PDF Reader Pro puede exportar a varios tipos de archivos diferentes, incluidos Word, PowerPoint, HTML y CSV.
Texto a Voz
PDF Reader Pro puede leer tu PDF en voz alta en más de cuarenta idiomas. Puedes elegir la velocidad de lectura y género preferidos para una experiencia óptima.
Anotaciones
PDF Reader Pro te ofrece muchas formas diferentes de realizar anotaciones en tu documento. Haz clic en el botón Herramientas en el menú para acceder al resaltador, insertar cuadros de texto, agregar formas y más.
También puedes agregar marcas de agua y cambiar el fondo del PDF en la sección Editor.
Personaliza Tu Barra De Herramientas
Si hay funciones que usas con más frecuencia, puedes personalizar la barra de herramientas y hacerlas fácilmente accesibles. Simplemente haz clic con dos dedos en cualquier lugar de la barra de herramientas y haz clic en Personalizar controles.
PDF Reader Pro mostrará todas las herramientas que puedes agregar a la barra de herramientas. Selecciona tus favoritos y luego haz clic en Listo.
¡Disfruta tu Lectura!
Ahora eres un experto en aplicaciones de lectura de PDF de Apple y tienes una gran opción para tu dispositivo. ¿Hay alguna otra aplicación de lectura de PDF que te guste usar? ¡Déjanoslo saber en la sección de comentarios a continuación!