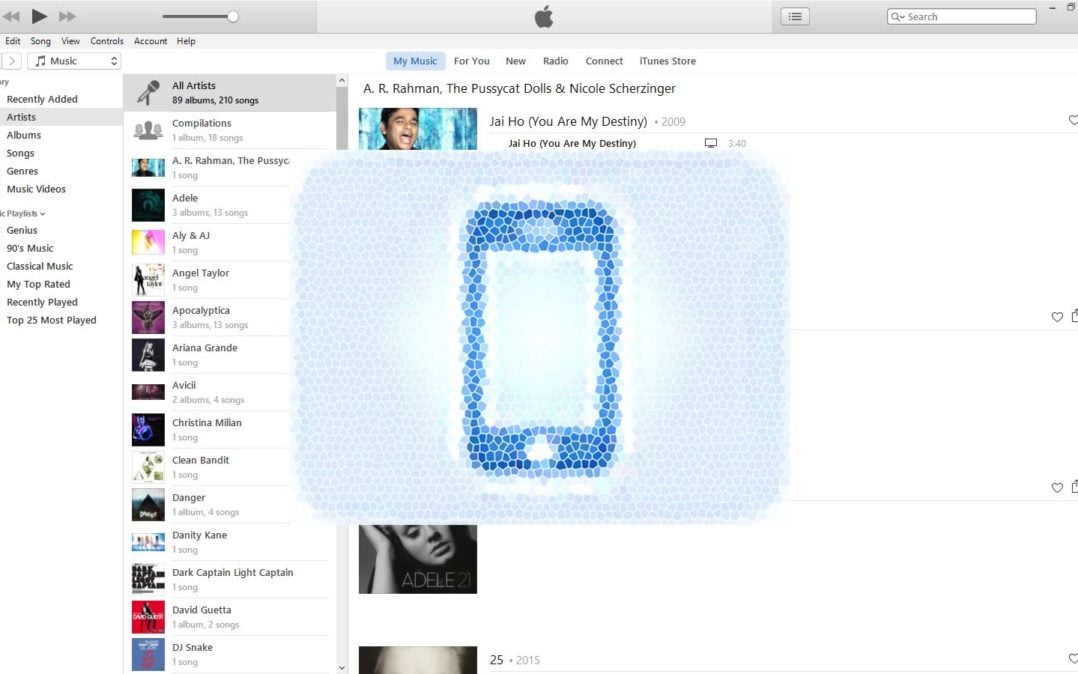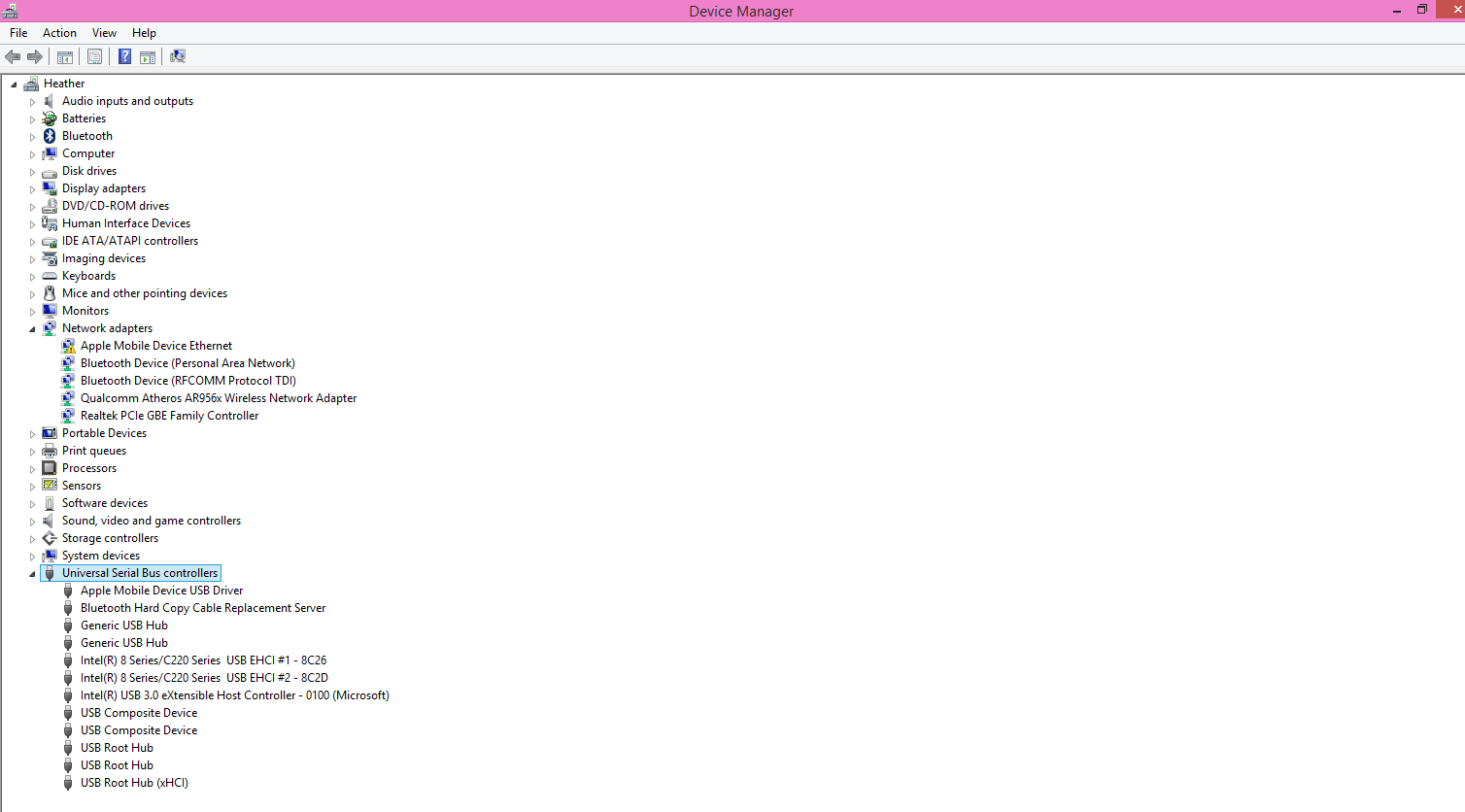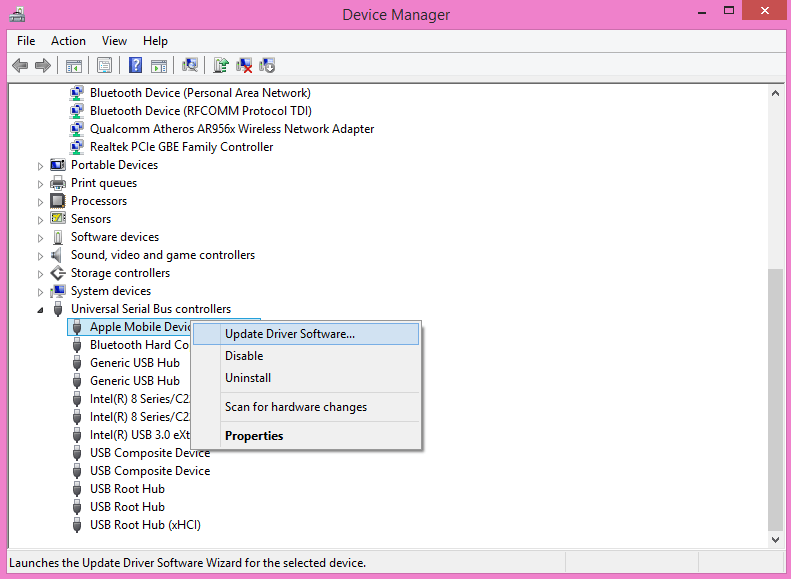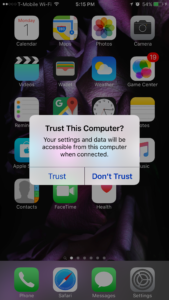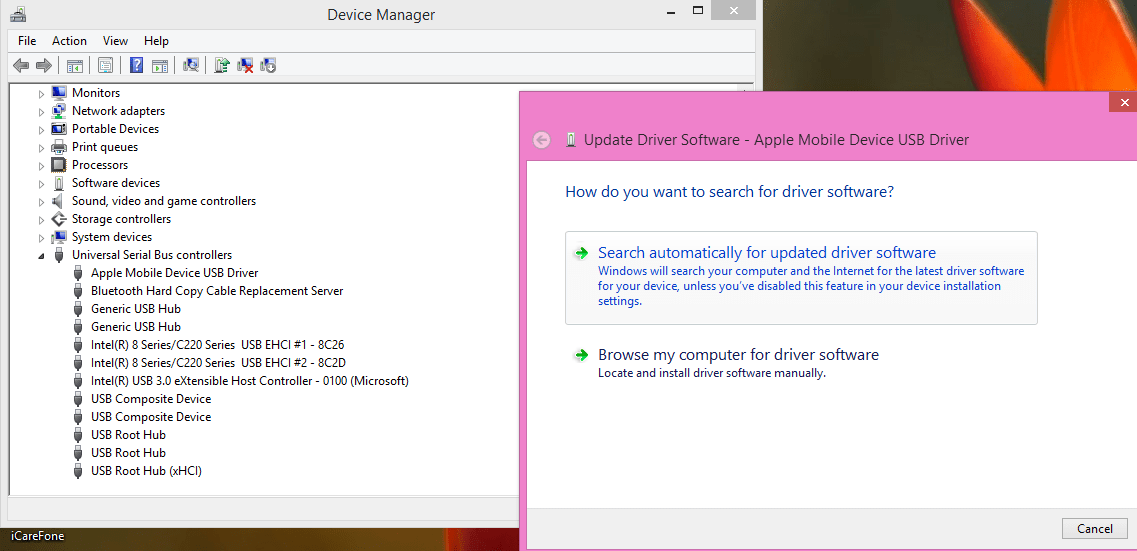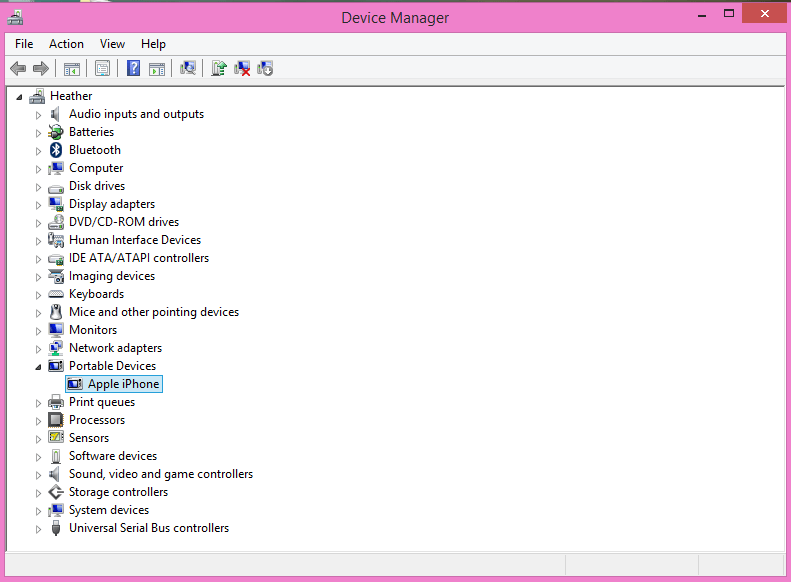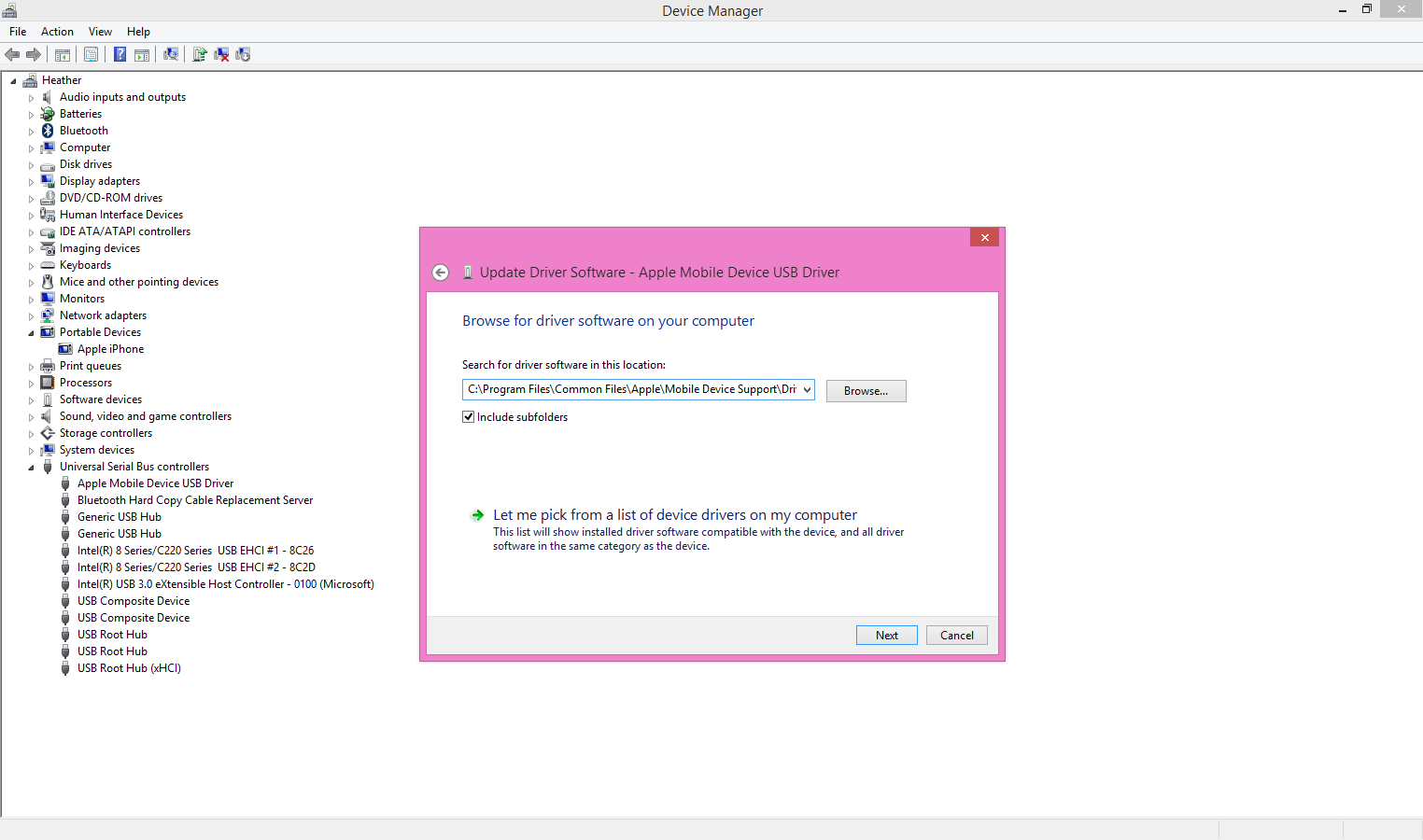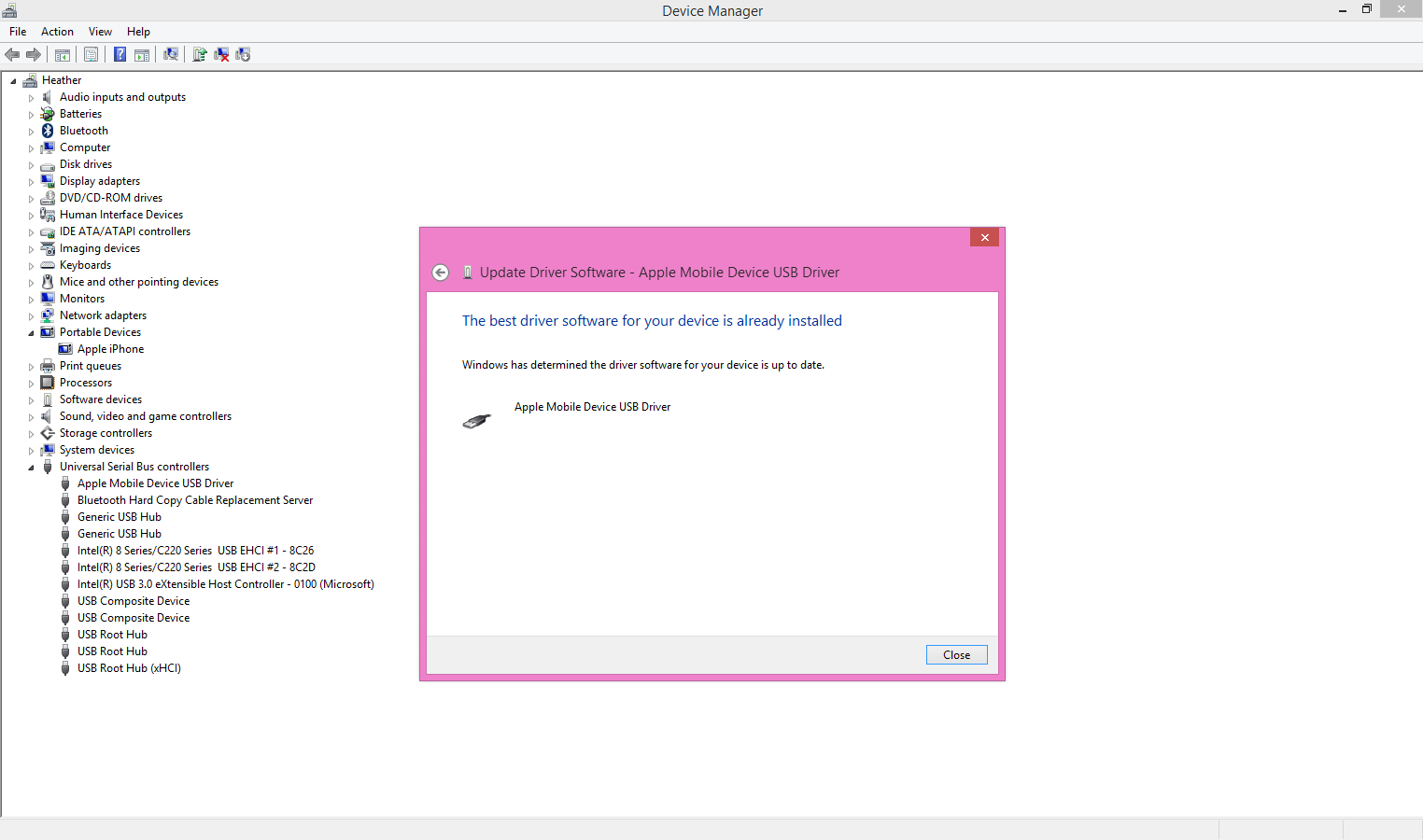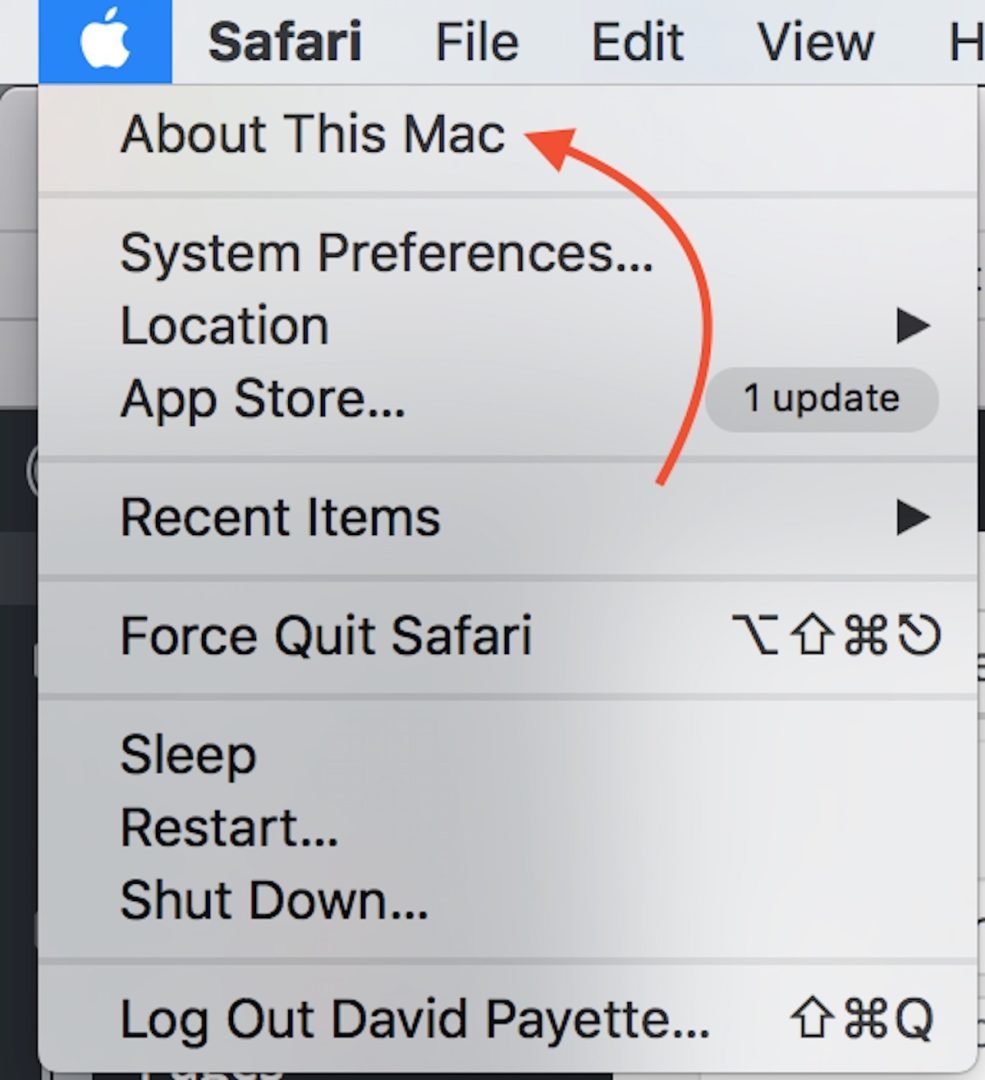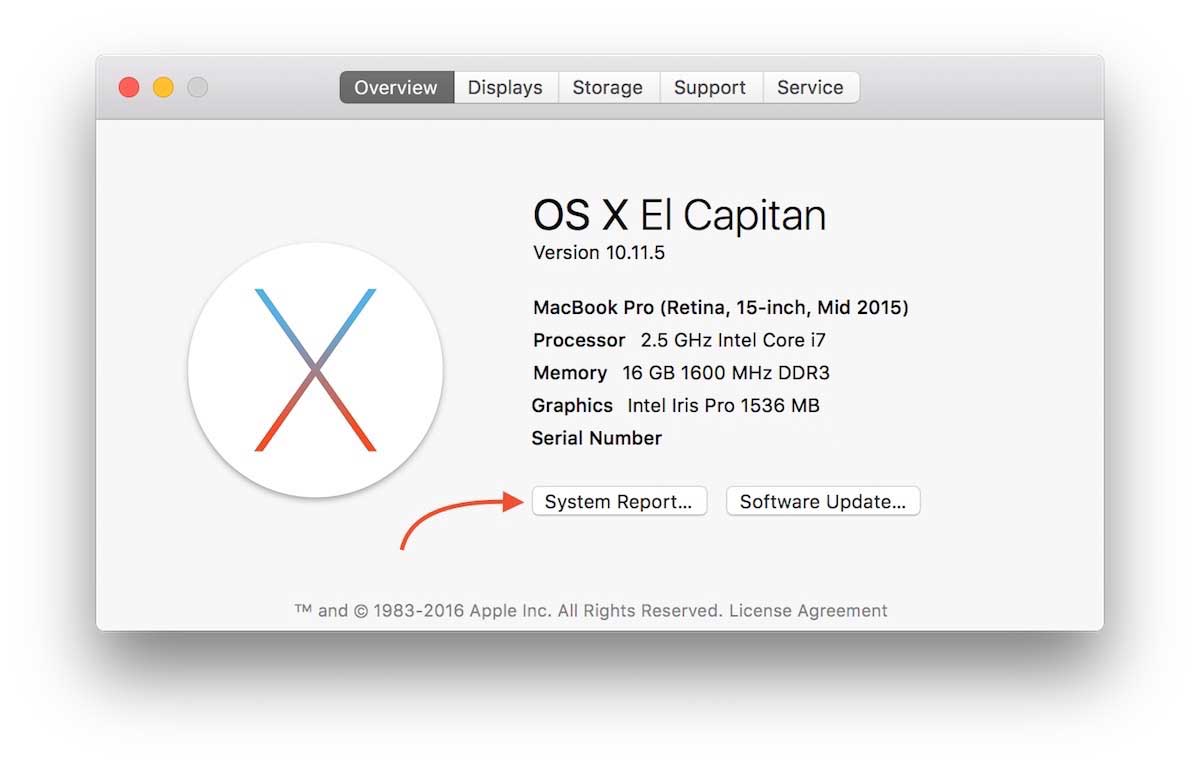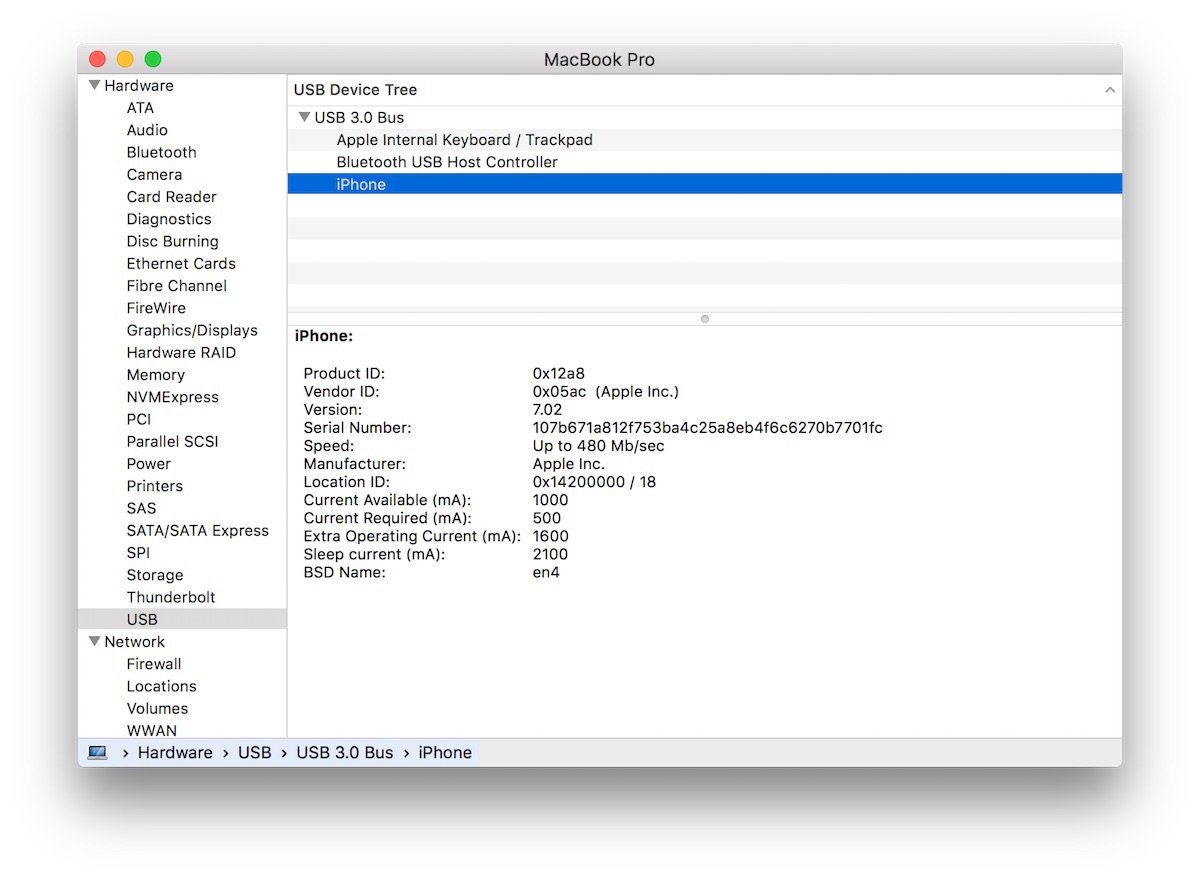Conectas tu iPhone a tu computadora y abres iTunes, pero tu iPhone no aparece. Has intentado desconectar tu iPhone de tu computadora y volver a enchufarlo, cerraste y volviste a abrir iTunes, y estás seguro de que tu cable Lightning funciona, pero aún no se conecta. En este artículo, te explicaré por qué tu iPhone no se conecta a iTunes y cómo solucionar el problema en Mac y PC.
Solución de problemas de iPhone / iTunes: por dónde empezar
Lo primero que debemos hacer es verificar que tu cable Lightning (el cable que carga tu iPhone) esté funcionando correctamente. Si el cable funciona para cargar tu iPhone, entonces probablemente este en buen estado, pero no siempre es así. Algunos cables que funcionan para cargar no funcionarán para sincronizar datos.
Por lo general, verás esto con los cables baratos que se compran en tiendas locales porque no son de tan alta calidad como los cables que produce Apple. Pero no todos los cables que no son de Apple son de baja calidad; esto es lo que marca la diferencia:
Busca Cables con Certificación MFi
Los cables Lightning de alta calidad tienen certificados MFi. Cuando una empresa solicita la certificación MFi de Apple, recibe las especificaciones de alta calidad y un chip de identificación único para ese cable específico. ¿Alguna vez has visto el mensaje “Este cable o accesorio no está certificado y es posible que no funcione de manera confiable con este iPhone” en tu iPhone? Eso significa que el cable no tiene certificación MFi y puede que no sea de alta calidad.
Amazon vende excelentes cables para iPhone con certificación MFi que cuestan aproximadamente la mitad que los de Apple. Si estás comprando en una tienda, busca el logotipo “Made for iPhone” en la caja; eso significa que el cable tiene certificación MFi.
Una vez que hayas verificado que tu cable Lightning funciona, intenta conectar tu iPhone a otro puerto USB en tu computadora. Los puertos USB también pueden desgastarse y, a veces, usar un puerto diferente es suficiente para resolver este problema.
A partir de este momento, las soluciones son diferentes para Mac y PC. Comenzaré mostrándote cómo solucionar este problema en PC con Windows. Si tienes una Mac, puedes pasar directamente a la sección sobre qué hacer cuando tu iPhone no se conecta a iTunes en tu Mac .
La Razón más Común por la que tu iPhone no se Conecta a iTunes en tu PC
La razón más común por la que tu iPhone no se conecta a iTunes en tu PC es que el controlador del dispositivo no funciona correctamente.
¿Qué es un controlador de dispositivo?
Un controlador de dispositivo (o simplemente un controlador) es el programa que le dice a Windows cómo interactuar o cómo “hablar” con el hardware que está conectado a tu computadora. Si el controlador de tu iPhone no funciona correctamente, tu computadora no sabrá cómo comunicarse con tu iPhone y no aparecerá en iTunes.
Los controladores dejan de funcionar por una variedad de razones, y es un problema común en las PC para iPhones y otros dispositivos.
Solución de Problemas del Controlador de Dispositivo de tu iPhone
En una PC, lo primero que debes hacer es abrir el Administrador de dispositivos. Encontrará el Administrador de dispositivos en el Panel de control, pero la forma más sencilla de encontrarlo es hacer clic en la barra de búsqueda de tu computadora y escribir “Administrador de dispositivos”.
Después de abrir el Administrador de dispositivos, busca los controladores de USB (Universal Serial Bus) y haz clic en el ícono del triángulo pequeño que se encuentra a la derecha. Se abrirá un menú desplegable y deberías ver el controlador USB del dispositivo móvil de Apple en la lista aquí.
Nota: Si tu dispositivo está enchufado y aparece en Mi PC o Mi Equipo, pero no ves el controlador aquí, no te preocupe – este tema lo abordaré más adelante.
Cómo Arreglar el Controlador USB del Dispositivo Móvil de Apple en una PC
Si ves el controlador USB del dispositivo móvil de Apple pero tu iPhone no se conecta a iTunes, es probable que el controlador deba actualizarse o repararse. Haz clic con el botón derecho en el controlador USB del dispositivo móvil de Apple y aparecerán tres opciones:Actualizar el software del controlador…, Desactivar y Desinstalar.
Habilita el controlador si puedes
Si ves una opción para Habilitar, ha< clic en ella y tu problema debería resolverse. En algún momento, el controlador se deshabilitó, por lo que habilitarlo nuevamente solucionará el problema. Si no ves Habilitar, sigue leyendo.
Desinstala y Reinstala el Controlador
Descubrí que desinstalar y reinstalar el controlador es la forma más fácil de resolver los problemas del controlador. El controlador solo aparecerá si tu iPhone está conectado a tu computadora, así que asegúrate de que tu iPhone esté conectado antes de buscar este controlador.
Haz clic en Desinstalar y Windows eliminará el controlador de la lista de controladores de USB. A continuación, desconecta tu iPhone y vuelve a conectarlo. Cuando hagas esto, tu computadora reconocerá automáticamente tu iPhone y reinstalará una versión actualizada del controlador.
Un controlador desactualizado es una razón muy común por la que un iPhone no se conecta a iTunes, por lo que esto debería solucionar el problema. Abre iTunes y busca el ícono de iPhone para ver si tu iPhone está conectado. Asegúrate de mirar tu iPhone y haz clic en “Confiar” para asegurarte de que aparezca.
Por qué necesitas seleccionar “Confiar” en tu iPhone
Es muy importante que toques Confiar en tu iPhone, o no se comunicará con tu computadora. En este punto, si tu iPhone aparece en iTunes, ¡estás listo! Si tu iPhone aún no aparece, sigue leyendo.
Elije la Opción “Actualizar Software de Controlador …” si puedes
Si eliges Actualizar el software del controlador… después de hacer clic con el botón derecho en el controlador USB del dispositivo móvil de Apple, verás dos opciones: Buscar automáticamente el software del controlador y Buscar en mi computadora el software del controlador.
Haz clic en Buscar automáticamente el software del controlador y Windows buscará en Internet para encontrar una versión actualizada del controlador. Si tu computadora no está conectada a Internet, deberás hacer clic en Buscar en mi computadora el software del controlador – Te mostraré cómo hacerlo en la sección a continuación llamada Cómo solucionar problemas al actualizar el controlador y qué hacer si Falta el controlador.
Si No Ves el Controlador (falta en el Administrador de dispositivos)
Hay dos razones por las que el controlador USB del dispositivo móvil de Apple no se muestra en el Administrador de dispositivos:
- Tu iPhone no está conectado a la computadora. Abre la carpeta Mi PC o Mi Equipo en tu computadora, y si ves tu iPhone allí, pasa a la siguiente opción.
- El controlador no aparece ni se reinstala automáticamente en tu computadora. Si eliminaste el controlador de tu computadora y no aparece cuando vuelves a conectar tu iPhone, aquí te mostramos cómo solucionarlo:
Cuando el controlador no aparece, busca una opción llamada Dispositivos portátiles en el Administrador de dispositivos. Haz clic en el ícono de triángulo pequeño a la derecha de Dispositivos portátiles y deberías ver el iPhone de Apple en la lista. Esta es otra forma de verificar que tu iPhone esté conectado a tu computadora.
Cómo Solucionar Problemas al Actualizar el Controlador y Qué Hacer si Falta el Controlador
A partir de este momento,la solución es exactamente la misma para los problemas al actualizar el controlador y los controladores que faltan en el Administrador de dispositivos.
- Si falta el controlador por completo, haz clic con el botón derecho en Apple iPhone en Dispositivos portátiles. Selecciona Buscar software de controlador en mi computadora y aparecerá una ventana en la pantalla.
- Si estás actualizando tu controlador, haz clic en el ícono de triángulo diminuto a la derecha de los controladores de USB, haz clic en Actualizar software de controlador… y luego haz clic en Buscar software de controlador en mi computadora.
Cómo Buscar el Controlador USB del Dispositivo Móvil de Apple
Primero, deberás ubicar la carpeta donde está almacenado el controlador en tu computadora. Esto significará navegar al siguiente directorio (o carpeta) en la ventana:
C:\Archivos de programa\CommonFiles\Apple\Soporte para dispositivos móviles\Controladores
No te preocupes – estoy aquí para ayudarlo con este proceso.
Encontrar el Controlador Correcto en tu Computadora
Al presionar “Buscar controlador en mi computadora” se abrirá una ventana emergente. Después de seleccionar “Examinar”, busca en la lista hasta que encuentres tu unidad C. Esta puede ser la primera opción en Esta PC o Este Equipo.
Si la carpeta Esta PC o Este Equipo no está abierta, haz clic en el Icono de Esta Pc o Este Equipo para abrir la carpeta y buscar la Unidad C. Verás algo como OS (C 🙂 o simplemente C:. De cualquier manera,haz clic en la unidad C.
Desplázate hacia abajo hasta encontrar Archivos de programa y haz clic en la carpeta “Archivos de Programa“. A continuación, desplázate hacia abajo hasta Common Files y vuelve a hacer clic – Te estas acostumbrando, ¿verdad?
Busca la carpeta Apple y haz clic en esa carpeta. Desplázate hacia abajo nuevamente y busca Soporte para dispositivos móviles y lo adivinaste: haz clic en esa carpeta. Último paso: haz clic en la carpeta llamada Controladores para seleccionarla. y luego haz clic en Aceptar.
Has seleccionado la carpeta correcta para actualizar el controlador USB del dispositivo móvil de Apple o encontrar un controlador faltante. Ahora, haz clic en Siguiente en la ventana y luego verás un mensaje que indica que el controlador se ha instalado correctamente o que el controlador ahora está actualizado.
Si el iPhone aún no Aparece, Reinicia
En este punto, el controlador está instalado correctamente en tu computadora. Si tu iPhone aún no aparece en iTunes, te recomiendo que reinicies tu computadora y tu iPhone al mismo tiempo. Desconecta tu iPhone de tu computadora, apágalo y vuelva a encenderlo; luego reinicia tu computadora. Después de que tu computadora se vuelva a encender, vuelva a conectar tu iPhone a tu computadora y abre iTunes para ver si el problema se ha resuelto.
Último esfuerzo: desinstalar y reinstalar iTunes
Si aún no puedes conectar tu iPhone a iTunes en tu PC, necesitamos desinstalar iTunes por completo y luego reinstalar la última versión de iTunes en tu computadora. Puedes descargar la última versión de iTunes desde el sitio web de Apple. Cuando iTunes termine de instalarse en tu computadora, es una buena idea reiniciar tu PC antes de continuar con el proceso.
¿Cómo se Soluciona el Problema la Re-instalación de iTunes?
Cuando reinstales iTunes, se instalará un pequeño programa que se ejecuta en el fondo de tu computadora llamado Apple Mobile Device Support. Este programa es muy importante porque ejecuta el controlador y la interfaz que permite que su iPhone se conecte a iTunes. Desinstalar y reinstalar iTunes es la mejor manera de solucionar problemas con el soporte de dispositivos móviles de Apple.
Reconstruyendo tu biblioteca de iTunes después de reinstalar iTunes
Si desinstalas iTunes, no perderás ninguno de tus archivos de música o películas, pero es posible que debas reconstruir tu biblioteca de iTunes. No te preocupes, Apple tiene un excelente artículo de soporte llamado Si no ves tu biblioteca completa después de actualizar iTunes en tu Mac o PC que te guiará a través del proceso.
En este punto, el problema estará resuelto – pasa al final del artículo para terminar y deja un comentario sobre qué paso funcionó para ti.
¡Mi iPhone No Se Conecta a iTunes en mi Mac!
Para los fanáticos de Apple, no será una sorpresa que solucionar las razones por las que un iPhone no se conecta a iTunes en una Mac sea generalmente mucho más simple que solucionar el problema en una PC con Windows. Antes de hacer cualquier otra cosa, debemos asegurarnos de que tu Mac se dé cuenta de que tu iPhone está conectado a tu computadora.
Cómo Comprobar si tu Mac Reconoce tu iPhone
Primero, haz clic en Apple en la esquina superior izquierda de la pantalla para abrir el menú Apple y selecciona Acerca de esta Mac.
A continuación, haz clic en Informe del sistema … para abrir la aplicación Información del sistema.
Haz clic en USB a la izquierda y busque iPhone.
Solución de problemas de iTunes / iPhone en Mac
Si tu iPhone aparece en Informe del sistema pero no aparece en iTunes, mira el paso 3 a continuación. Si tu iPhone no está en la lista, comienza con el paso 1.
- Prueba con un puerto USB diferente en tu Mac.
- Prueba con un cable Lightning diferente.
- Desactiva el software de seguridad de terceros. (El software de seguridad a veces puede ser demasiado agresivo y evitar que tus propios dispositivos USB se conecten a tu Mac).
- Restablece la carpeta de bloqueo en iTunes. Consulta este artículo de soporte sobre cómo restablecer la carpeta Lockdown en tu Mac para aprender exactamente cómo hacerlo.
¡Tu iPhone vuelve a aparecer en iTunes!
¡Gran trabajo! En este momento, tu iPhone ha vuelto a aparecer en iTunes. ¡Apuesto a que nunca pensaste que estarías tan feliz de ver ese pequeño ícono de iPhone en iTunes nuevamente! Arreglar las razones por las que un iPhone no se conecta a iTunes no siempre es fácil y te mereces una palmadita en la espalda. Ahora puedes volver a sincronizar y hacer copias de seguridad de tu iPhone, en caso de que necesites restaurarlo en el futuro. Dejame saber qué solución funcionó para ti en la sección de comentarios a continuación.