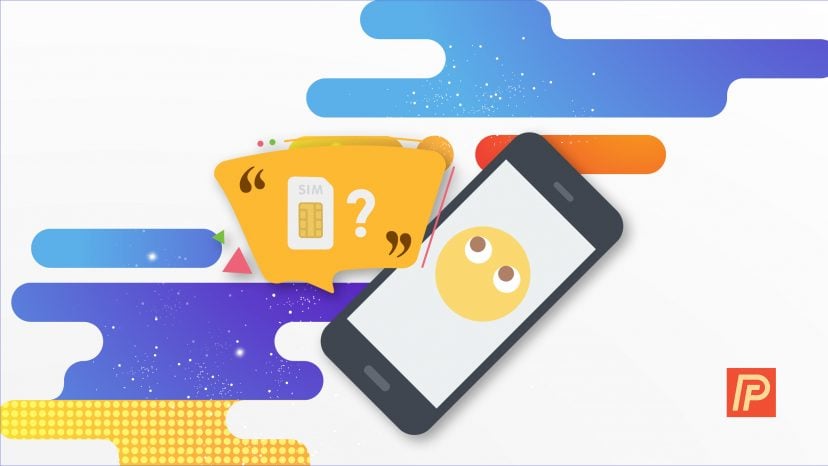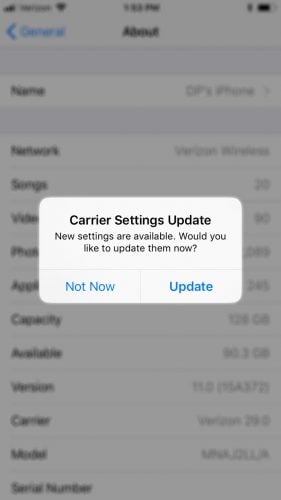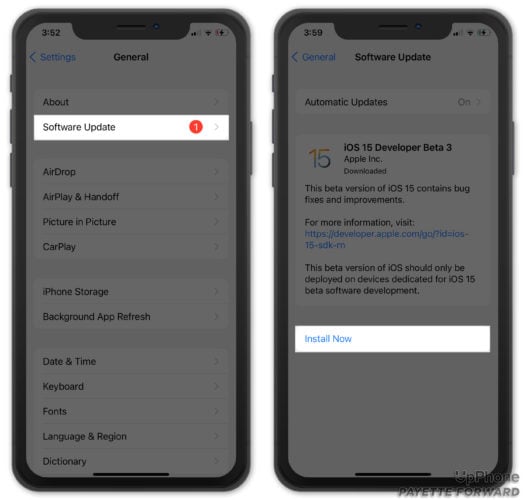El sol brilla, los pájaros cantan y todo está bien en el mundo, hasta que notas que la frase “No SIM” ha reemplazado el nombre de tu operador de telefonía móvil en la esquina superior izquierda de la pantalla de tu iPhone. Tu no sacaste la tarjeta SIM de tu iPhone, y ahora no puedes hacer llamadas telefónicas, enviar o recibir mensajes de texto o usar datos móviles.
Si te pregunta: “¿Por qué mi iPhone dice que no hay tarjeta SIM?”, O si no tienes idea de qué es una tarjeta SIM, has venido al lugar correcto. Este problema generalmente es bastante fácil de diagnosticar, y te guiaré paso a paso por el proceso para que puedas solucionar el error “Sin SIM” para siempre.
¿Qué es una tarjeta SIM y qué hace?
Si nunca has oído hablar de una tarjeta SIM, no estás solo: idealmente, nunca deberías tener que preocuparse por ella. Cuando experimentes problemas con tu tarjeta SIM, tener un poco de conocimiento sobre lo que hace la tarjeta SIM de tu iPhone te ayudará a comprender el proceso de diagnóstico y reparación del error “Sin SIM”.
Si alguna vez quieres confundir a tus amigos expertos en tecnología con una trivia acerca del teléfono móvil, SIM significa “Subscriber Identity Module” o en español “Módulo de identidad del suscriptor”. La tarjeta SIM de tu iPhone almacena los pequeños datos que lo distinguen de todos los demás usuarios de iPhone a través de la red celular, y contiene las claves de autorización que le permiten a tu iPhone acceder a los servicios de voz, texto y datos que paga en su celular factura de teléfono. La tarjeta SIM es la parte de tu iPhone que almacena tu número de teléfono y te permite acceder a la red celular.
Es importante tener en cuenta que la función de las tarjetas SIM ha cambiado a lo largo de los años, y muchos teléfonos antiguos solían usar tarjetas SIM para almacenar la lista de contactos. El iPhone es diferente porque almacena tus contactos en iCloud, tu servidor de correo electrónico o en la memoria interna de tu iPhone, pero nunca en tu tarjeta SIM.
La otra evolución notable en las tarjetas SIM vino con la introducción de 4G LTE. Antes del iPhone 5, los operadores como Verizon y Sprint que usan la tecnología CDMA en el iPhone para vincular el número de teléfono de una persona a la red de datos móviles, no usaban una tarjeta SIM separada que se colocaría dentro. Hoy en día, todas las redes usan tarjetas SIM para almacenar los números de teléfono de sus suscriptores.
¿Por qué necesitamos tarjetas SIM? ¿Cuál es la ventaja?
Las tarjetas SIM facilitan la transferencia de tu número de teléfono de un teléfono a otro, y tienden a ser muy resistentes. Saqué las tarjetas SIM de muchos iPhones que habían sido dañados por el agua, coloqué la tarjeta SIM en un iPhone de reemplazo y activé el nuevo iPhone sin ningún problema.
Las tarjetas SIM también facilitan el cambio de operador cuando viajas, siempre que tu iPhone esté “desbloqueado”. Si viajas a Europa, por ejemplo, puedes evitar cargos exorbitantes de roaming internacional registrándote brevemente con un operador local (común en Europa) y colocando tu tarjeta SIM en tu iPhone. Vuelve a colocar tu tarjeta SIM original en tu iPhone cuando regreses a tu pais de origen y listo.
¿Dónde está la tarjeta SIM en mi iPhone y cómo puedo quitarla?
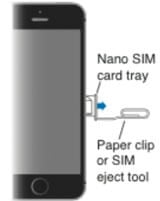
Si no quieres usar un clip…
Si no te sientes cómodo insertando un clip dentro de tu iPhone, puedes comprar un práctico kit adaptador de tarjeta SIM de Amazon.com que incluye una herramienta profesional de expulsión de tarjeta SIM y un adaptador que te permite usar la tarjeta nano SIM de un iPhone 5 o 6 en iPhones de modelos anteriores u otros teléfonos celulares. Si tu iPhone alguna vez se rompe, puedes usar este kit para sacar la tarjeta SIM y colocarla en tu viejo iPhone (u otro teléfono celular que tenga una tarjeta SIM), y realizar llamadas telefónicas con tu número de teléfono al instante.
¿Cómo soluciono el error de iPhone “Sin SIM”?
Apple ha creado una página de soporte que aborda este problema, pero no estoy necesariamente de acuerdo con el orden de sus pasos de solución de problemas y no hay ninguna explicación de la razón detrás de sus sugerencias. Si ya has leído su artículo u otros y aún experimentas el problema “Sin SIM” con tu iPhone, espero que este artículo te brinde una explicación sólida del problema y los conocimientos que necesitas para solucionarlo.
Esto puede parecer obvio, pero es útil volver a plantear el problema aquí: tu iPhone dice “No SIM” porque ya no detecta la tarjeta SIM que está insertada en la bandeja SIM.
Al igual que muchos problemas en el iPhone, el error “Sin SIM” puede ser un problema de hardware o de software. En la página siguiente, comenzaremos abordando los posibles problemas de hardware porque generalmente son fáciles de ver con una inspección visual. Si eso no soluciona el problema, te guiaré a través de los pasos de solución de problemas de software que te ayudarán a diagnosticar y resolver tu problema.
Cómo arreglar el error de la tarjeta SIM en iPhone y iPad
1. Expulsa la bandeja SIM
Inserta un clip en el pequeño orificio de la bandeja SIM y presiona hasta que la bandeja se expulse. Es posible que debad aplicar una buena cantidad de presión para sacar la bandeja, y eso es normal, pero use tu sentido común. Si no estás seguro de la ubicación exacta de la bandeja SIM en tu iPhone, este artículo de Apple te ayudará a encontrarla: retira la tarjeta SIM de tu iPhone o iPad.
2. Inspecciona la tarjeta SIM, la bandeja SIM y el interior de tu iPhone
Echa un vistazo de cerca a la tarjeta SIM y la bandeja SIM para ver si hay daños. Si tienen polvo, límpialos con un paño suave y húmedo, pero asegúrate de que estén completamente secos antes de volver a insertarlos en tu iPhone.
Luego, verifica si la bandeja SIM está doblada, ya que incluso una pequeña desalineación puede hacer que la tarjeta SIM no se conecte completamente con los contactos internos de tu iPhone.
Finalmente, usa una linterna para buscar restos dentro de la abertura de la bandeja SIM. Si hay suciedad allí, intenta soplarla con un poco de aire comprimido.
Una nota sobre daños por líquidos
Si tiene un iPhone 5 o más nuevo, verás una pegatina de círculo blanco si mira de cerca la abertura de la bandeja SIM. Esa pegatina es un indicador de contacto líquido que los técnicos de Apple usan para determinar si tu iPhone ha entrado en contacto con el agua. Si esa pegatina blanca tiene un punto rojo en el medio, significa que la pegatina se ha mojado en algún momento, y el daño por agua a veces puede causar el problema “Sin SIM”, pero no siempre. Recuerda que aunque la tarjeta SIM es resistente al agua, las partes internas del iPhone no lo son.
3. Reinserta la bandeja SIM
Vuelve a colocar tu tarjeta SIM en la bandeja, vuelve a insertar la bandeja SIM en tu iPhone y cruza los dedos. Si el error “Sin SIM” desaparece, felicidades, ¡solucionaste el problema!
4. Intenta usar la tarjeta SIM de un amigo
Encuentra un amigo con un iPhone e intente poner su tarjeta SIM en tu bandeja SIM e insertarla en tu iPhone. Si el error “Sin SIM” desaparece, hemos determinado al culpable: tienes un problema con tu tarjeta SIM. En lugar de hacer una cita con la Tienda Apple Store, puede ser más fácil visitar a tu proveedor y decirle que necesitas una tarjeta SIM de reemplazo para tu iPhone. Es un proceso rápido y tu iPhone debe volver a funcionar inmediatamente.
Si el error “Sin SIM” persiste y estás seguro de que no hay daños físicos, es posible que tengas un problema de software con tu iPhone. Recuerde que el software es el cerebro del iPhone. Si el software no funciona correctamente, tampoco lo hará el hardware.
5. Apaga tu iPhone y vuelve a encenderlo
Manten presionado el botón de encendido en tu iPhone hasta que aparezca “deslizar para apagar”. Mueve el dedo por el control deslizante para apagar tu iPhone. Después de que la rueda haya dejado de girar y la pantalla del iPhone se haya vuelto completamente negra, manten presionado el botón de encendido hasta que veas que el logotipo de Apple aparece y tu iPhone se enciende nuevamente.
Si tienes un iPhone X o una modelo más reciente, mantén presionado el botón lateral y cualquiera de los botones de volumen para llegar a la pantalla “deslizar para apagar”.
Si desapareció el error “Sin SIM”, felicidades – ¡acabamos de resolver el problema! Mi instinto me dice que algunas personas pueden tener que ir más lejos para evitar que el problema regrese, y si tu eres una de esas personas, sigue leyendo.
6. Restablecer la configuración de red
Dirígete a Ajustes -> General -> Transferir o restablecer iPhone -> Restablecer y toca Restablecer ajustes de red en tu iPhone. Esto restaura la configuración de red a los valores predeterminados de fábrica, que pueden resolver fallas de software en los procesos invisibles que siempre se ejecutan en segundo plano y que son responsables de administrar la conexión de tu iPhone a tus redes celulares y de otro tipo.
Antes de hacer esto, ten en cuenta que ‘Restablecer configuración de red’ borrará las conexiones Wi-Fi guardadas de tu iPhone, así que asegúrate de conocer tus contraseñas de Wi-Fi antes de intentarlo. Tendrás que volver a conectarte en Ajustes -> Wi-Fi después de restablecer tu iPhone.
7. Actualiza la configuración de tu proveedor de servicios inalámbricos, preferiblemente usando iTunes en una computadora
Conecta tu iPhone a tu computadora (o puedes usar el de un amigo) y abre iTunes. Recomiendo usar iTunes porque antes de actualizar tu iPhone, iTunes verificará automáticamente si hay disponible una actualización de la configuración del proveedor de servicios inalámbricos para tu iPhone, y si la hay, iTunes te preguntará si deseas instalarla.
Alternativamente, puedes ir a Ajustes -> General -> Información en tu iPhone para instalar la actualización de la configuración del operador inalámbrico, pero no hay un botón para verificar. Tu iPhone buscará automáticamente la actualización y aparecerá una pantalla después de unos segundos si hay una actualización disponible. Sin embargo, creo que usar iTunes para verificar es más confiable porque los problemas de red pueden impedir que tu iPhone se conecte al servidor de actualización.
8. Actualiza iOS, preferiblemente usando iTunes
Si hay una actualización de iOS disponible, instálala también. Junto con las nuevas funciones, las actualizaciones de iOS contienen correcciones de errores para todo tipo de problemas, incluidos los que pueden causar el error “Sin SIM”.
Recomiendo usar iTunes para actualizar el software de tu iPhone porque si tu iPhone ya está experimentando problemas de software (como lo demuestra el error “Sin SIM”), no confiaría en el software del iPhone para realizar la actualización de iOS si pudiera evitarlo. Lo más probable es que todo estaría bien si actualizaras tu software yendo a Ajustes -> General -> Actualización de software, pero mi instinto me dice que si tuviera que elegir, usar una computadora sería la opción más segura.
9. Restaura tu iPhone
Si todavía ves el error “Sin SIM”, es hora de golpear el software con “el gran martillo”. Restauraremos tu iPhone a los valores predeterminados de fábrica, lo reactivaremos con tu proveedor como parte del proceso de configuración y lo restauraremos desde tu copia de seguridad de iTunes o iCloud.
Una fuerte palabra de advertencia
Tu iPhone debe activarse después de ser restaurarlo. La activación ocurre la primera vez que configuras tu iPhone. Es lo que conecta tu iPhone único a la red de tu proveedor de servicios inalámbricos.
Aquí es donde las cosas pueden ponerse difíciles: tu iPhone debe activarse antes de que puedas restaurarlo desde una copia de seguridad. Si el proceso de restauración no soluciona el error “Sin SIM”, es posible que tu iPhone no pueda activarse. No podrás restaurar tu copia de seguridad, y te quedarás con un iPhone que no puedes usar.
Aprendí esta lección de la manera difícil, y desafortunadamente, también lo han hecho las personas que no pudieron usar su iPhone después de que se restaurara. Esto es lo que recomiendo: no intentes restaurar tu iPhone a menos que tengas un teléfono de respaldo que puedas usar si la restauración de tu iPhone no soluciona el error “Sin SIM”.
Siempre haz una copia de seguridad antes de restaurar
Si eliges restaurar tu iPhone, asegúrate de tener una copia de seguridad. Puedes hacer una copia de seguridad de tu iPhone en iTunes o iCloud, y me gustaría recomendarte dos artículos de soporte de Apple que hacen un gran trabajo al explicar el proceso: “Haz una copia de seguridad y restaura tu iPhone, iPad o iPod touch usando iCloud o iTunes” y ” Usa iTunes para restaurar tu dispositivo iOS a la configuración de fábrica”.
¿Sigues viendo el error “Sin SIM”?
Si el error “Sin SIM” aún no ha desaparecido, necesitarás asistencia. Cuando trato con el soporte de Apple, me resulta más fácil comenzar en el sitio web de soporte de Apple o llamar a mi Tienda Apple local para hacer una cita con los tecnicos.
Este también puede ser un buen momento para considerar cambiar de proveedor de servicios inalámbricos, especialmente si no es la primera vez que tienes problemas con la tarjeta SIM en stu iPhone. Puedes usar UpPhone para comparar planes de telefonía celular de docenas de diferentes proveedores de servicios inalámbricos. ¡Incluso podrías ahorrar dinero si cambias!
Finalizando
Realmente espero que este artículo te haya ayudado a comprender, diagnosticar y corregir la advertencia “Sin SIM” en tu iPhone. Si tienes alguna pregunta o comentario que desees compartir, deja un comentario a continuación y haré todo para responder lo antes posible.
Muchas gracias por leer y le deseo todo lo mejor,
David P.