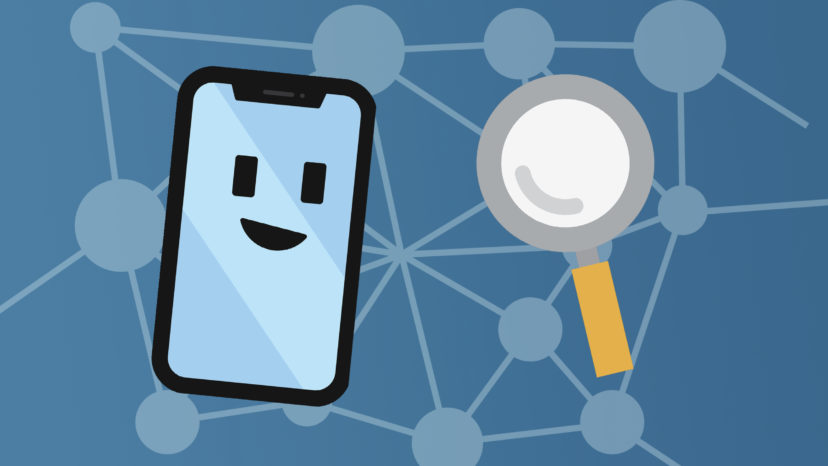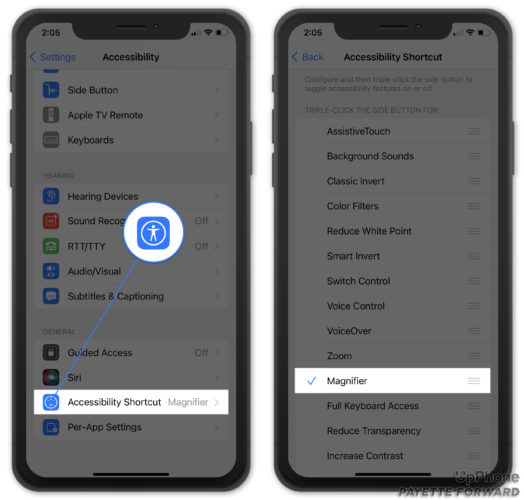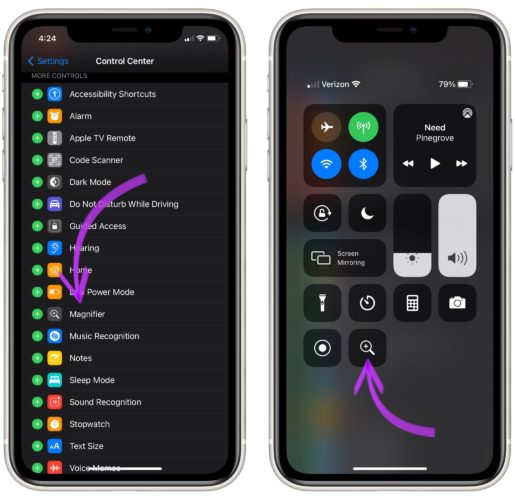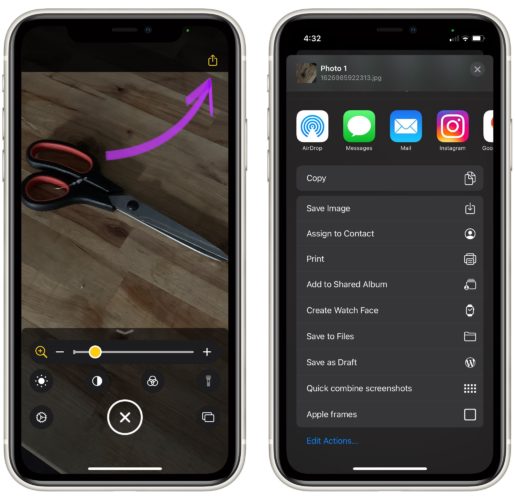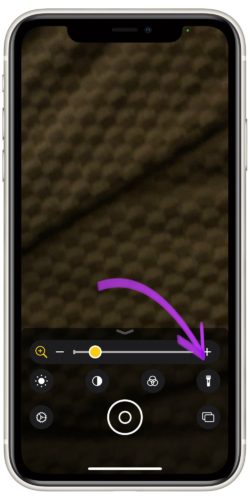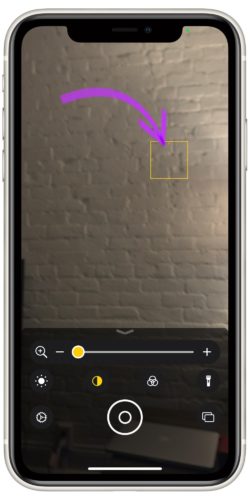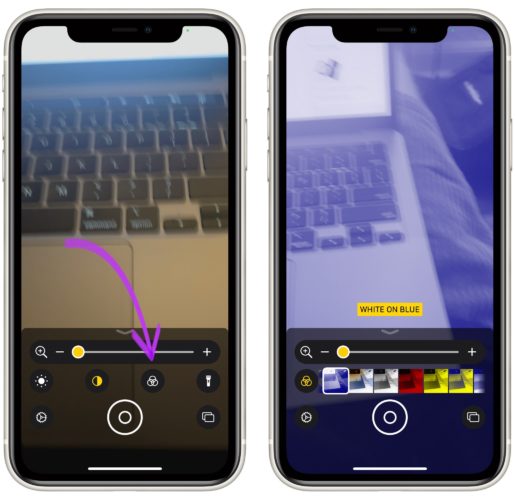Estás tratando de leer la letra pequeña de un documento importante, pero es un poco difícil. La herramienta Lupa de Apple te permite ver de cerca las cosas que tienes problemas para ver. En este artículo, responderé la pregunta: “¿Qué es la Lupa en un iPhone?” , además te mostraré cómo encender la Lupa y cómo usarla.
¿Qué Es La Lupa En Un iPhone?
Lupa es una herramienta de accesibilidad que convierte tu iPhone en una lupa. La lupa es especialmente útil para las personas con discapacidad visual, que pueden tener dificultades para leer un texto pequeño en un libro o folleto.
Puedes acceder a Lupa en la aplicación Ajustes o agregándola al Centro de control si tu iPhone tiene iOS 11.
Cómo Encender La Lupa En La Aplicación Ajustes En iPhone
- Abre la aplicación de Ajustes.
- Toca Pantalla y brillo.
- Desplázate hacia abajo y toca Acceso directo de accesibilidad.
- Toca Lupa para seleccionarla.
- Haz triple clic en el botón Inicio (iPhones sin Face ID) o lateral (iPhones con Face ID) tres veces para abrir la Lupa.
Cómo Agregar Una Lupa Al Centro De Control En Un iPhone
- Abre Ajustes.
- Toca Centro de control.
- Toca Personalizar controles, que te llevará al menú de personalización del Centro de control.
- Desplázate hacia abajo y toca el botón verde “+” junto a Lupa para agregarlo al Centro de control.
Cómo Usar La Lupa En Un iPhone
Ahora que has activado la Lupa en la aplicación Ajustes o la has agregado al Centro de control, es hora de usar la lupa. Haz clic tres veces en el botón Inicio o en el botón lateral si configuraste la Lupa como un acceso directo de accesibilidad, o toca el icono de la Lupa en el Centro de control si lo agregaste allí.
Cuando lo hagas, te llevarán a la Lupa, que se parece a la aplicación Cámara. Verás varias cosas principales:
- Una vista previa del área en la que se está acercando tu iPhone.
- Un control deslizante que te permite acercar o alejar la imagen.
- Un icono de linterna que enciende y apaga la luz de fondo de tu iPhone.
- Tres círculos superpuestos en la esquina inferior derecha de la pantalla, lo que te permite ajustar la configuración de color y brillo.
- Un icono de círculo medio relleno que te permite controlar el contraste.
- Un botón circular, que puedes presionar para tomar una “fotografía” del área que está ampliando.
Nota: De forma predeterminada, esta imagen no se guarda en la aplicación Fotos de tu iPhone.
Cómo Guardar Una Imagen Tomada Con La Lupa
- Presiona el botón circular en la Lupa para tomar una foto del área.
- Toca el icono Compartir en la esquina superior derecha de la pantalla.
- Debería aparecer un menú para compartir que te permite enviar la imagen a los contactos, cargarla en las redes sociales o guardar la imagen en tu aplicación Fotos.
- Toca Guardar imagen para guardar la imagen en la aplicación Fotos de tu iPhone.
Nota: La imagen no se guardará como aparece en Lupa. Tendrás que acercar la imagen en la aplicación Fotos.
Cómo Encender La Luz Del Flash En La Lupa En Un iPhone
La lupa también viene con una linterna incorporada para iluminar el área que deseas ver más de cerca. Para usar esta función, abre la Lupa en el Centro de control o presiona tres veces el botón Inicio.
Luego, toca el botón de la linterna en la esquina inferior derecha de la pantalla. Una vez que enciendas la linterna, la luz en la parte posterior de tu teléfono debería encenderse.
Cómo Enfocar Con Lupa En Un iPhone
También puedes enfocarte en un área específica en Lupa, al igual que puedes hacerlo en la aplicación Cámara. Para hacer esto, toca el área de la pantalla en la que deseas que Lupa se enfoque.
Aparecerá brevemente un pequeño cuadrado amarillo en el área que tocaste, luego la vista previa debería enfocarse donde tocaste.
Cómo Ajustar El Color Y Brillo En La Lupa De Tu iPhone
Ajustar el color y el brillo en la Lupa puede hacer que las imágenes que tomes se vean realmente geniales. Hay una serie de ajustes y características diferentes, y describiremos brevemente cada una de ellas.
Para encontrar estos ajustes, toca los tres círculos superpuestos en la esquina inferior derecha de la pantalla. Sabrás que un filtro está activo cuando los círculos se vuelven amarillos.
Explicación De Los Ajustes De Brillo Y Color De La Lupa
Hay dos controles deslizantes y varios filtros de color que puedes usar en Lupa. Te recomendamos jugar con estas funciones tu mismo porque, en nuestra opinión, ¡una imagen vale más que mil palabras! Aquí hay una o dos oraciones rápidas sobre cada una de las configuraciones:
- El control deslizante junto al ícono del sol
ajusta el brillo. Cuanto más arrastres este control deslizante hacia la derecha, más brillante se volverá la imagen de la lupa.
- El círculo medio relleno
ajusta la configuración de contraste.
- En la parte superior de la configuración de brillo y color del editor en la lupa, verás muchos filtros de color diferentes. Puedes deslizar el dedo hacia la izquierda o hacia la derecha para probar una configuración de color diferente. Abajo, verás una imagen que creé usando Lupa en un iPhone.
Lupa en un iPhone: ¡Explicado!
Eres oficialmente un experto en la Lupa y no tendrás problemas para volver a leer textos pequeños nunca más. Ahora que sabes qué es la Lupa y cómo usarla en un iPhone, asegúrate de compartir este artículo en las redes sociales con tus amigos y familiares. Gracias por leer y no dudes en dejarnos un comentario a continuación.