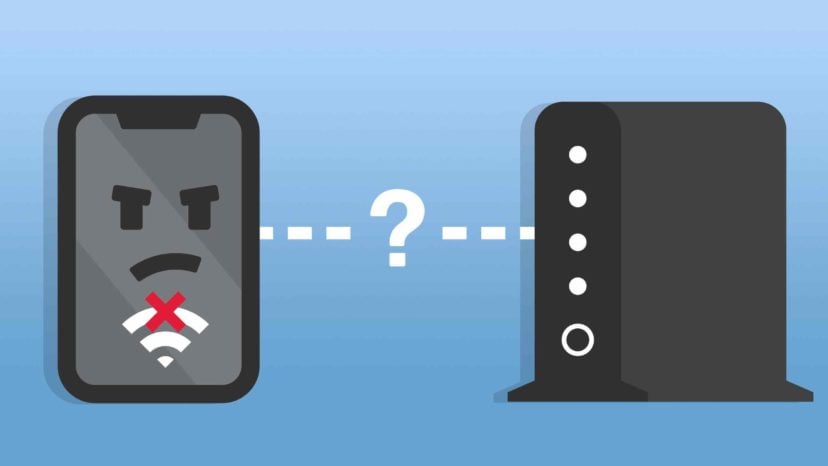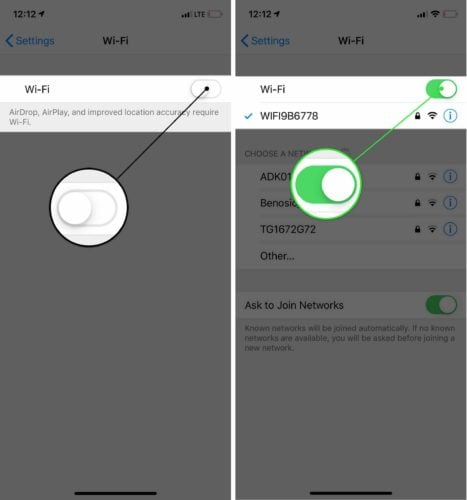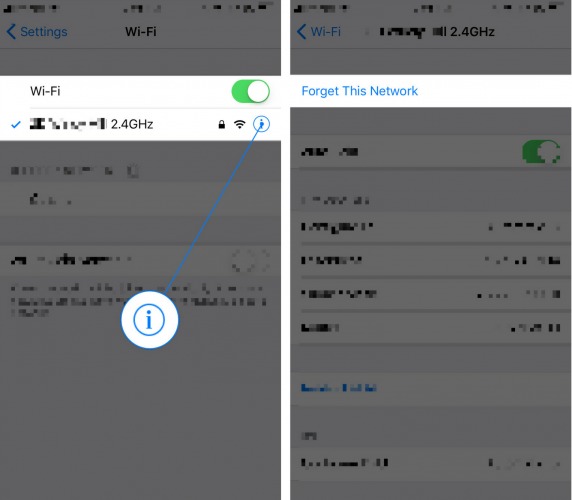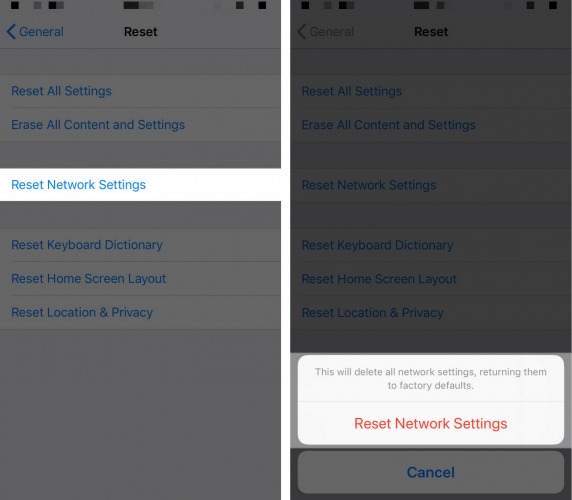Tu iPhone no permanece conectado a tu red WiFi y no estás seguro de por qué. No importa lo que intentes, ¡no puedes conectarte! En este artículo, te explicaré qué hacer cuando tu iPhone no permanece conectado a tu WiFi.
Apaga y Vuelve a Encender el Wi-Fi
Cuando tengas problemas para conectar tu iPhone a redes WiFi, lo primero que debes hacer es apagar y volver a encender Wi-Fi. Activar y desactivar Wi-Fi normalmente puede solucionar problemas menores de software.
Abre Ajustes y presiona Wi-Fi. Toca el interruptor en la parte superior de la pantalla junto a Wi-Fi para apagarlo. Toca el interruptor por segunda vez para volver a activar el Wi-Fi. Sabrás que la conexión Wi-Fi está encendida cuando el interruptor esté en verde.
Reinicia tu iPhone
Otra forma de solucionar un problema potencial de software es reiniciando tu iPhone. Todos los programas que se ejecutan en tu iPhone se cerrarán de forma natural y se ejecutarán de nuevo cuando vuelvas a encender tu iPhone.
Para apagar un iPhone 8 o un modelo anterior, mantén presionado el botón de encendido hasta que aparezca “deslizar para apagar” en la pantalla. Si tienes un iPhone X, mantén presionado el botón lateral y cualquiera de los botones de volumen.
Luego, desliza el ícono rojo de energía de izquierda a derecha para apagar tu iPhone. Espera un par de segundos, luego presiona y mantén presionado el botón de encendido (iPhone 8 o un modelo anterior) o el botón lateral (iPhone X) para volver a encender tu iPhone.
Intenta Conectarte a una Red Wi-Fi Diferente
¿Tu iPhone solo se desconecta de tu red WiFi o tu iPhone se desconecta de todas las redes WiFi? Si tu iPhone no permanece conectado a ninguna red WiFi, entonces probablemente haya un problema con tu iPhone.
Sin embargo, si tu iPhone no tiene problemas para conectarse a redes WiFi que no sean la tuya, puede haber un problema con tu enrutador o módem WiFi. El siguiente paso de este artículo te ayudará a solucionar problemas con tu enrutador inalámbrico o módem.
Reinicia Tu Enrutador Inalámbrico
Mientras tu iPhone se reinicia, intenta reiniciar también tu enrutador inalámbrico. ¡Puedes hacer esto rápidamente desenchufándolo y volviéndolo a enchufar!
Si tu iPhone aún no permanece conectado a tu red WiFi, consulta nuestro otro artículo para obtener pasos más avanzados para la solución de problemas del enrutador.
Olvída tu Red Wi-Fi y Vuelve a Conectarte
Cuando conectas tu iPhone a una nueva red WiFi por primera vez, tu iPhone guarda datos sobre cómo conectarse a esa red. Si la configuración de tu enrutador o iPhone cambian o son actualizados, entonces esto puede ser lo que podría estar causando que tu iPhone no permanezca conectado a tu red Wi-Fi.
Para olvidar una red Wi-Fi en tu iPhone, abre Ajustes y toca Wi-Fi. Luego, toca el botón de información (busque la i azul) a la derecha de la red Wi-Fi que deseas que tu iPhone olvide. Luego, toca Olvidar esta red.
Después de olvidar la red, puedes volver a Ajustes > Wi-Fi y volver a tocar el nombre de la red para volver a conectarte. Tendrás que volver a ingresar la contraseña de la red Wi-Fi en tu iPhone.
Restablecer los Ajustes de Red
Restablecer los ajustes de red en tu iPhone borra todos tus ajustes de Wi-Fi, Bluetooth, Datos Móviles y VPN, restaura los ajustes de red a los valores predeterminados de fábrica. Tendrás que volver a ingresar tus contraseñas de Wi-Fi, volver a conectar tus dispositivos Bluetooth y configurar tu VPN nuevamente (si tiene una) después de restablecer los ajustes de red.
Para restablecer los ajustes de red en tu iPhone, ingresa a Ajustes y toca General. Luego, toca Restablecer > Restablecer ajustes de red. Tu iPhone se apagará, restablecerá los ajustes de red y luego se volverá a encender.
Pon tu iPhone en Modo DFU y Restauralo
Si tu iPhone aún no permanece conectado a las redes WiFi después de restablecer los ajustes de red, intenta realizar una restauración DFU. Esta es la restauración más profunda que puedes realizar en tu iPhone. Todo el código de tu iPhone se elimina y luego se vuelve a cargar, dejando tu iPhone como nuevo.
Antes de restaurar tu iPhone, asegúrate de guardar una copia de seguridad. Cuando estés listo, consulta nuestro artículo sobre cómo poner tu iPhone en modo DFU.
Explorando tus Opciones de Reparación
Cuando tu iPhone no permanece conectado a WiFi incluso después de una restauración de DFU, probablemente sea hora de explorar tus opciones de reparación. La antena WiFi de tu iPhone puede estar dañada, impidiendo que te conectes a redes WiFi.
Desafortunadamente, Apple no reemplaza las antenas que conectan los iPhone a las redes WiFi. Pueden reemplazar tu iPhone, pero eso generalmente tiene con un alto precio, especialmente si no tienes AppleCare +.
Si está buscando una opción de reparación asequible, te recomendamos encarecidamente Puls, un servicio de reparación a pedido. ¡Le enviarán un técnico certificado, que puede arreglar tu antena WiFi rota en el lugar en donde estes!
Si hay un problema con tu enrutador WiFi, lo mejor que puedes hacer es comunicarse con el fabricante. Es posible que tengan algunos pasos adicionales para la solución de problemas antes de que debas considerar reemplazar tu enrutador.
¡Conectado a WiFi de nuevo!
¡Tu iPhone está conectado al WiFi nuevamente y puedes continuar navegando por Internet! La próxima vez que tu iPhone no permanezca conectado al WiFi, sabrás qué hacer para solucionar el problema. ¡Haz cualquier otra pregunta que tengas en la sección de comentarios a continuación!
Gracias,
David L.