What a headache! You’re setting up your iPhone, iPad, or Mac, and it asks for your Apple ID. Something goes wrong and it becomes extraordinarily difficult to create a new Apple ID or change your old one to a new email address. Breathe deeply and rest assured: In this article, I’ll help you change your Apple ID or create a new one so you can start using your iPhone or Mac and stop pulling your hair out.
Apple’s website has a cute little support article on this subject. It assumes you already know your Apple ID and password, that you can successfully log in on the “My Apple ID” webpage, and that the email address you’re changing it to isn’t already in use.
If you do, scroll down to the section called How To Change Your Apple ID Email Address for a process that’s much simpler than Apple’s. But that’s probably not why you’re here. You’re here for one of these reasons:
- You’re trying to change your current Apple ID to a new email address.
- You’re trying to create a new Apple ID but your iPhone or Mac says “That email address is already used as an Apple ID.” You have no idea what the password is and you just want to start fresh.
- You had an Apple ID but you can’t remember what it was, and you probably don’t know the password either.
It Happens All The Time
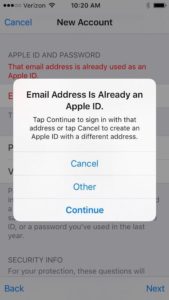
- A customer is setting up their new iPhone, iPad, or Mac, and they go through the process of creating an Apple ID. They fill in all their information, press Done, and it doesn’t work.
- A customer is simply trying to change their Apple ID from an old email address to a new one. When they try to update it, their iPhone or Mac tells them the email address is already in use.
What You Need To Know Before We Begin
Separate Accounts with Separate Passwords
Apple IDs are always linked to an email address, but the Apple ID and the email address are separate accounts with separate passwords. It can be confusing because both accounts have the same username ([email protected], for example), but the accounts are entirely separate. The only exception is if you choose to create a new iCloud email address (ends in @icloud.com) when you create your Apple ID.
Just to be clear: Even though you know your email password, your Apple ID password may be entirely different. They can be the same, but only if you set them up that way when you created both accounts.
Make Sure You Have Access To The Email Account Linked To Your Apple ID
Apple sends a verification email to the new Apple ID’s email address as part of the setup process. If you don’t have access to that email account, you won’t be able to verify the address with Apple and you won’t be able to use that Apple ID.
For instance, if you’re creating an Apple ID for [email protected], make sure you can log in to [email protected] on the Gmail website before you begin. Remember, even though they have the same user name (the email address), the accounts are entirely separate and may have separate passwords.
What To Do If Your Email Address Is Already An Apple ID or Not Available
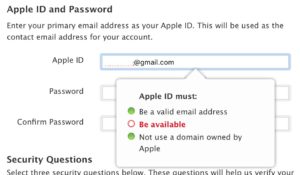
To make this walkthrough easier to understand, we’ll use these email addresses as examples:
- [email protected] – The Apple ID you’re using now
- [email protected] – The email address you’d like to change your Apple ID to. Even though you may not remember creating this ID, it does exist.
- emailIDon’[email protected] – We’ll change the Apple ID at [email protected] to this one to move out of the way. You can create a free email address on gmail.com if you don’t have an another email you can change it to.
How To Change An Apple ID Email Address That Is Already In Use
- Log in to the [email protected] account on the “Apple ID” page of Apple’s website.
Change that Apple ID’s email address from [email protected] to emailIDon’[email protected]. We’re moving it out of the way to make room for your current Apple ID.
- Sign Out of appleid.apple.com.
- Check for a verification email from Apple in the inbox of emailIDon’[email protected] and go through the verification process. You can’t change your [email protected] to [email protected] until you change [email protected] to emailIDon’[email protected] and verify it to complete the change.
Log in to the [email protected] account on appleid.apple.com.
- Change that Apple ID’s email address to [email protected].
Password Problems
If you don’t remember creating an Apple ID with for [email protected], there’s a good chance you don’t remember the password, either. If that’s the case, go back to Apple’s Apple ID webpage and click Reset your password. If the email address you’re trying to change to is already in use, you’ll need the passwords for both your current Apple ID and the Apple ID associated with the email address you’re changing it to in order to complete this process.
Apple’s Unnecessarily Complicated Method For Changing Your Apple ID
Apple’s support article suggests an inefficient time-consuming method designed to shield you from seeing warning popups that ask you to update your Apple ID after you change it to the new email address. But these warnings make your life easier!
Apple’s article suggests you sign out of all the services that use your Apple ID (iTunes, App Store, iMessage, etc.) on your iPhone, iPad, Mac, and other devices before you begin. I recommend you change your Apple ID on all your devices after you change it to the new email address. You’ll enter the updated information when your iPhone, iPad, or Mac asks you to. It’s easier than hunting through Settings on all your devices to sign out of every service that uses your Apple ID first.
How To Change Your Apple ID Email Address
Go to appleid.apple.com, click Manage Your Apple ID, and sign in with your Apple ID.
- Click edit to the right of your email address under the section called Apple ID and Primary Email Address.
- Enter your new Apple ID email address.
- Click Save.
- Check your inbox for a email called “Verify your Apple ID.” from Apple and click Verify now >.
- Log in on Apple’s website to complete the process.
Apple ID Email Address: Changed.
You’ve successfully changed your Apple ID email address and you can finally use your iPhone, iPad, and Mac with the email address you want to. As you’ve discovered, it can be extraordinarily difficult to change an Apple ID to a new email address – in face, the process is amazingly complicated. I hope this walkthrough has helped clarify the process for you and I’d love to hear about your experiences with changing your Apple ID in the comments section below.
Thanks for reading and remember to pay it forward,
David P.
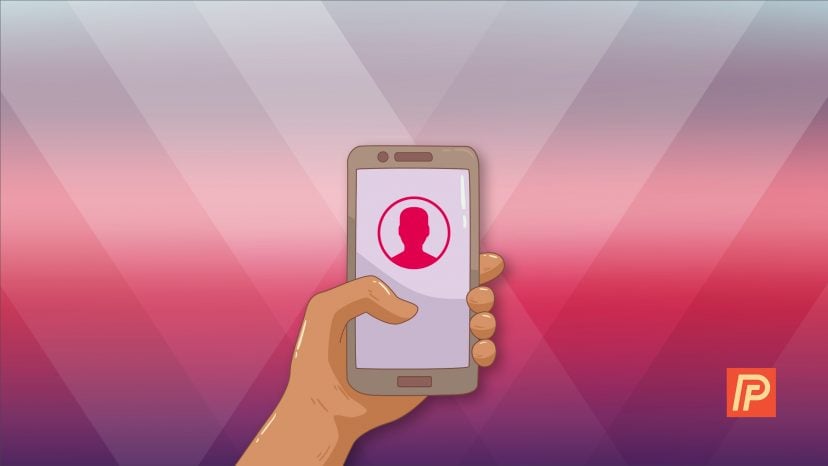
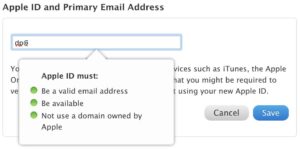 Change that Apple ID’s email address from
Change that Apple ID’s email address from 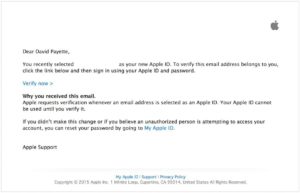 Log in to the
Log in to the  Go to appleid.apple.com, click Manage Your Apple ID, and sign in with your Apple ID.
Go to appleid.apple.com, click Manage Your Apple ID, and sign in with your Apple ID.