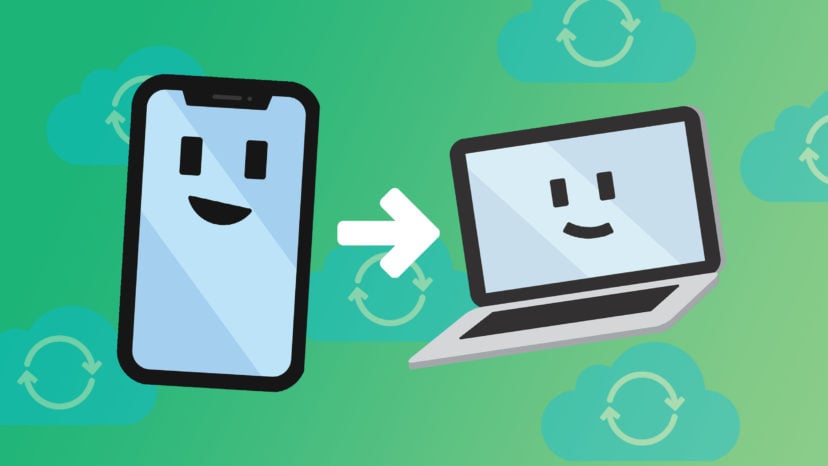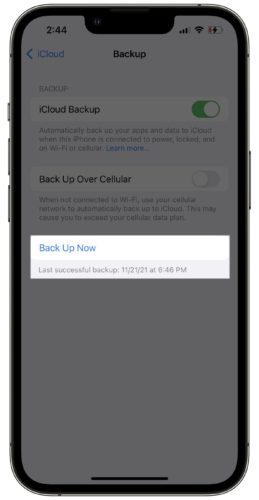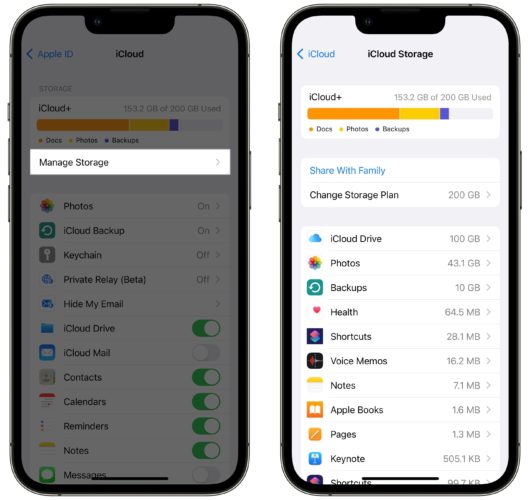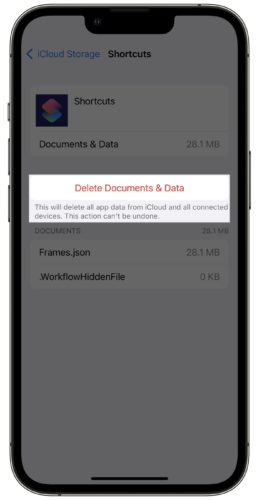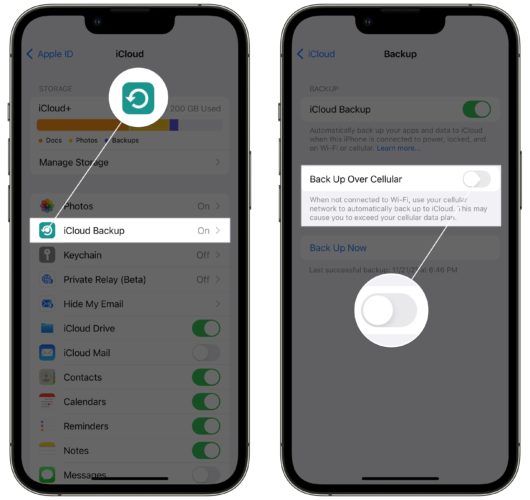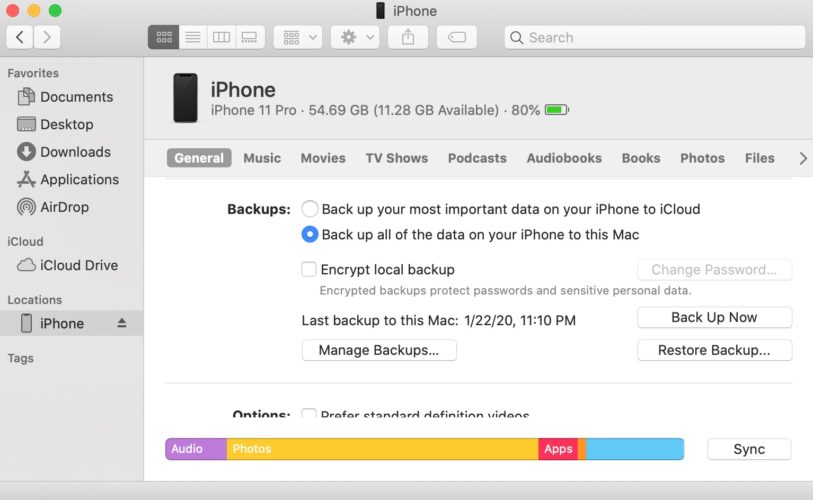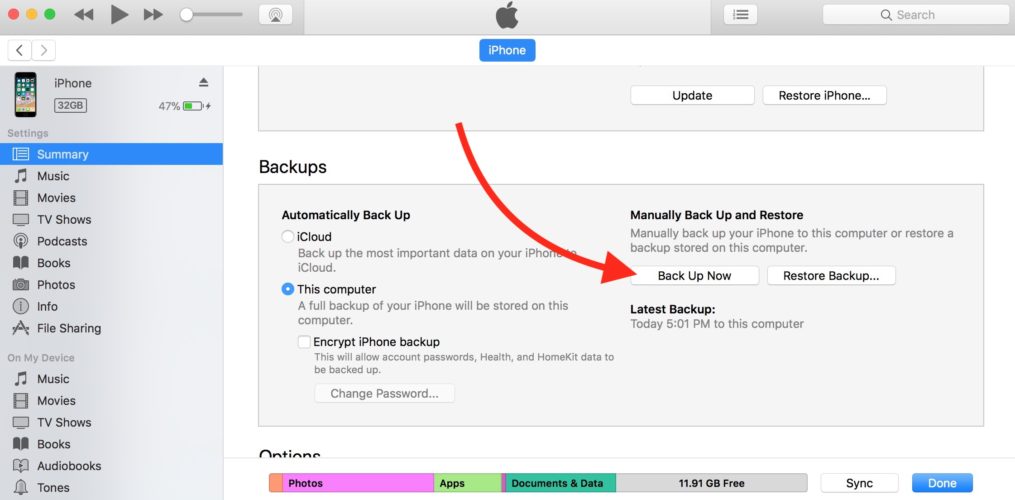La creación de copias de seguridad es una parte esencial y a menudo pasada por alto de tener un iPhone. Si bien muchos de nuestros artículos alientan a los lectores a hacer una copia de seguridad de su iPhone cuando no funciona, también es una buena idea hacer una copia de seguridad de tu iPhone cuando funciona normalmente. En este artículo, te mostraré cómo hacer una copia de seguridad de tu iPhone y te explicaré por qué es importante.
¿Qué Es Una Copia De Seguridad De iPhone?
Una copia de seguridad de iPhone es una copia de toda la información de tu iPhone. Puedes transferir esa copia de seguridad a un teléfono nuevo o restaurar tu iPhone desde él si experimentas un problema de software o firmware.
Se puede hacer una copia de seguridad de un iPhone en Finder, iTunes o iCloud. Te ayudaremos a decidir qué método es mejor para ti más adelante en este artículo.
¿Por qué Es Importante Hacer Una Copia De Seguridad De Tu iPhone?
Crear una copia de seguridad de tu iPhone ayuda a mantener tus datos seguros, incluso si tu iPhone falla o se rompe. Si tu iPhone se cae en la acera o en el baño, es posible que no puedas recuperar información importante como tus fotos, videos y contactos. Guardar una copia de seguridad con regularidad te dará la tranquilidad de saber que los datos de tu iPhone están seguros.
Cómo Hacer Una Copia De Seguridad De Tu iPhone En iCloud
Por lo general, es más fácil hacer una copia de seguridad de tu iPhone en iCloud, ya que se puede hacer en la aplicación Ajustes. Tu iPhone también crea automáticamente una copia de seguridad de iCloud cuando está bloqueado, conectado a Wi-Fi, enchufado a una fuente de alimentación y tiene suficiente espacio de almacenamiento de iCloud para guardar la copia de seguridad.
Abre Ajustes y toca tu nombre en la parte superior de la pantalla. Luego, toca iCloud > Copia en iCloud. Asegúrate de que el interruptor junto a Copia en iCloud esté activado. Luego, toca Hacer copia de seguridad ahora.
La hora y la fecha de tu copia de seguridad de iCloud más reciente aparecerán debajo del botón Hacer copia de seguridad ahora. Si ves la hora actual, ¡tu copia de seguridad está completa!
¡No Tengo Suficiente Espacio De Almacenamiento Para Hacer Una Copia De Seguridad En iCloud!
Si no tienes suficiente espacio de almacenamiento en iCloud para guardar una copia de seguridad, tienes dos opciones:
- Compra espacio de almacenamiento adicional de iCloud por tan solo $ 0,99 / mes.
- Elimina algunos de los datos ya respaldados en iCloud.
Si estás considerando comprar espacio de almacenamiento adicional de iCloud, consulta nuestro artículo sobre formas de evitar el pago de las copias de seguridad de iCloud. ¡Es posible que aún puedas hacer una copia de seguridad de tu iPhone en iCloud sin gastar un centavo!
Si prefieres limpiar algo de espacio de almacenamiento de iCloud, dirígete a Ajustes -> Tu nombre -> iCloud -> Administrar almacenamiento .
Toca el elemento que deseas borrar del almacenamiento de iCloud. Finalmente, toca Eliminar. Las diferentes aplicaciones pueden tener diferentes botones de eliminación, así que no te sorprendas si ves Eliminar Documentos y Datos o Eliminar datos también.
Apaga La Copia De Seguridad Con Datos Móviles
Aquellos con iPhones 5G tienen la opción de habilitar copia de seguridad con datos móviles. Estos ajustes te permiten que tu iPhone haga una copia de seguridad automáticamente en iCloud usando datos móviles.
Las copias de seguridad de iCloud pueden ser muy grandes, por lo que es posible si realizas las copias de seguridad a través de los datos móviles aunque sea una sola vez, termines consumiendo todos los datos móviles de tu plan mensual.
Apple incluso admite esto en la aplicación Ajustes. Debajo de Copia De Seguridad Con Datos Móviles, puede ver una advertencia que dice: “Esto puede hacer que exceda su plan de datos móviles”.
Te recomendamos encarecidamente que desactives la Copia De Seguridad Con Datos Móviles y solo hagas una copia de seguridad en iCloud cuando tu iPhone esté conectado al Wi-Fi. Ingresa a Ajustes -> Tu nombre -> iCloud -> Copia de seguridad de iCloud y apaga el interruptor junto a Copia De Seguridad Con Datos Móviles.
Alternativamente, la Copia De Seguridad Con Datos Móviles se puede desactivar en Ajustes -> Datos Móviles. Desplázate hacia abajo para encontrar Copia de Seguridasd de iCloud. Apaga este interruptor para evitar que tu iPhone realice una copia de seguridad en iCloud usando los datos móviles.
Cómo Hacer Una Copia De Seguridad De Tu iPhone En Finder
Si tienes una Mac con macOS Catalina 10.15 o una versión más reciente, usarás Finder para hacer una copia de seguridad de tu iPhone.
Conecta tu iPhone a tu Mac con un cable de carga. Abre Finder y haz clic en tu iPhone en Ubicaciones. Desplázate hacia abajo hasta la sección Copias de seguridad y haz clic en Hacer una copia de seguridad de todos los datos de tu iPhone en esta Mac . Finalmente, haz clic en Hacer copia de seguridad ahora.
El proceso de copia de seguridad suele tardar entre 15 y 20 minutos. Sabrás que la copia de seguridad está completa cuando veas la fecha y hora actuales junto a Última copia de seguridad en esta Mac.
¿Qué Pasó Con iTunes?
iTunes se convirtió en Música cuando se lanzó macOS Catalina 10.15. Ahora, cuando desees sincronizar, hacer una copia de seguridad o realizar una restauración DFU tu iPhone, házlo usando Finder. A pesar de este cambio, todo lo demás es prácticamente igual — la interfaz incluso se ve bastante similar.
Si tienes una PC o Mac con macOS Mojave 10.14 o una versión anterior, aún podrás hacer una copia de seguridad de tu iPhone usando iTunes.
Cómo Hacer Una Copia De Seguridad De Tu iPhone En iTunes
Conecta tu iPhone a tu Mac (con macOS Mojave 10.14 o una versión anterior) o PC con un cable Lightning. Luego, abre iTunes y haz clic en el ícono de iPhone cerca de la esquina superior izquierda de la pantalla.
Haz clic en el círculo junto a Esta computadora, luego haz clic en Hacer copia de seguridad ahora. Cuando finalice la copia de seguridad, verás aparecer la fecha y la hora en Última copia de seguridad.
¿Debo Cifrar Las Copias De Seguridad De Mi iPhone?
Al crear una copia de seguridad con Finder o iTunes, tienes la opción de cifrar la copia de seguridad. Las copias de seguridad cifradas pueden guardar información adicional que las copias de seguridad no cifradas no pueden, incluidas tus contraseñas, el historial del sitio web, los datos de salud y la configuración de Wi-Fi.
Cuando guarda una copia de seguridad encriptada, crea una contraseña para esa copia de seguridad, así que asegúrate de que sea algo que recordará. Si olvidas la contraseña para una copia de seguridad encriptada, restablece los ajustes de red en tu iPhone abriendo Ajustes y tocando General -> Transferir o restablecer iPhone -> Restablecer -> Restablecer ajustes de red. Este restablecimiento revierte los ajustes de Wi-Fi, Datos Móviles, Bluetooth y VPN de tu iPhone a los valores predeterminados de fábrica.
Una vez que se complete el restablecimiento, crea una nueva copia de seguridad encriptada usando Finder o iTunes.
Respaldado y listo para usar
Puedes estar tranquilo ahora que has hecho una copia de seguridad de tu iPhone. Asegúrate de compartir este artículo en las redes sociales para que puedas enseñar a tus familiares y amigos cómo hacer una copia de seguridad de tu iPhone y por qué es importante. Si tienes alguna otra pregunta, deja un comentario a continuación.