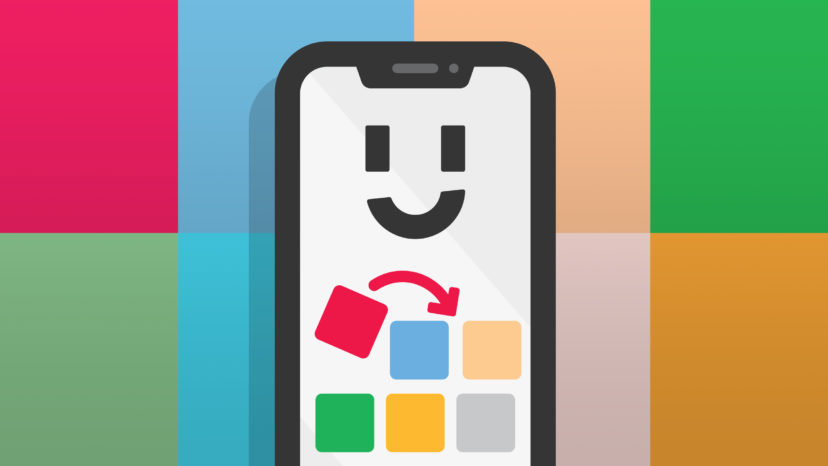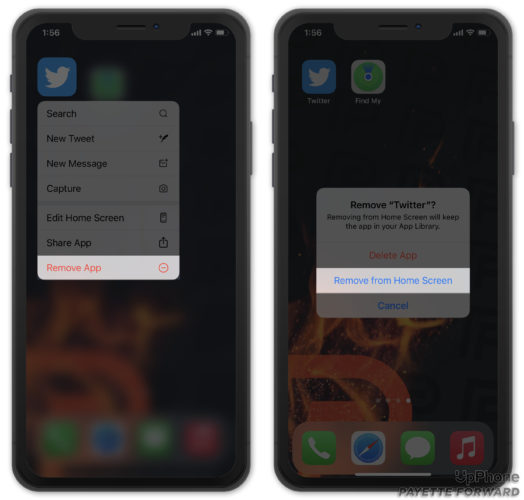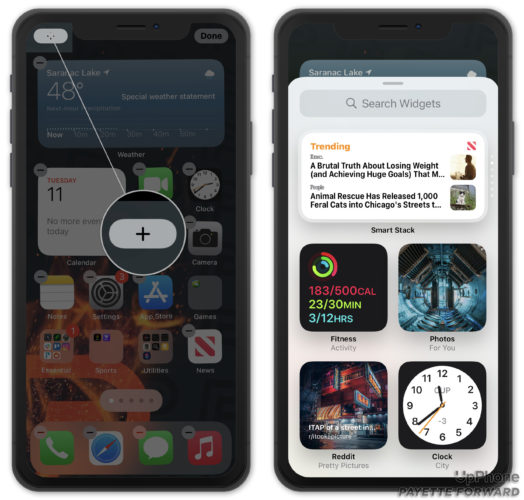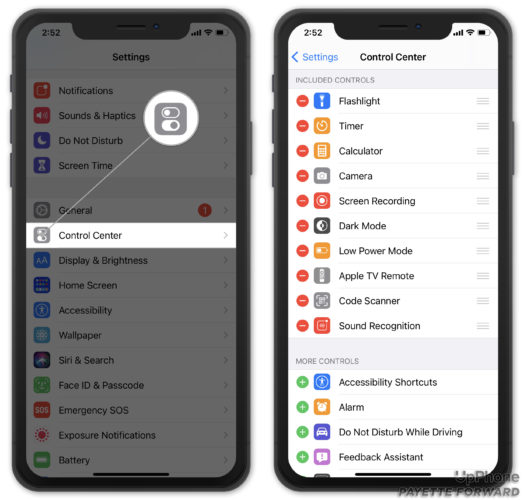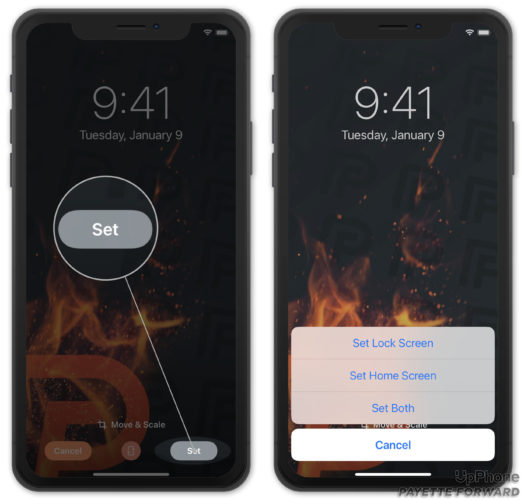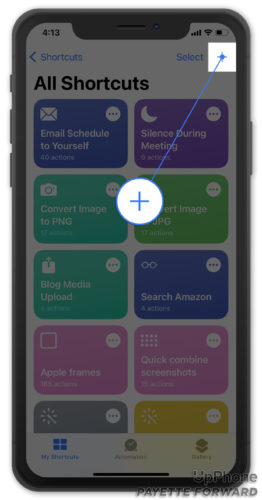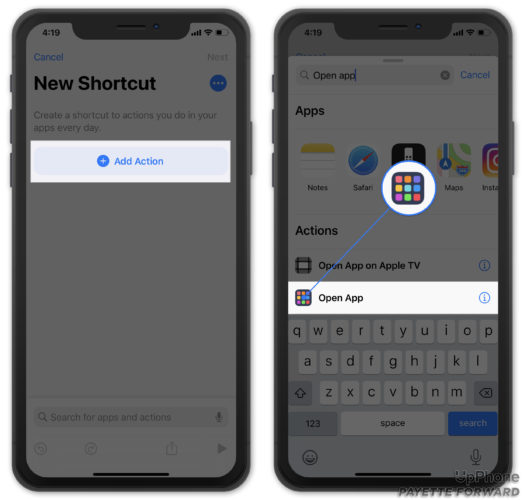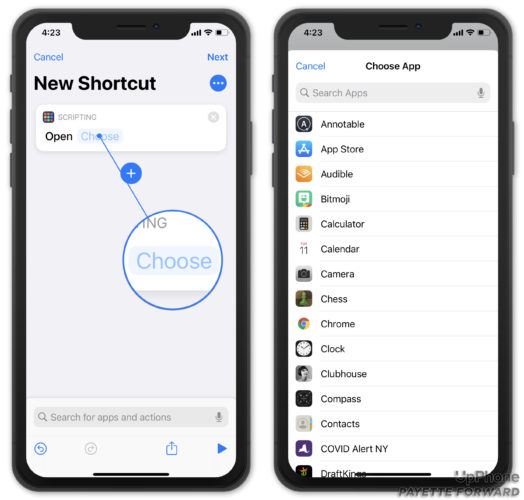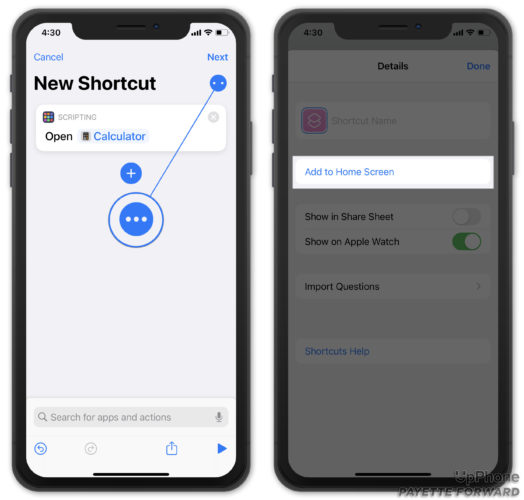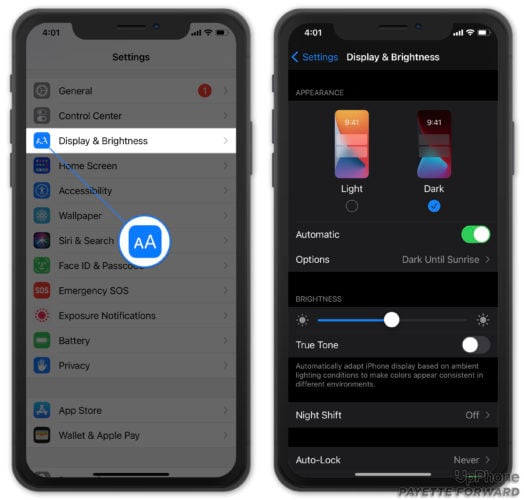Una de las críticas más comunes contra los iPhones es que no se pueden personalizar en el mismo grado que los Android. Si bien esto puede haber sido una crítica justa hace varios años, Apple ha introducido muchas formas diferentes de personalizar tu iPhone. En este artículo, te explicaré cómo personalizar tu iPhone.
Personalizar La Pantalla De Inicio Del iPhone
Cambiar el diseño de la pantalla de inicio es una de las formas más fáciles de personalizar tu iPhone. Con iOS 14, puedes reorganizar tu pantalla de inicio con la nueva biblioteca de aplicaciones y widgets más atractivos.
La biblioteca de aplicaciones te permite eliminar aplicaciones de la pantalla de inicio sin eliminarlas de tu iPhone. Esto ayuda a reducir el desorden de la pantalla de inicio.
Para eliminar una aplicación de la pantalla de inicio, mantén presionado el icono de la aplicación hasta que aparezca el menú de acción rápida. Toca Eliminar aplicación -> Eliminar de la pantalla de inicio.
Nuevos Widgets De iPhone
Antes de iOS 14, solo se podía acceder a los widgets deslizando el dedo de izquierda a derecha en la pantalla de inicio del iPhone. Con iOS 14, ahora puedes agregar widgets más dinámicos a la pantalla de inicio por primera vez.
Para agregar widgets a la pantalla de inicio, mantén presionada cualquier parte de la pantalla de inicio hasta que sientas la respuesta háptica. Luego, toca el botón + en la esquina superior izquierda de la pantalla. Aquí verás todos los diferentes widgets que puedes agregar a la pantalla de inicio.
Centro De Control De Personalización
El Centro de control aparece cuando te deslizas hacia abajo desde la esquina superior derecha de la pantalla (iPhones con Face ID) o hacia arriba desde la parte inferior de la pantalla (iPhones con Face ID). Desde iOS 11, los usuarios de iPhone han podido personalizar algunos de los controles que aparecen en el Centro de control.
Para ver qué controles puedes agregar al Centro de control, abre Ajustes y toca Centro de control. Aquí verás una lista de controles que ya están en el Centro de control y una lista de controles que puedes agregar.
Toca el botón rojo con el signo menos a la izquierda de cualquier control que desees eliminar del Centro de control. Toca el botón verde con el signo más para agregar un control al Centro de control.
Cambiar El Fondo De Pantalla De Tu iPhone
Tu iPhone viene automáticamente con un fondo de pantalla elegido para tu pantalla de bloqueo y pantalla de inicio. Cambiar la imagen predeterminada a una que sea más personal es una excelente manera de personalizar tu iPhone.
Para cambiar el fondo de pantalla de tu iPhone, abre Ajustes y toca Fondo de pantalla. Luego, toca Elegir un nuevo fondo de pantalla. Desde aquí, puedes elegir una foto o Live Photo de tu Galería, o un fondo de pantalla de los que vienen preinstalados en tu iPhone. Algunos fondos de pantalla, como los fondos de pantalla dinámicos y en vivo, mostrarán movimiento en la pantalla de bloqueo o en la pantalla de inicio.
Cuando hayas encontrado tu fondo de pantalla favorito, toca Establecer en la esquina inferior derecha de la pantalla. Puedes elegir configurarlo como fondo de pantalla, como pantalla de bloqueo o ambas.
Cambiar Los Iconos De La Aplicación De iPhone
Uno de los atajos de Siri más populares te permite cambiar los íconos de las aplicaciones de tu iPhone. Si bien configurar los atajos de Siri puede parecer complicado, este es bastante sencillo.
Abre Atajos y toca el botón + en la esquina superior derecha de la pantalla. Así es como se crea un nuevo acceso directo.
A continuación, toca Agregar acción. Utiliza la barra de búsqueda para encontrar la acción Abrir aplicación.
Toca Elegir en la acción para seleccionar la aplicación que deseas abrir y, en última instancia, cambia el icono.
Luego, toca el botón de tres puntos azul y blanco para llegar a la página Detalles. Toca Agregar a la pantalla de inicio para que este acceso directo aparezca en la pantalla de inicio.
Aquí puedes nombrar el acceso directo (probablemente desees mantenerlo con el mismo nombre que la aplicación) y agregar un icono para el acceso directo. Toca Agregar en la esquina superior derecha de la ventana para agregar el acceso directo a la pantalla de inicio.
Ahora, cuando vayas a la pantalla de inicio, verás tu acceso directo con el icono de la nueva aplicación. Toca el icono para asegurarte de que el acceso directo esté funcionando.
Otros Consejos De Personalización De iPhone
Hemos repasado las formas más comunes de personalizar tu iPhone, pero hay algunas otras características que quizás no conozcas. Por ejemplo, el modo oscuro para iPhone se introdujo con iOS 13. El modo oscuro cambia el esquema de color de tu iPhone de claro a oscuro (¡y también te ayuda a ahorrar batería!).
Puedes activar el modo oscuro abriendo Ajustes y tocando Pantalla y brillo -> Oscuro.
Hay incluso más funciones con las que puedes personalizar tu iPhone, incluidas funciones de accesibilidad, teclados de terceros y tonos de llamada personalizados. ¡Mira nuestro video de YouTube para obtener más información sobre cómo personalizar tu iPhone!
¡Esta Vez Es Personal!
Esperamos que este artículo te haya ayudado a personalizar tu iPhone y hacerlo más personal para ti. ¡Asegúrate de compartir estos consejos de personalización de iPhone con amigos y familiares en las redes sociales! ¿Nos perdimos algún consejo? Haznoslo saber en la sección de comentarios.