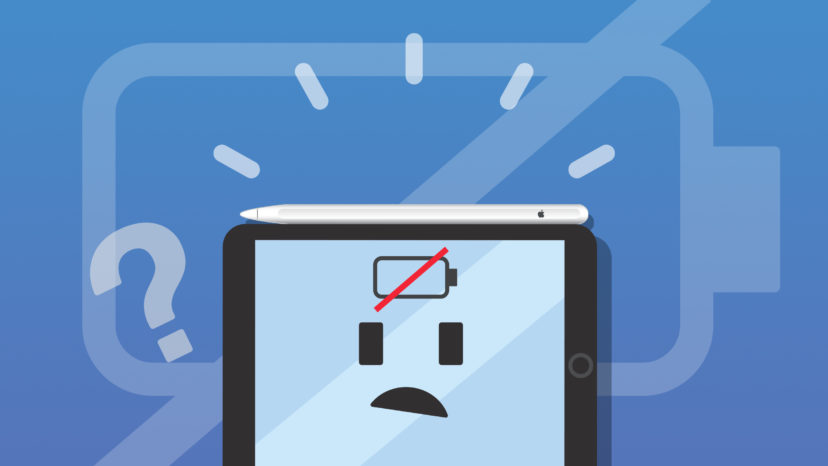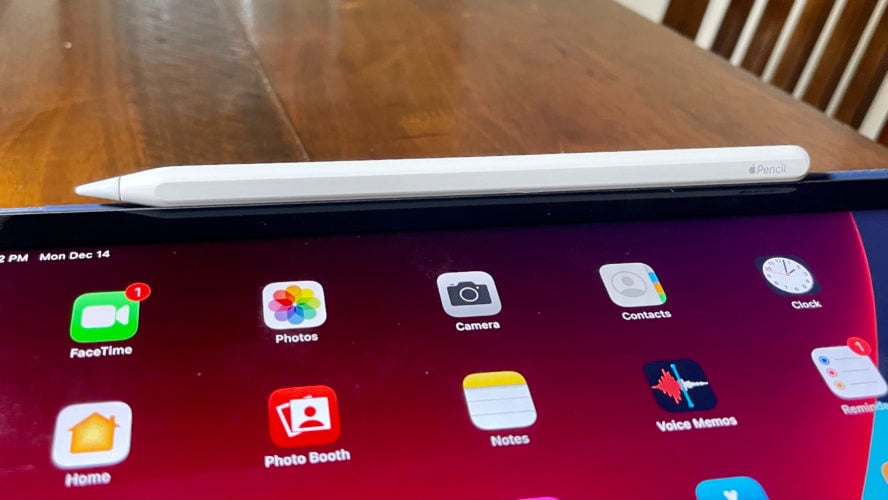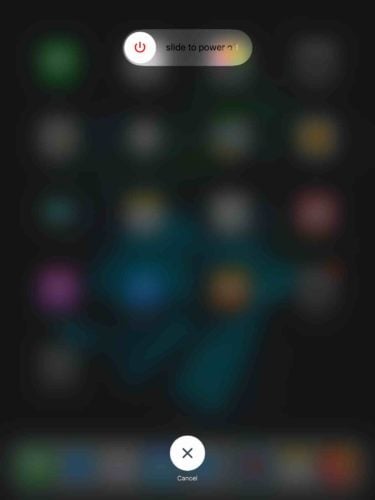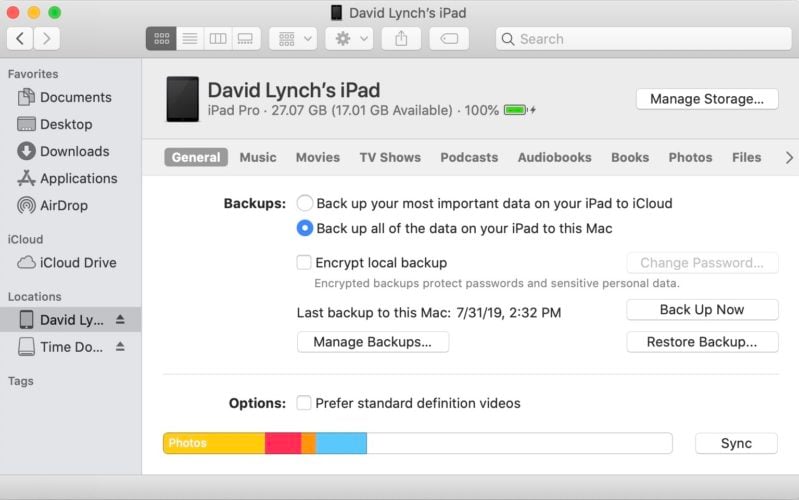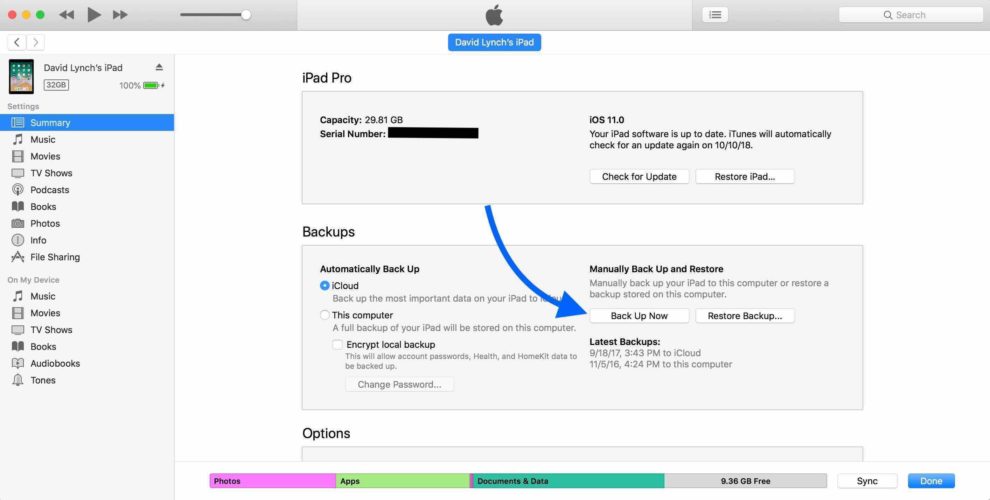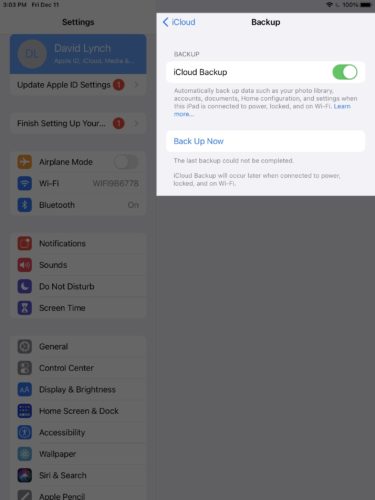Tu Apple Pencil se quedó sin batería, así que lo conectaste a tu cargador. Regresas treinta minutos más tarde y notas que todavía no tiene batería. ¿Que esta pasando? En este artículo, explicaré Que hacer si tu Apple Pencil no se está cargando.
Cómo Cargar Tu Apple Pencil
Antes de asumir que hay un problema, veamos cómo cargar un Apple Pencil.
Cargar Un Apple Pencil De Primera Generación
Quita la tapa de tu Apple Pencil. Enchufa el conector Lightning en el puerto de carga de tu iPad.
Cargar Un Apple Pencil De Segunda Generación
Coloca tu Apple Pencil en el conector magnético debajo de los botones de volumen en tu iPad.
Limpia Tu Apple Pencil y Tu iPad
Es posible que tu Apple Pencil esté sucio, lo que le impide realizar una conexión limpia con tu cargador. Intenta limpiarlo con un paño de microfibra para ver si eso soluciona el problema.
Si estás usando un Apple Pencil de primera generación, usa un cepillo antiestático o un cepillo de dientes nuevo para eliminar cualquier suciedad del conector Lightning debajo de la tapa. También es una buena idea limpiar el puerto de carga al que lo estás conectando, ya sea tu iPad o un cargador separado.
Si está utilizando un Apple Pencil de segunda generación, limpia el conector magnético del iPad donde colocas tu Apple Pencil para cargarlo.
Prueba Con Un Cargador Diferente (solo Apple Pencil de 1.ª generación)
Es posible que tu Apple Pencil de primera generación no se cargue debido a un problema con tu cargador, no con el Apple Pencil en sí. Intenta usar un cargador diferente para ver si eso soluciona el problema.
Reinicia tu iPad
Reiniciar tu iPad puede solucionar un problema menor de software que puede impedirte que cargues tu Apple Pencil.
Cómo reiniciar un iPad con Face ID
- Mantén presionado el botón superior y el botón para subir o bajar el volumen simultáneamente.
- Suelta ambos botones cuando aparezca deslizar para apagar.
- Desliza el icono de encendido de izquierda a derecha para apagar tu iPad.
- Espere de 30 a 60 segundos, luego presiona y mantén presionado el botón superior nuevamente hasta que aparezca el logotipo de Apple en la pantalla.
Cómo reiniciar un iPad sin Face ID
- Mantén presionado el botón de encendido hasta que aparezca deslizar para apagar.
- Desliza el icono de encendido de izquierda a derecha para apagar tu iPad.
- Espera de 30 a 60 segundos, luego presiona y mantén presionado el botón de encendido para encender tu iPad nuevamente.
Haz una copia de seguridad de tu iPad
Dado que nuestro próximo paso de solución de problemas es una restauración DFU, te recomendamos hacer una copia de seguridad de tu iPad antes de continuar. Será importante tener una copia de seguridad para restaurarlo una vez que se complete la restauración DFU.
Haz una copia de seguridad de tu iPad usando Finder (Mac con 10.15 Catalina o más una versión reciente)
- Conecta tu iPad a tu computadora.
- Abre Finder.
- Haz clic en tu iPad en Ubicaciones.
- Haga clic en la pestaña General.
- Haz clic en el círculo junto a Hacer una copia de seguridad de todos los datos de tu iPad en esta Mac .
- Haz clic en Hacer copia de seguridad ahora.
Haz una copia de seguridad de tu iPad con iTunes (PC y Mac con Mojave 10.14 o una versión anterior)
- Conecta tu iPad a tu computadora.
- Abre iTunes en tu computadora.
- Haz clic en el botón iPad cerca de la parte superior izquierda de tu pantalla.
- Haz clic en el círculo junto a Esta computadora.
- Haz clic en Hacer copia de seguridad ahora.
Haz una copia de seguridad de tu iPad usando iCloud
- Abre Ajustes.
- Toca tu nombre en la parte superior de la pantalla.
- Presiona iCloud.
- Presiona Copia de Seguridad en iCloud.
- Enciende el interruptor junto a Copia de seguridad de iCloud .
- Presiona Hacer copia de seguridad ahora.
Haz Una Restauración DFU a tu iPad
DFU son las siglas de Device Firmware Update. Es la restauración más profunda que puedes en un iPad. Cada línea de código se borra y vuelve a cargar, restaurando tu iPad a los valores predeterminados de fábrica. Será como si estuvieras sacando tu iPad de la caja por primera vez.
El firmware controla el hardware de tu iPad. Un problema con el firmware podría afectar cosas como el puerto de carga o el conector magnético que carga un Apple Pencil de segunda generación. Si tu Apple Pencil no se está cargando debido a un problema de software o firmware, esta restauración solucionará el problema.
Antes de poner tu iPad en modo DFU, asegúrate de haber guardado una copia de seguridad. De lo contrario, perderás todos sus datos cuando se complete la restauración. Cuando estés listo, consulta nuestro otro artículo para aprender cómo poner tu iPad en modo DFU.
Ponte en Contacto con el Soporte Técnico de Apple
Es hora de comunicarte con el soporte al cliente de Apple si tu Apple Pencil aún no se carga. En este punto, es más probable que un problema de hardware impida que tu Apple Pencil se cargue.
Apple brinda soporte en la tienda, en línea, por teléfono y por correo. ¡Asegúrate de programar una cita antes de dirigirte a una Tienda Apple local!
Apple Pencil: ¡Cargando de nuevo!
Has solucionado el problema y puedes volver a utilizar tu Apple Pencil. Asegúrate de compartir este artículo con amigos y familiares cuando su Apple Pencil no se esté cargando. ¿Tienes alguna otra pregunta? ¡Déjalas en la sección de comentarios a continuación!