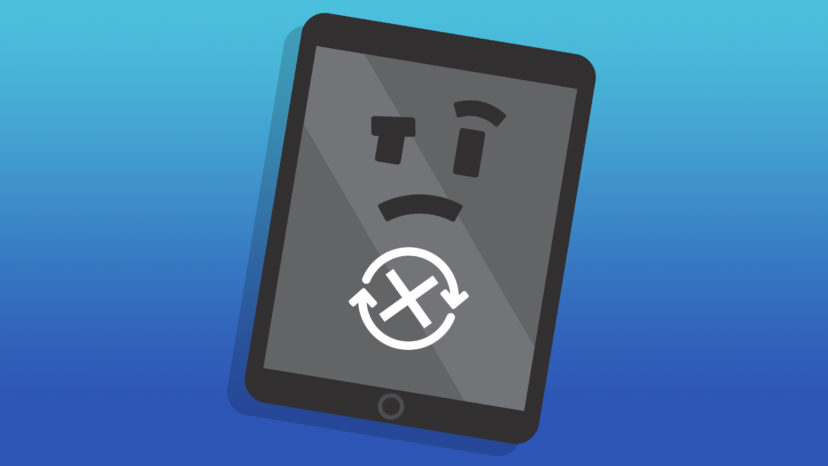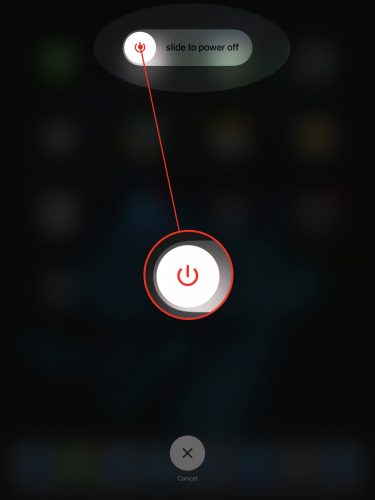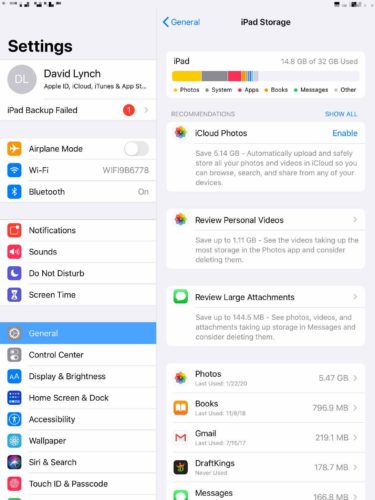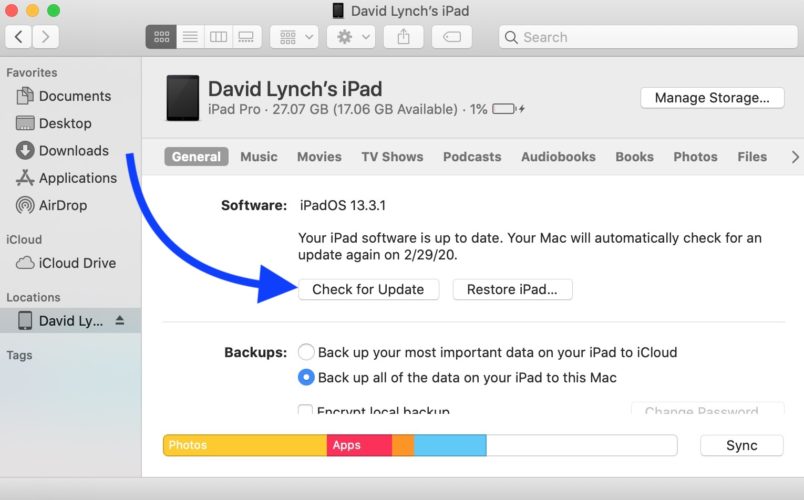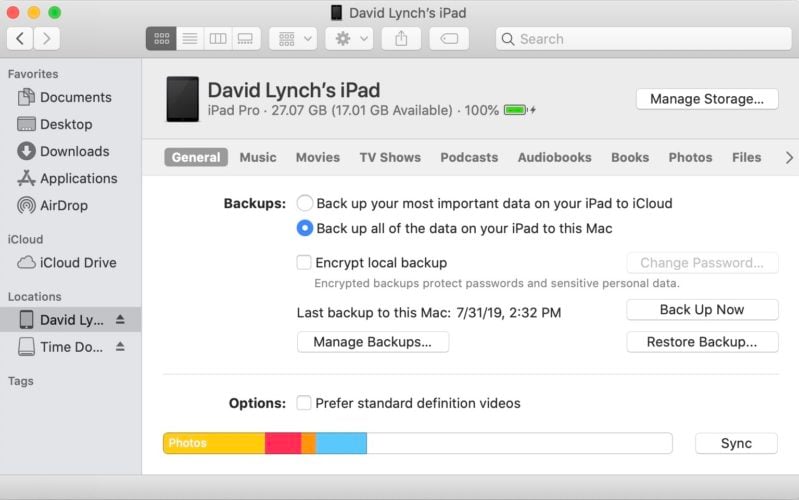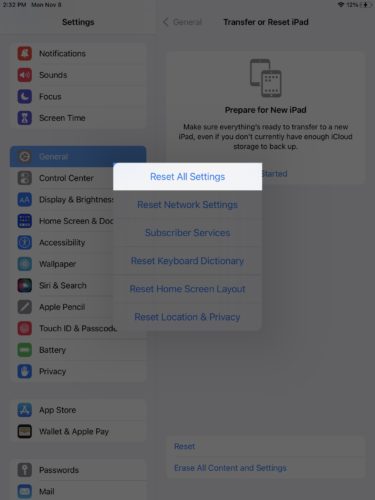Estás intentando actualizar tu iPad, pero algo no funciona correctamente. No importa lo que hagas, ¡tu iPad no se actualiza! En este artículo, te explicaré cómo solucionar el problema que impide que tu iPad se actualize.
Comprueba los servidores de Apple
Cuando se lanza una nueva actualización de iPadOS, todos quieren descargarla de inmediato. Desafortunadamente, esto puede ralentizar y, a veces, sobrecargar los servidores de Apple, lo que te impide descargar la actualización.
Verifica los servidores de Apple para asegurarte de que estén funcionando correctamente. Si los puntos son de color verde, los servidores están en funcionamiento.
Reinicia tu iPad
Reiniciar tu iPad es fácil de hacer y puedes corregir pequeños errores de software. Todos los programas de tu iPad se apagan naturalmente… y tendrán un nuevo inicio cuando enciendas tu iPad nuevamente.
Si tu iPad tiene un botón de Inicio, mantén presionado el botón de encendido hasta que aparezca deslizar para apagar en la pantalla. Si tu iPad no tiene un botón de Inicio, presiona y mantén presionado cualquiera de los botones de volumen y el botón Superior simultáneamente hasta que aparezca deslizar para apagar.
En cualquier caso, desliza el icono de encendido rojo de izquierda a derecha para apagar tu iPad. Espera unos treinta segundos, luego presiona y mantén presionado el botón de encendido (iPads con un botón de Inicio) o el botón Superior (iPads sin un botón de Inicio) nuevamente para encender tu iPad nuevamente.
¿Tu iPad Es Elegible Para La Actualización?
Es posible que los iPads más antiguos no sean compatibles con las actualizaciones de iPadOS más recientes. Cuando un iPad más antiguo se agrega a la lista de dispositivos antiguos y obsoletos de Apple, es posible que ya no sea elegible para los servicios de reparación o sea compatible con las nuevas actualizaciones de iPadOS. ¡Verifica dos veces para asegurarte de que tu iPad aún sea elegible para la última actualización de iPadOS antes de continuar!
Verifica el espacio de almacenamiento en tu iPad
Las actualizaciones de iPadOS pueden ser bastante grandes. Es posible que no quede suficiente espacio de almacenamiento en tu iPad para descargar la actualización. Dirígete a Ajustes > General > Almacenamiento del iPad para ver cuánto espacio queda en tu iPad.
En la parte superior de la pantalla, encontrarás algunas recomendaciones útiles para ahorrar espacio de almacenamiento rápidamente si es necesario. ¡Consulta nuestro otro artículo si necesitas ayuda para liberar el espacio de almacenamiento!
Intenta actualizar tu iPadOS usando tu computadora
Si tu iPad no se actualiza en Ajustes, intenta usar tu computadora. Primero, toma un cable Lightning para conectar tu iPad a tu computadora.
Si tienes una PC o Mac con macOS Mojave 10.14, abre iTunes y haz clic en el ícono de iPad cerca de la esquina superior izquierda de iTunes. Haz clic en Buscar actualizaciones, luego Descargar e instalar si hay una actualización disponible.
Si tienes una Mac con macOS Catalina 10.15, abre Finder y haz clic en tu iPad en Ubicaciones. Haz clic en Buscar actualizaciones, luego Descargar e instalar si hay una actualización disponible.
Haz Una Copia De Seguridad De Tu iPad
Antes de continuar con el siguiente paso, te recomendamos guardar una copia de seguridad de toda la información en tu iPad. De esta manera, no perderás todas tus fotos, videos y más cuando pongas tu iPad en modo DFU.
Haz una copia de seguridad de tu iPad usando iCloud
Hacer una copia de seguridad de iCloud requiere una conexión Wi-Fi. Dirígete a Ajustes -> Wi-Fi y asegúrate de que aparezca una marca de verificación junto al nombre de tu red Wi-Fi. Luego:
- Abre Ajustes.
- Toca tu nombre en la parte superior de la pantalla.
- Presiona iCloud.
- Presiona Copia de Seguridad en iCloud.
- Asegúrate de que el interruptor junto a Copia en iCloud esté activado.
- Presiona Hacer copia de seguridad ahora.
Haz una copia de seguridad de tu iPad usando iTunes
Si tienes una PC o una Mac con macOS 10.14 o una version anterior, usarás iTunes para crear una copia de seguridad de tu iPad.
- Conecta tu iPad a tu computadora con un cable de carga.
- Abre iTunes.
- Haga clic en el icono de iPad en la esquina superior izquierda de la ventana de iTunes.
- Haga clic en el círculo Esta computadora.
- Si bien no es necesario, recomendamos marcar la casilla junto a Cifrar copia de seguridad local.
- Haz clic en Hacer copia de seguridad ahora.
Haz una copia de seguridad de tu iPad con Finder
Si tiene una Mac con macOS 10.15 o una version más reciente, usarás iTunes para crear una copia de seguridad de tu iPad.
- Conecta tu iPad a tu Mac con un cable de carga.
- Abre Finder en tu Mac.
- Haz clic en tu iPad en Ubicaciones.
- Haz clic en el círculo junto a Hacer una copia de seguridad de todos los datos de tu iPad en esta Mac.
- También recomendamos marcar la casilla junto a Cifrar copia de seguridad local.
- Haz clic en Hacer copia de seguridad ahora.
Restablecer Todos Los Ajustes
Cuando restableces las ajustes en tu iPad, todo en Ajustes se restaura a los valores predeterminados de fábrica. Deberás volver a configurar tu fondo de pantalla, dispositivos Bluetooth y redes Wi-Fi. Es un pequeño sacrificio para solucionar un problema persistente del software del iPad.
Abre Ajustes y toca Ajustes -> General -> Transferir o Restablecer iPhone -> Restablecer -> Restablecer Ajustes. Toca Restablecer ajustes cuando aparezca la ventana emergente de ajustes. Tu iPad se apagará, reiniciará y se encenderá nuevamente.
Haz Una Restauración DFU a tu iPad
Una actualización de firmware de dispositivo es el tipo de restauración más profunda que puedes hacer en un iPad. Cada línea de código se borra y se vuelve a cargar y se instala la última versión de iPadOS. Este es el último paso de solución de problemas de software que puedes realizar cuando tu iPad no se actualiza.
Te recomendamos encarecidamente hacer una copia de seguridad de tu iPad antes de ponerlo en modo DFU. Cuando estés listo, consulta nuestro otro artículo para aprender cómo hacer una restauración DFU a tu iPad.
¡Actualizado y listo para usar!
¡Has actualizado correctamente tu iPad! Ahora sabrás qué hacer la próxima vez que tu iPad no se actualice. ¿Tienes alguna otra pregunta sobre su iPad? Haznoslo saber en la sección de comentarios.