Estás intentando unirte a una reunión de Zoom en tu Mac, pero algo no funciona. No importa lo que hagas, tienes problemas para conversar con tus amigos o colegas. En este artículo, te explicaré por qué Zoom no funciona en tu Mac y te mostraré cómo solucionar el problema.
Información de contexto
Es importante saber que no puedes participar en una reunión de Zoom utilizando un navegador web como Safari, Chrome o Firefox. En su lugar, tendrás que descargar Cliente Zoom.
Dirígete al Centro de descargas de Zoom y hace clic en el botón azul Descargar debajo de Cliente Zoom para reuniones.
Luego, abre Finder y haz clic en Descargas. Haz doble clic en Zoom.pkg para iniciar el instalador. Sigue las instrucciones en pantalla para instalar el Cliente Zoom.
Encontrarás el Cliente Zoom en Launchpad. Se llama zoom.us.
Haz clic en Unirse a una reunión e ingresa el ID de la reunión o el Nombre del enlace personal para unirte a la reunión de Zoom.
¿Recibiste Un Código De Error?
A veces, recibirás un código de error de Zoom cuando deje de funcionar en tu Mac. Puede ser frustrante recibir estos códigos, porque sabes que hay un problema, pero no sabe qué salió mal. A continuación se muestran los códigos de errores comunes de Zoom y lo que realmente significan.
- 0: se produjo un error al instalar una actualización
- 2008: la reunión tiene un error inesperado
- 3000: Zoom instalado no pudo sobrescribir un archivo existente debido a un proceso en ejecución
- 3113: el código de acceso y la sala de espera no están habilitados
- 5000, 5003–5004: problemas de conectividad con los servidores de Zoom
- 10002: la fuente del paquete de instalación de Zoom no funciona
- 10006: el disco de destino está lleno
- 13003: los permisos del usuario no permiten la instalación de aplicaciones
- 104101–104106, 104110–104125: problemas de conectividad con los servidores de Zoom
Más allá de estos códigos, Zoom no ofrece mucha orientación más que de desinstalar, reinstalar Zoom y apagar tu software antivirus. Te mostraremos cómo hacer esto y mucho más en la guía paso a paso a continuación.
Si recibiste un código de error que se corresponde con un problema del servidor de Zoom, consulta tu página de estado del servidor </ a>. Asegúrate de que diga Todos los sistemas operativos en la parte superior de la página. Si alguno de los sistemas no funciona, probablemente sea la razón por la que Zoom no funciona en tu Mac.
Establecer los permisos de Zoom
Zoom necesita permisos para acceder a ciertas funciones en tu computadora para que puedas aprovechar al máximo la plataforma. Haz clic en el icono de Apple en la esquina superior izquierda de la pantalla, luego haz clic en Preferencias del sistema.
A continuación, haz clic en Seguridad y privacidad. Busca el icono en forma de casa.
Otorga a zoom.us acceso a lo siguiente:
- Cámara: Esto te permite usar tu cámara web durante las llamadas.
- Micrófono: Esto permite que otros te escuchen cuando hablas durante las llamadas.
- Accesibilidad: Esto te permite usar un control remoto durante las llamadas.
Si tu Mac ejecuta macOS Catalina 10.15, te recomendamos que también le des acceso a zoom.us a estas funciones:
- Archivos y carpetas: Permite compartir archivos en el chat, guardar archivos del chat y grabar llamadas en tu computadora.
- Grabación de pantalla: esto te permite compartir tu pantalla durante las llamadas.
Sabrás que Zoom tiene acceso a estas aplicaciones cuando aparezca una marca de verificación azul junto a zoom.us en el menú.
Cierra otras aplicaciones que podrían estar usando la cámara o el micrófono
Es posible que Zoom no funcione en tu Mac porque la Cámara o el Micrófono (o ambos) están en uso en diferentes aplicaciones… Antes de unirte a una reunión de Zoom, cierra cualquier otra aplicación que puedas estar usando la cámara o el micrófono. Esto incluye aplicaciones como FaceTime, Skype y Photo Booth
Cierra Zoom e intenta nuevamente
El proceso es el mismo si estás utilizando la aplicación Zoom o si estás intentando unirte a una reunión en tu navegador web.
Haz clic con dos dedos en la aplicación que deseas cerrar. Haz clic en Salir para cerrar la aplicación en tu Mac.
Intenta volver a abrir la aplicación para ver si Zoom está funcionando ahora. Si no, ¡avanza al siguiente paso!
Comprueba tu conexión a Internet
Se requiere una conexión a Internet para usar la plataforma. Primero, asegúrate de estar conectado a Wi-Fi haciendo clic en el icono de Wi-Fi en la parte superior de la pantalla. Si ves una marca de verificación junto al nombre de tu modem, tu Mac está conectada a Wi-Fi.
Puedes descartar rápidamente un problema de Wi-Fi al intentar cargar otra página en tu navegador web. Si se están cargando otros sitios web, no hay un problema de Wi-Fi. Si no se cargan otras páginas web, probablemente haya un problema con tu conexión Wi-Fi.
Si hay un problema de Wi-Fi en tu Mac
Hay algunas cosas rápidas que puedes hacer para solucionar los problemas de Wi-Fi en tu Mac. Primero, intenta apagar y volver a encender el Wi-Fi. Esto puede solucionar problemas menores de conectividad.
Haz clic en el icono de Wi-Fi en la parte superior de la pantalla, luego haz clic en Desactivar Wi-Fi.
Haz clic en el icono de Wi-Fi nuevamente, luego haz clic en Activar Wi-Fi. Asegúrate de que tu Mac se vuelva a conectar a tu red Wi-Fi cuando vuelva a encenderla.
Mientras apagas y vuelve a encender el Wi-Fi, intenta reiniciar tu modem también. Hacer esto es tan fácil como desenchufarlo y enchufarlo nuevamente.
Si tu Mac aún no se conecta a Wi-Fi, intenta conectarte a una red Wi-Fi diferente. Si tu Mac puede conectarse a otras redes Wi-Fi, es probable que el problema sea causado por tu modem, no por tu Mac.
Olvidar tu red Wi-Fi es otra solución potencial cuando tu Mac no puede conectarse a tu red y solo a tu red. Cuando tu Mac se conecta a una red Wi-Fi por primera vez, guarda información sobre cómo conectarse a esa red. Si esa información cambia, es posible que tu Mac no pueda conectarse a Wi-Fi.
Abre Preferencias del sistema y haz clic en Red. Luego, haz clic en Avanzado.
Haz clic en la red que desea que tu Mac olvide. Haz clic en el botón menos (-) para olvidar esa red en tu Mac. Haz clic en Aceptar para actualizar la configuración de red de tu Mac.
¡Consulta nuestro otro artículo para conocer los pasos más avanzados de solución de problemas del modem!
Cierra otros programas en tu Mac con mucha potencia de CPU
Zoom puede bloquearse si la CPU de tu Mac se acelera hasta el 100%. Antes de unirte a una reunión de Zoom, es una buena idea cerrar los otros programas en tu computadora que usan mucha energía de la CPU. Esto incluye cosas como software de edición de video y Hojas de cálculo de Google con mucha información.
Activity Monitor te permite verificar qué programas están usando mucha CPU en tu Mac. La forma más rápida de abrir Monitor de actividad es buscarlo con Spotlight.
Presiona simultáneamente la barra espaciadora y Comando. Escribe “Monitor de actividad” y presiona la tecla de retorno para abrir el Monitor de actividad.
Busca cualquier programa que estés utilizando una cantidad desproporcionadamente alta de % de CPU y ciérrelo. Si tu Monitor de actividad es similar al mío (ninguna aplicación utiliza más del 15%), avanza al siguiente paso.
Reinicia tu Mac
Reiniciar tu Mac es una forma rápida de solucionar una variedad de problemas menores de software. Todos los programas que se ejecutan en tu Mac se apagan de forma natural, comenzando de nuevo cuando las computadoras se vuelven a encender.
Haz clic en el logotipo de Apple en la esquina superior izquierda de la pantalla. Haz clic en Reiniciar.
Deshabilita la seguridad del firewall en tu Mac
El software de firewall a veces puede evitar que Zoom funcione en tu Mac. El software podría interpretar a Zoom como una especie de amenaza a la seguridad y no permitir que se ejecute.
Puedes deshabilitar temporalmente el firewall de tu Mac yendo a Preferencias del sistema > Seguridad y privacidad y haciendo clic en la pestaña Firewall. Haz clic en Desactivar el firewall para desactivar el firewall de tu Mac. Es posible que debas ingresar tu contraseña de Mac antes de poder ajustar la configuración del firewall.
Si no deseas desactivar temporalmente el firewall, puedes agregar Zoom a tu lista de aplicaciones que siempre tienen permitido realizar conexiones entrantes.
Ingresa a Preferencias del sistema > Seguridad y privacidad > Firewally haga clic en Opciones de firewall. Haz clic en el botón más (+), luego haz clic en zoom.us. Haz clic en Agregar para permitir conexiones entrantes desde Zoom.
Finalmente, haz clic en Aceptar para confirmar tu decisión.
Desactiva tu software antivirus
Si bien el software antivirus está diseñado para proteger tu Mac, a veces puede cerrar programas y aplicaciones que realmente deseas ejecutar. Es posible que tu software antivirus haya marcado Zoom como una amenaza, evitando que se ejecute en tu Mac. Intenta apagar el software antivirus en tu Mac para ver si eso soluciona el problema.
Busque el ícono antivirus en la barra de menú en la parte superior de la pantalla de tu Mac. Haz clic en él, luego busca una opción para deshabilitarlo o apagarlo. Existen muchos programas antivirus diferentes, por lo que si tiene problemas para apagarlo, te recomendamos que vayas a Google y busques “cómo desactivar [nombre del software]en Mac”.
Próximos pasos
Si Zoom aún no funciona en tu Mac, probablemente sea hora de contactar al servicio de atención al cliente. Ingresa al Centro de ayuda de Zoom para aprender cómo ponerse en contacto con el servicio de atención al cliente.
Si tu Mac no se conecta a ninguna red Wi-Fi, puede haber un problema de hardware. Pónte en contacto con el soporte técnico de Apple por teléfono, mediante chat en vivo o en tu Tienda Apple más cercana. Asegúrate de programar una cita si planeas ir a la Tienda Apple.
¡Mira nuestro otro artículo si prefieres usar Zoom en tu iPhone o iPad!
¡No llegues tarde!
¡Has solucionado el problema y te has unido con éxito a una reunión de Zoom! Asegúrate de compartir este artículo con tus amigos y compañeros de trabajo cuando Zoom no funcione en tu Mac. Deja cualquier otra pregunta que tengas sobre Zoom o tu Mac en la sección de comentarios a continuación.
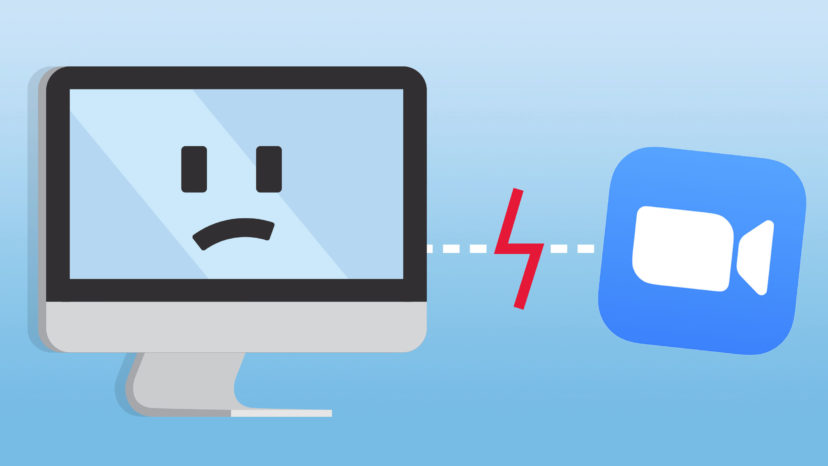
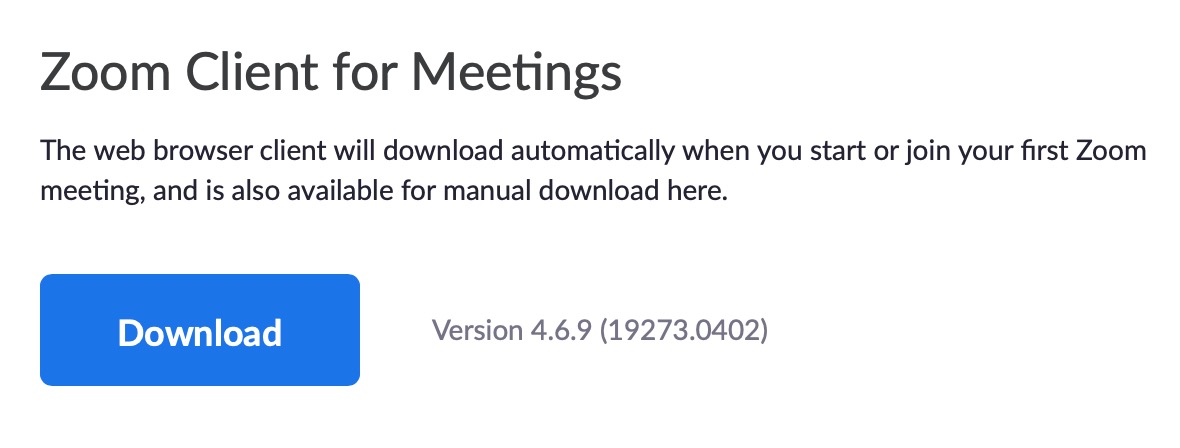
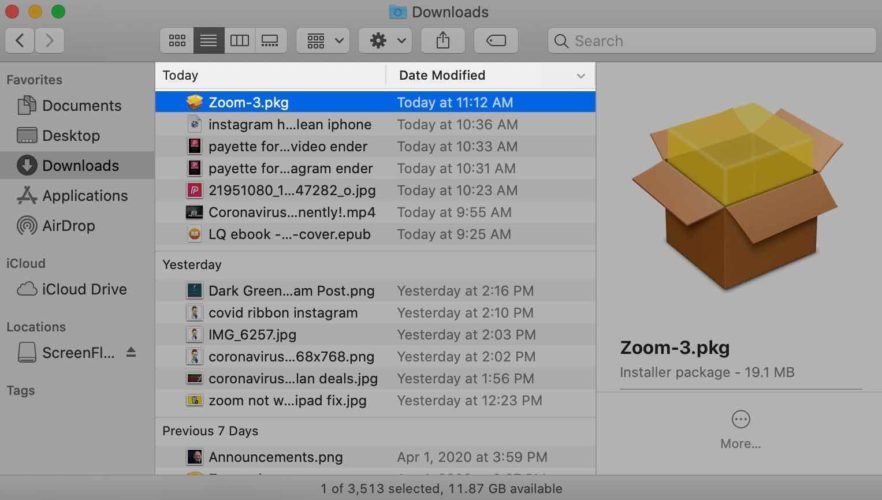
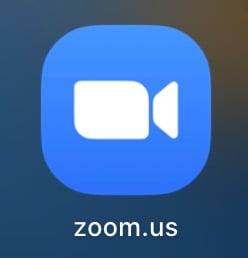
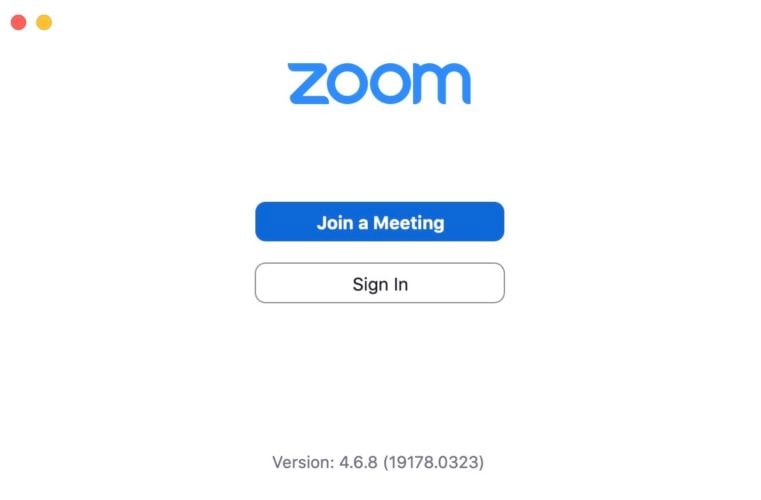
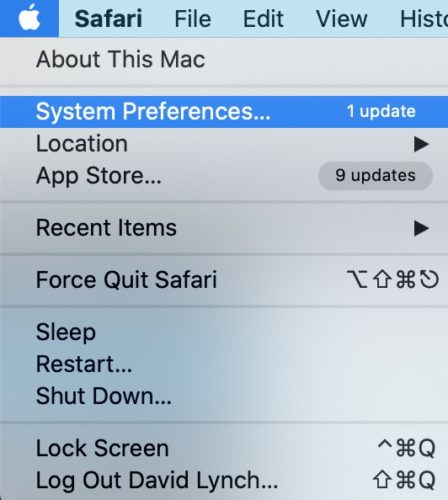
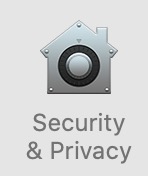
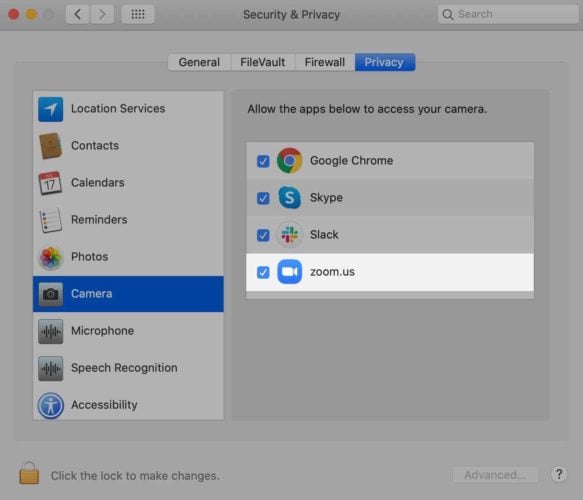
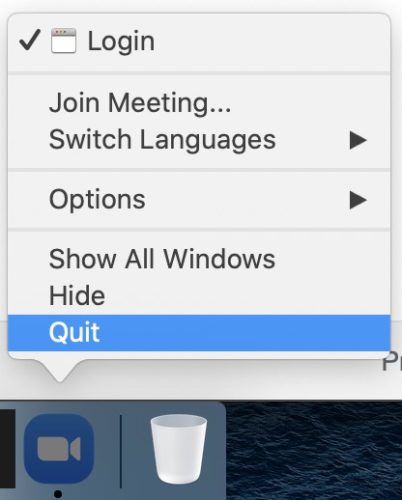
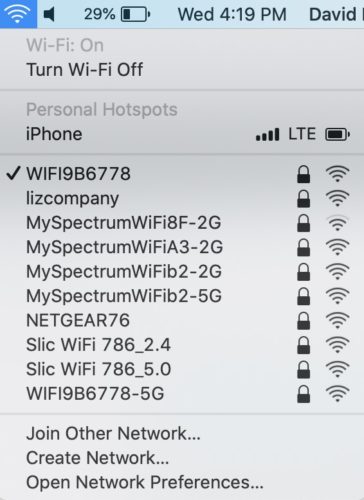
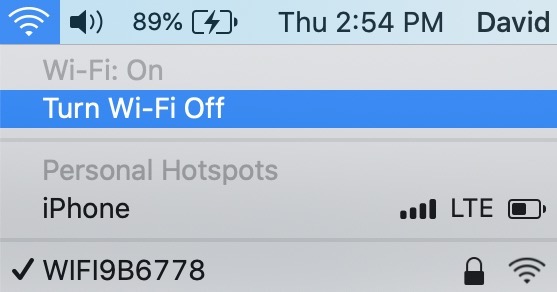
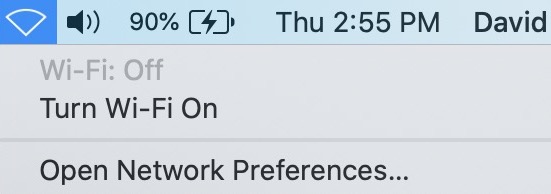
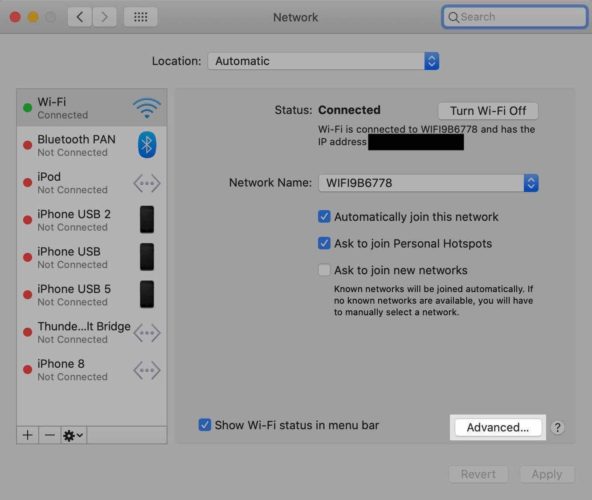
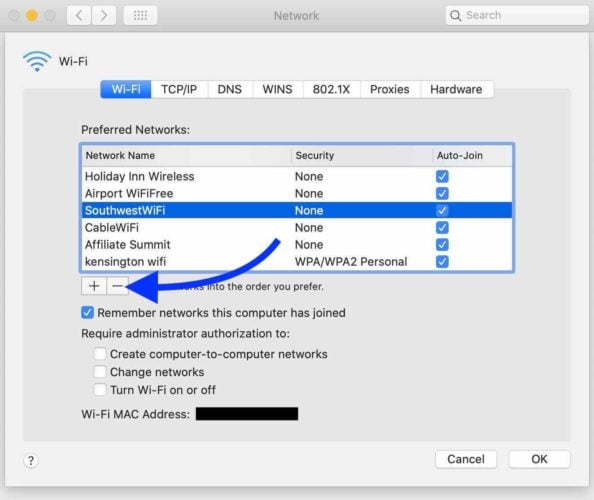
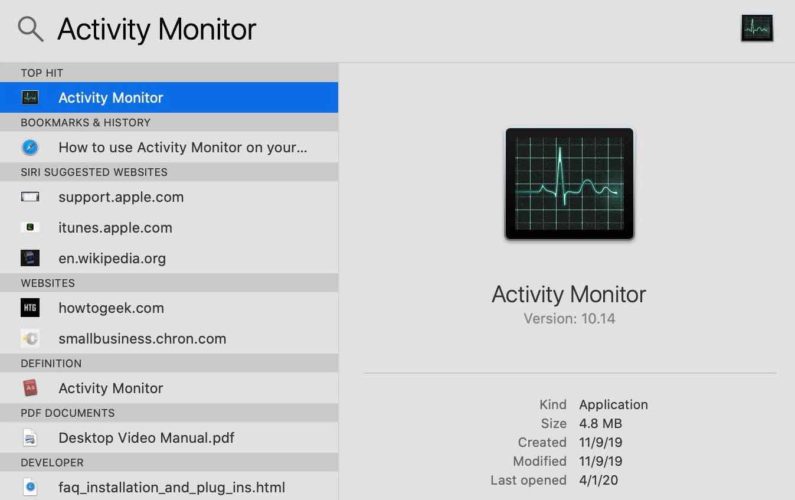
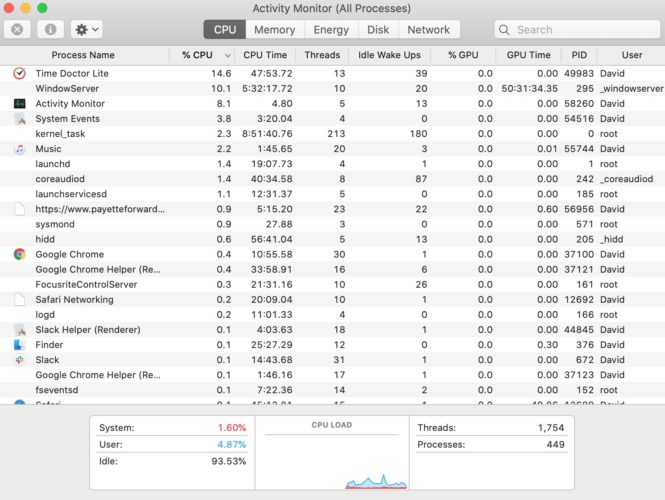
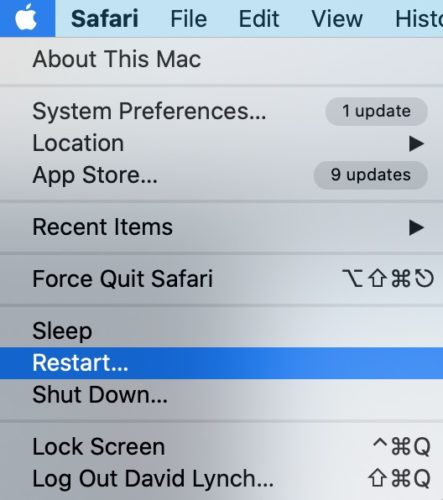
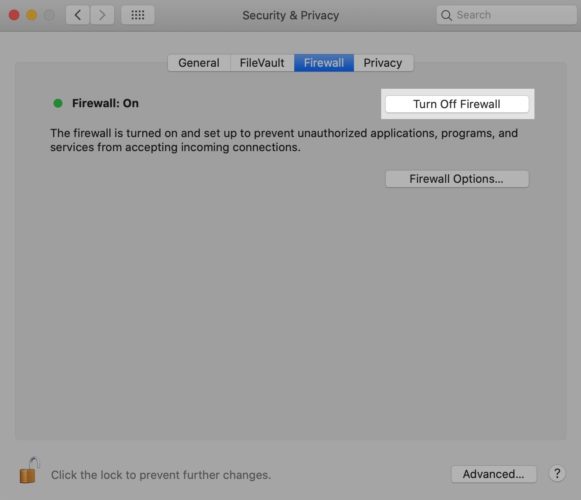
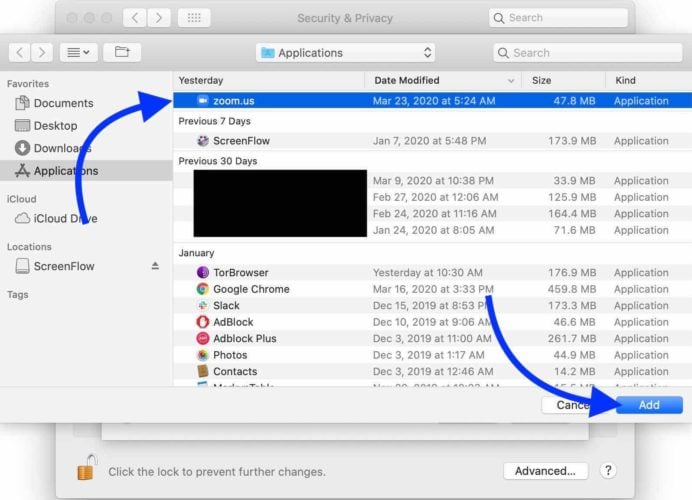
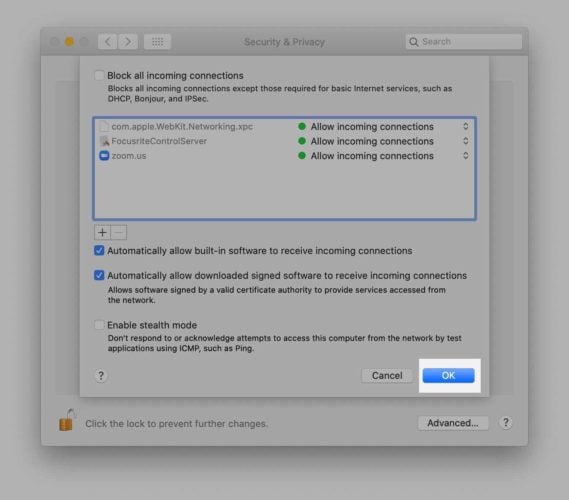
Solo puedo seguir una reunión de zoom en Gallery, cuando voy a spiker , la pantalla se pone verde y se interrumpe la conexión , alguna sugerencia? Gracias
Despues de la actualización simplemente no puedo conectar a zoom
Hola Diana! Gracias por tu comentario!
Has podido resolver el inconveniente?
Si crees que el problema esta relacionado con la actualización de Zoom puedes contactar a los desarrolladores de la app (https://apps.apple.com/us/app/zoom-cloud-meetings/id546505307)
Si crees que el problema esta relacionado con alguna actualización de iOS, puedes volver a actualizar tu dispositivo. Apple lanza actualizaciones de manera permanente en las que corrigen errores que pudieron haber causado anteriores versiones de iOS.
Esperamos que esto pueda serte de utilidad,
Saludos
simplemente no abre el audio ni la cámara en zoom ya verifique en security y privaciy y no aparece micrófono para agilitarlo ni la cámara tampoco,
mi aparto es un mac book pro. algo viejito.
si me abre la aplicación de zoom y puedo ver a los participantes pero no puedo acceder estas dos funciones
Hola, cada vez que comparto pantalla para mostrar un video o una canción me sale este mensaje, le ingreso la contraseña de mi mac pero de igual forma los participantes no escuchan el sonido del video o musica. No se aue hacer, gracias.
Hola!! alguna novedad con mi consulta. gracias
Hola David! Perdón por la demora!
Al parecer es posible que este error se deba a las configuraciones de seguridad que tiene tu Mac… prueba ingresando en Preferencias del sistema > Seguridad y privacidad > privacidad y habilita Zoom para que pueda usar tu cámara, micrófono y sonido.
Cuentanos como te fue!
Hola! No me deja tildar Zoom.us en grabación de pantalla ni en accesibilidad. Me aparece en gris.
Hola Marily! Gracias por tu comentario!
Es posible que debas hacer clic en el botón Bloquear en la esquina inferior izquierda de Preferencias del sistema…
Se te pedirá que ingreses tu contraseña de Mac, y luego deberías poder hacer clic en Zoom en Grabación de pantalla y Accesibilidad.