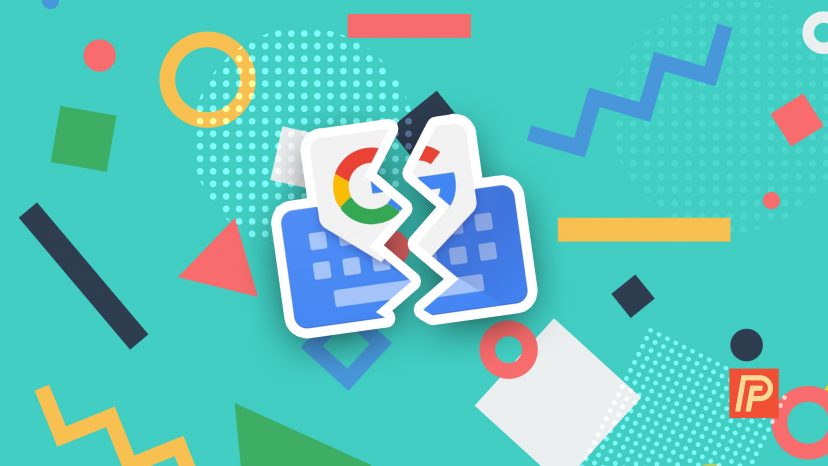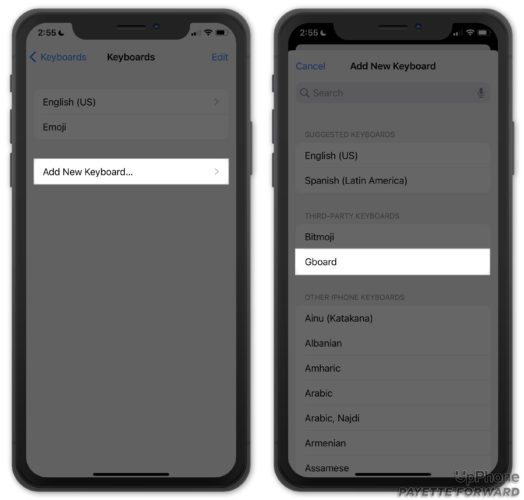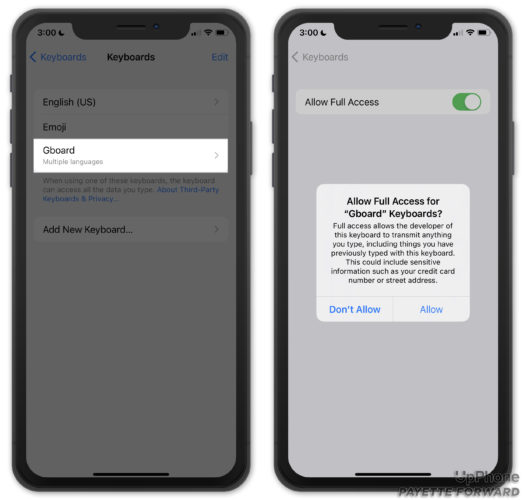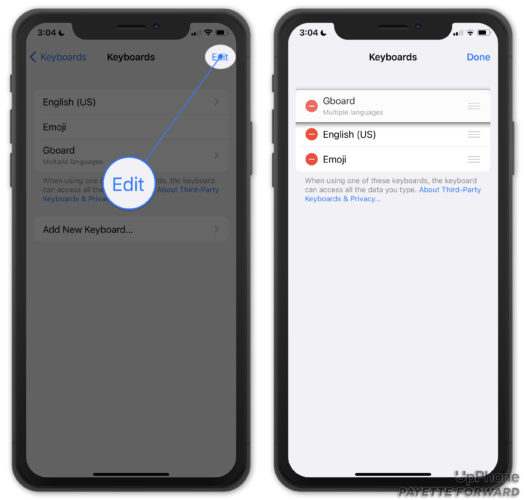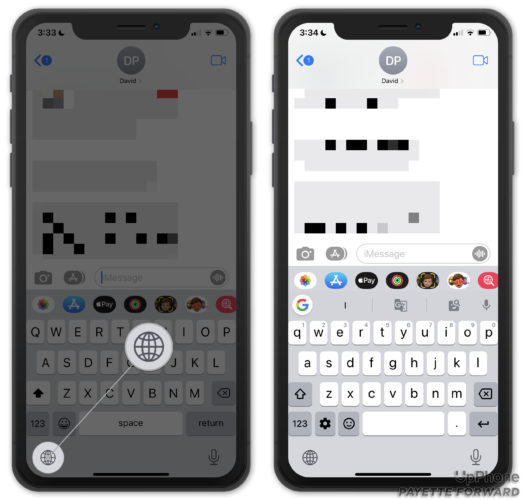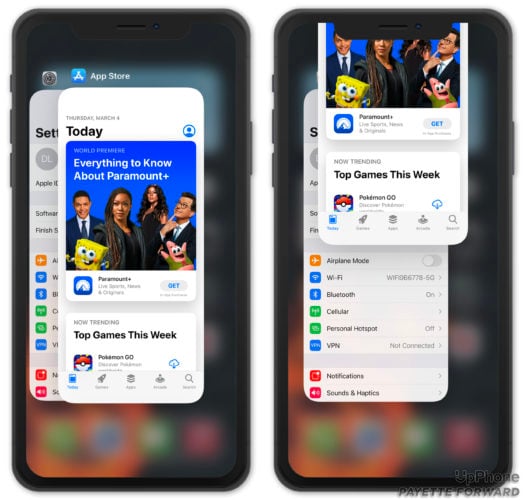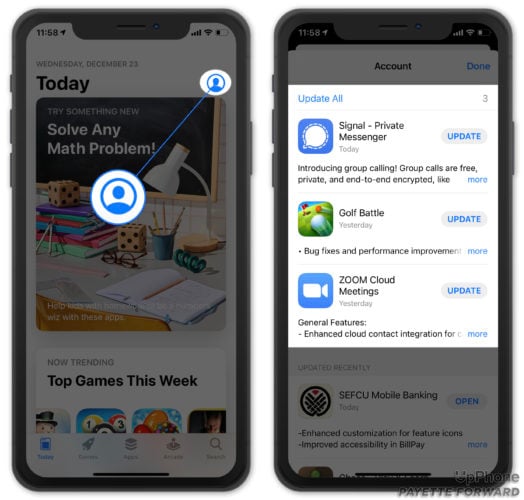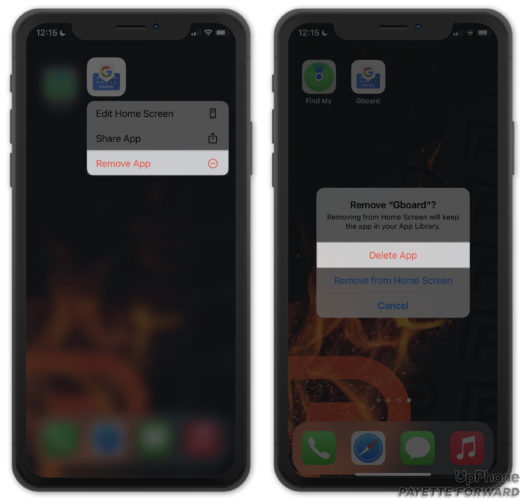Gboard no funciona en tu iPhone y no sabes qué hacer. No importa lo que intentes, ¡tu iPhone está bloqueado en tu teclado predeterminado! En este artículo, te explicaré cómo configurar Gboard en tu iPhone y te mostraré qué hacer cuando Gboard no funciona. ¡Estos pasos también te ayudarán a solucionar el problema en iPads e iPods!
Cómo Configurar Gboard En Tu iPhone
A veces, cuando las personas piensan que Gboard no funciona en su iPhone, en realidad solo necesitan terminar de configurarlo. Configurar un nuevo teclado en tu iPhone puede ser complicado y requiere muchos pasos.
Para configurar Gboard en tu iPhone, comienza por instalar la aplicación Gboard desde la App Store. Una vez que hayas abierto la App Store, toca la pestaña Buscar en la parte inferior de la pantalla e ingrese “Gboard” en el cuadro de búsqueda. Luego, toca Obtener e instalar junto a Gboard para instalar la aplicación en tu iPhone.
Una vez instalada la aplicación, el siguiente paso es agregar Gboard al teclado de tu iPhone. Comienza abriendo la aplicación Ajustes y tocando General -> Teclado -> Teclados -> Agregar nuevo teclado.
Cuando toques Agregar nuevo teclado, verás una lista de “Teclados de terceros” que puedes agregar a tu iPhone. En esa lista, toca Gboard para agregarlo a tu iPhone.
Finalmente, toca Gboard en tu lista de teclados y activa el interruptor junto a Permitir acceso completo. Luego, toca Permitir cuando se te pregunte: ¿ Permitir acceso completo para teclados “Gboard”? En este punto, hemos instalado Gboard con éxito y lo hemos configurado para que aparezca en cualquier aplicación que uses el teclado de tu iPhone.
¿Puedo Hacer Que Gboard Sea El Teclado Predeterminado En Mi iPhone?
Sí, puedes hacer que Gboard sea el teclado predeterminado en tu iPhone abriendo la aplicación Ajustes y tocando General -> Teclado -> Teclados. A continuación, toca Editar en la esquina superior derecha de la pantalla, lo que te da la opción de eliminar o reorganizar tus teclados.
Para que Gboard sea tu teclado predeterminado, presiona las tres líneas horizontales en el lado derecho de la pantalla junto a Gboard. Arrastra Gboard a la parte superior de tu lista de teclados y toca Listo cuando hayas terminado.
Este cambio no entrará en vigor hasta que cierres tus aplicaciones, así que no te sorprenda si el teclado iOS sigue siendo el predeterminado al principio.
¡No Puedo Encontrar Gboard En Mi iPhone!
Si no lo convertiste en el teclado predeterminado en tu iPhone, aún puedes usar Gboard en cualquier aplicación que use el teclado. Primero, abre cualquier aplicación que use el teclado del iPhone (usaré la aplicación Mensajes para demostrar).
Toca el campo de texto donde deseas escribir, luego toca el icono del globo en la esquina inferior izquierda de la pantalla de tu iPhone. ¡Esto cambiará tu teclado a Gboard!
He Seguido Cada Paso Hasta Ahora, ¡Pero Gboard No Funciona! ¿Ahora Que?
Si Gboard aún no funciona en tu iPhone, probablemente haya un problema de software que impide que Gboard funcione correctamente. Lo primero que recomiendo intentar es reiniciar tu iPhone, lo que a veces puede solucionar una falla de software menor.
Mantén presionado el botón de encendido hasta que aparezca Deslizar para apagar en la pantalla de tu iPhone junto a un icono de encendido rojo. Desliza el icono de encendido rojo de izquierda a derecha para apagar tu iPhone. Espera aproximadamente medio minuto, luego presiona y mantén presionado el botón de encendido nuevamente para encender tu iPhone nuevamente.
-
Cierra tus Aplicaciones
Cuando Gboard no funciona en tu iPhone, el problema podría deberse a una aplicación que usa Gboard, no a Gboard en sí. Intenta cerrar la aplicación o las aplicaciones en las que está tratando de usar Gboard, ya sea mensajes, notas, correo o cualquier aplicación de redes sociales. Todas estas aplicaciones son propensas a fallas de software ocasionales, y cerrarlas les dará la oportunidad de iniciarse de nuevo.
Para cerrar una aplicación, abre Selector de aplicaciones presionando dos veces el botón Inicio. Si tu iPhone no tiene un botón de Inicio, desliza el dedo hacia arriba desde la parte inferior de la pantalla y debería aparecer el Selector de aplicaciones. Una vez que estés allí, verás un carrusel con todas las aplicaciones abiertas en tu iPhone.
Para cerrar una aplicación, deslízala hacia arriba y fuera de la pantalla. Sabrás que la aplicación está cerrada cuando ya no puedas verla en Selector de aplicaciones.
-
Asegúrate de que Gboard esté actualizado
Dado que Gboard es una aplicación relativamente nueva, es propensa a errores de software menores que podrían impedir que funcione correctamente en tu iPhone. Google se enorgullece de sus productos, por lo que trabaja constantemente y publica nuevas actualizaciones para que Gboard funcione sin problemas.
Para buscar una actualización de la aplicación Gboard, abre la App Store y toca el ícono de Cuenta en la esquina superior derecha de la pantalla. Desplázate hacia abajo hasta la sección de actualizaciones de la aplicación y busca Gboard. Si hay una actualización disponible, toca Actualizar a la derecha de Gboard.
-
Desinstala Gboard y Vuelve A Iniciar El Proceso De Instalación
Nuestra sugerencia final para cuando Gboard no funciona en iPhone es desinstalar la aplicación Gboard, luego reinstalar y configurar Gboard. Cuando eliminas una aplicación de tu iPhone, todos los datos que la aplicación guardó en tu iPhone se borrarán, incluidos los archivos de software que potencialmente se corrompieron.
Mantén presionado el ícono de la aplicación Gboard hasta que aparezca un menú de acción rápida. Toca Eliminar aplicación -> Eliminar aplicación -> Eliminar.
Ahora que se eliminó la aplicación Gboard, regresa a la App Store y busca Gboard. Toca el botón de instalación a la derecha de Gboard — se verá como una nube con una flecha apuntando hacia abajo. Una vez que la aplicación haya terminado de instalarse, vuelve a configurar Gboard.
¡Gboard Al fin listo!
Has configurado correctamente Gboard en tu iPhone y ahora puedes usar todas sus increíbles funciones. Espero que este artículo te haya ayudado a comprender por qué Gboard no funciona en tu iPhone y qué puedes hacer si vuelves a experimentar este problema. Gracias por leer. ¡Deja un comentario a continuación si tienes alguna otra pregunta sobre los iPhones!