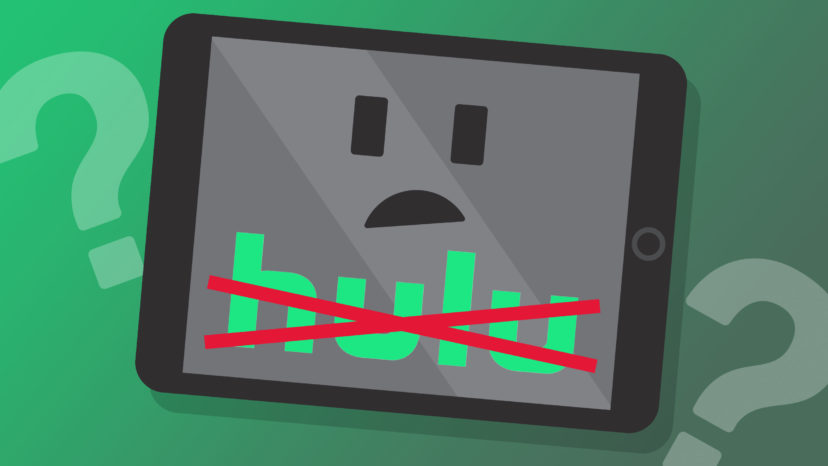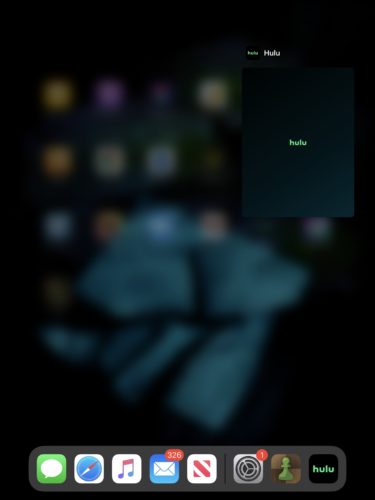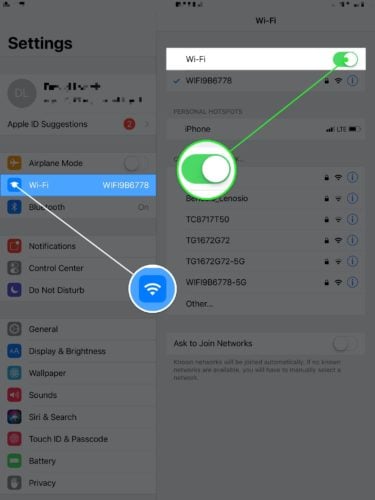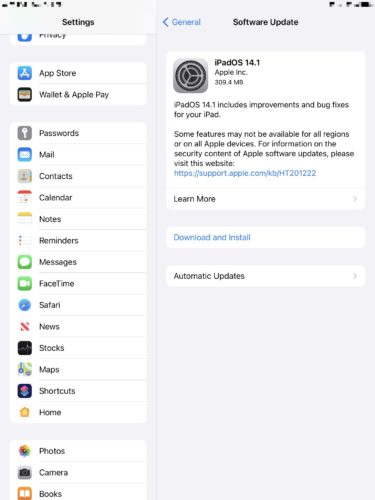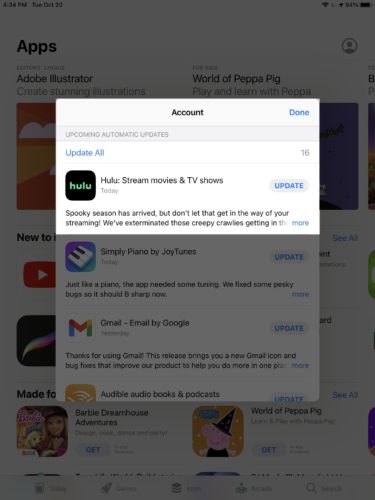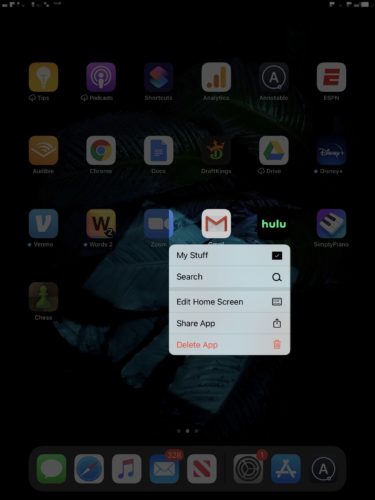Estás intentando transmitir Hulu en tu iPad, pero parece que no se carga. No puedes darte un el gusto de ver tu programa favorito, no importa lo que intentes. En este artículo, te mostraré cómo solucionar el problema que causa que Hulu no funcione en tu iPad!
Reinicia tu iPad
Realizar un reinicio rápido de tu iPad a menudo puede resolver fallas de software menores. ¡A veces la mejor solución es la más simple!
Si tu iPad tiene un botón de Inicio, presiona y mantén presionado el botón de encendido hasta que la pantalla “deslizar para apagar” aparezca en tu pantalla. Si tu iPad no tiene el botón de Inicio, presiona y mantén presionado simultáneamente el botón de encendido y el botón para bajar el volumen. Al igual que en el caso anterior, mueve el icono de encendido de izquierda a derecha para apagar tu iPad.
Mantén presionado el botón de encendido nuevamente una vez que tu iPad haya tenido tiempo de apagarse por completo.
Cerrar y reabrir la aplicación Hulu
Es posible que la aplicación Hulu, no tu iPad, esté causando el problema. Las aplicaciones pueden experimentar una serie de fallos de funcionamiento que pueden hacer que dejen de funcionar.
Si tu iPad tiene un botón de Inicio, presiónalo dos veces para abrir el selector de aplicaciones. En un iPad sin un botón de inicio desliza el dedo hacia arriba desde el borde inferior hasta el centro de la pantalla para abrir el selector de aplicaciones.
Desliza Hulu hacia arriba y hacia afuera de la parte superior de la pantalla para cerrarla. Te recomendamos cerrar tus otras aplicaciones también, ya que una de ellas puede estar causando el problema. Espera unos segundos antes de volver a abrir Hulu para ver si está funcionando nuevamente.
Verifica la conexión Wi-Fi de tu iPad
Una conexión a Internet débil es una razón común por la que las aplicaciones de transmisión de video como Hulu dejan de funcionar. Hay algunas cosas diferentes que puedes intentar para solucionar los problemas de la conexión Wi-Fi de tu iPad.
Apaga y Vuelve a Encender el Wi-Fi
La solución más rápida y fácil de probar es apagar y encender el Wi-Fi en tu iPad. Abre Ajustes y toca Wi-Fi. Toca el interruptor una vez para apagar el Wi-Fi, luego vuelve a tocar el interruptor para volver a encenderlo.
Olvidar Tu Red Wifi
Cada vez que te conectas a una nueva red Wi-Fi, tu iPad registra cómo conectarse a esta red en el futuro. Es por esta razón que solo necesitas ingresar una contraseña de Wi-Fi en tu iPad una vez. Si el proceso cambió, es posible que esto esté impidiendo que tu iPad se conecte al Wi-Fi. Olvidar la red y volver a configurarla le dará a tu iPad un nuevo comienzo.
Abre Ajustes y toca Wi-Fi. Toca el botón Información (i azul) a la derecha de tu red Wi-Fi. Toca Olvidar esta red.
Regresa a la página de Wi-Fi en Ajustes y toca tu red nuevamente. Ingrese tu contraseña de Wi-Fi para volver a conectarte a la red. Intenta abrir Hulu en tu iPad nuevamente para ver si estas acciones solucionaron el problema.
Pasos más avanzados para la solución de problemas de Wi-Fi
Si crees que tu red Wi-Fi está causando el problema, consulta nuestro otro artículo que profundiza en cómo solucionar los problemas de Wi-Fi del iPad.
Compruebe Si Hay Una Actualización De iPadOS
Es una buena idea mantener tu iPad actualizado. Las actualizaciones de iPadOS introducen nuevas funciones y corrigen cualquier error de software existente. Para asegurarte de que tu iPad tenga la actualización de software más reciente posible, abre Ajustes y toca General. Luego, toca Actualización de software.
Toca Descargar e instalar si hay una actualización disponible.
Buscar una actualización de la aplicación Hulu
Al igual que sucede con los iPad y los teléfonos celulares, actualizar tus aplicaciones con regularidad es un paso importante para asegurarte de que todo siga funcionando de manera eficiente en tu dispositivo. Es posible que Hulu no funcione en tu iPad porque necesita ser actualizado.
Abre la App Store y toca el icono de tu cuenta en la esquina superior derecha de la pantalla. Desplázate hacia abajo hasta la sección de actualizaciones de la aplicación y toca Actualizar si hay una actualización disponible para Hulu.
También tienes la opción de actualizar todas las aplicaciones simultáneamente seleccionando Actualizar todo. Si bien esto seleccionar actualizar todo puede no afectar el funcionamiento de Hulu en tu iPad, es una buena manera de eliminar un montón de actualizaciones de aplicaciones a la vez.
Elimina la aplicación Hulu y vuelve a instalarla
A veces, los archivos o fragmentos de código de una aplicación se pueden dañarse. Eliminar la aplicación y reinstalarla a veces puede ser el problema.
Mantén presionado el ícono de la aplicación Hulu hasta que aparezca el menú. Luego, toca Eliminar aplicación -> Eliminar aplicación -> Eliminar nuevamente para confirmar tu decisión. No te preocupes: eliminar la aplicación de Hulu no eliminará tu cuenta de Hulu.
Abre la App Store y toca la pestaña Buscar en la parte inferior de la pantalla. Escribe Hulu, luego toca el botón Instalar a la derecha de la aplicación. Se verá como una nube con una flecha apuntando hacia abajo porque ya instalaste Hulu en tu iPad.
Contacta al soporte de Hulu
Es posible que Hulu no funcione en tu iPad debido a un problema con tu cuenta que solo alguien del servicio de atención al cliente puede resolver. Visita el sitio web de soporte de Hulu para obtener soporte en línea o por teléfono.
Hulu en iPad: arreglado
Los iPads son dispositivos geniales para la transmisión de videos, ya que sus pantallas son muy grandes y de alta calidad. Asegúrate de compartir este artículo en las redes sociales para enseñarles a tus familiares y amigos qué hacer cuando Hulu no esté funcionando en su iPad.
¿Cuál es tu programa favorito de Hulu? ¡Comentalo en la sección de comentarios!