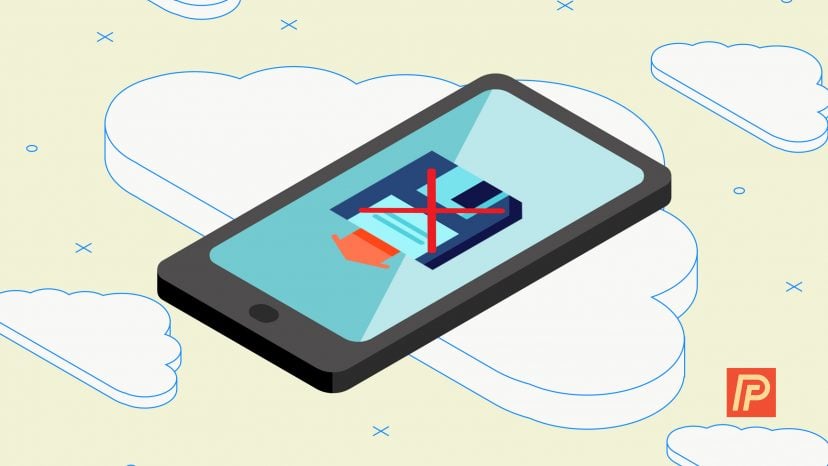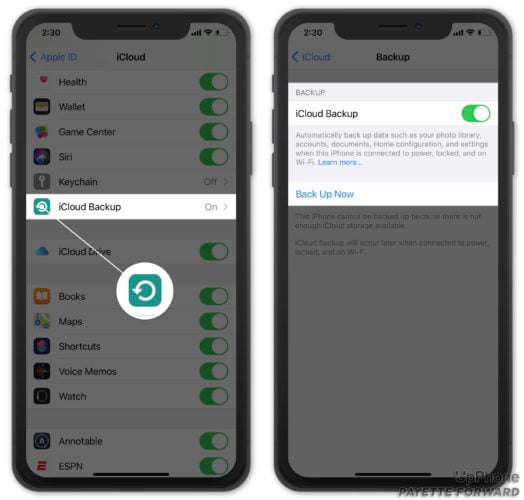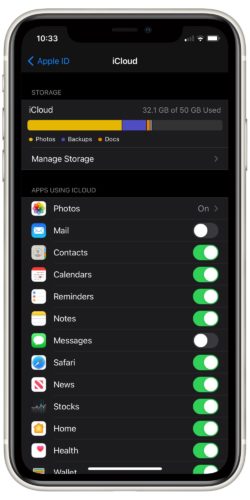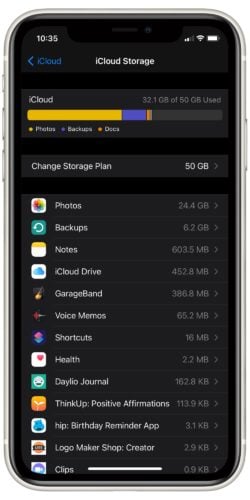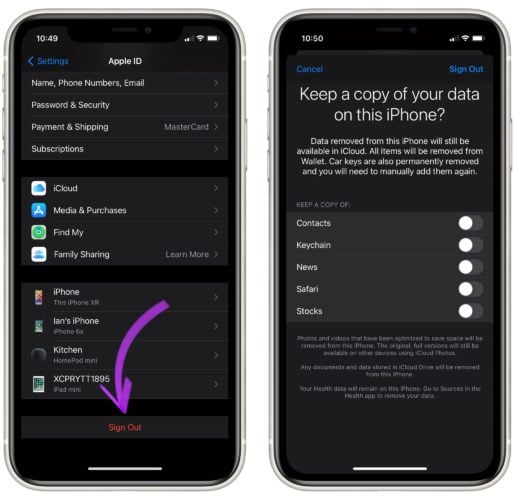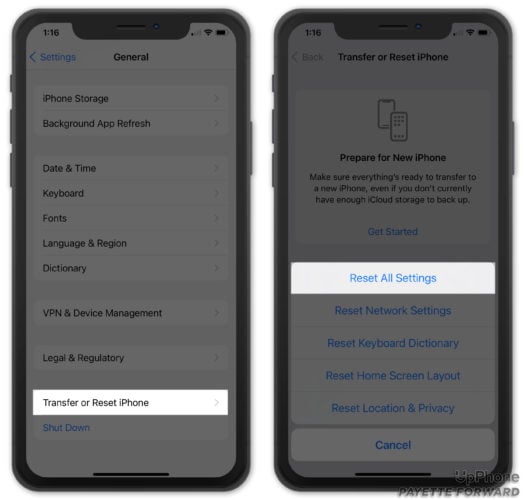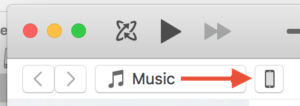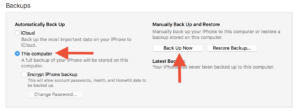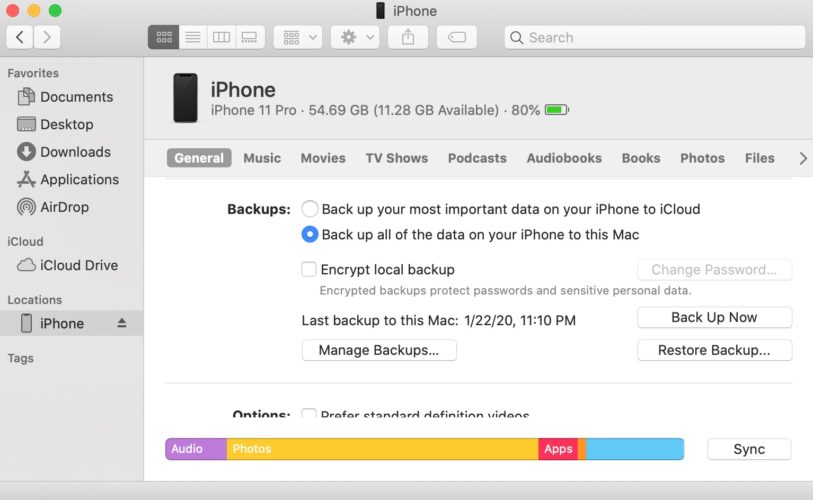Cada mañana, te despiertas y descubres que no se ha realizado una copia de seguridad de tu iPhone en iCloud en días o semanas, y no sabes qué hacer. O tal vez estás intentando hacer una copia de seguridad de tu iPhone manualmente, pero sigues recibiendo mensajes de error. Antes de gritarle “¡Mi iPhone no hace copias de seguridad en iCloud!” al tu gato, debes saber que este es un problema muy común en iPhone y la solución es simple. En este artículo, te mostraré cómo solucionar el problema cuando tu iPhone no realiza una copia de seguridad en iCloud.
¿Por qué mi iPhone no realiza una copia de seguridad en iCloud?
Hay varias razones por las que es posible que tu iPhone no pueda realizar copias de seguridad en iCloud. Afortunadamente, la mayoría son relativamente fáciles de arreglar. Para que funcione una copia de seguridad de iCloud, tu iPhone debe estar conectado a Wi-Fi y debe haber suficiente espacio de almacenamiento en iCloud para almacenar tu copia de seguridad, así que ahí es donde comenzaremos. Te mostraré cómo solucionar esos dos problemas más comunes que interfieren con las copias de seguridad de iCloud: no hay conexión Wi-Fi y no hay suficiente espacio de almacenamiento de iCloud.
Nota: Para que las copias de seguridad de iCloud funcionen durante la noche, deben suceder 4 cosas: tu iPhone debe estar conectado a Wi-Fi, debe haber suficiente espacio de almacenamiento de iCloud disponible, el iPhone debe estar enchufado y la pantalla debe estar apagada (lo que significa que tu iPhone está en reposo).
1.Asegúrate de que tu iPhone esté conectado a Wi-Fi
Las copias de seguridad de iCloud solo funcionan a través de una conexión Wi-Fi debido a la cantidad de datos que se pueden respaldar en una única copia de seguridad. Si tu iPhone no está conectado a Wi-Fi, puedes usar todo su plan de datos inalámbricos durante una noche. Incluso si tienes datos ilimitados, generalmente es más lento que el Wi-Fi y la copia de seguridad podría demorar literalmente días en completarse. A continuación, te indicamos cómo asegurarte de que tu iPhone esté conectado a Wi-Fi:
- Abre Ajustes en tu iPhone.
- Presiona Wi-Fi en la parte superior de la pantalla.
- Presiona la red Wi-Fi a la que te gustaría conectarte.
- Escribe la contraseña de la red si se te solicita y presiona el botón Unirse en la esquina superior derecha de la pantalla.
Ahora que estás conectado a una red Wi-Fi, intenta realizar una copia de seguridad de iCloud haciendo lo siguiente:
- Abre Ajustes.
- Presiona tu nombre en la parte superior de la pantalla.
- Presiona iCloud.
- Presiona Copia de Seguridad en iCloud. Asegúrate de que el interruptor junto a Copia de seguridad de iCloud esté activado.
- Presiona Hacer copia de seguridad ahora.
2.Asegúrate de tener suficiente almacenamiento en iCloud
Otra razón por la que tus copias de seguridad de iCloud pueden estar fallando es debido a la falta de espacio de iCloud disponible. Para verificar tu almacenamiento de iCloud disponible, haz lo siguiente:
- Abre Ajustes en tu iPhone.
- Presiona tu nombre en la parte superior de la pantalla.
- Presiona iCloud.
En la parte superior de este menú, verás el estado de tu almacenamiento de iCloud.
Para administrar tu almacenamiento de iCloud, presiona Gestionar almacenamiento. Puedes tocar una aplicación a continuación para administrar tu almacenamiento de iCloud, o puedes comprar más espacio de almacenamiento de iCloud tocando Cambiar plan.
Una vez que te hayas asegurado de tener suficiente almacenamiento en iCloud, intenta hacer una copia de seguridad de tu iPhone nuevamente siguiendo los pasos anteriores.
Cerrar sesión y volver a acceder a tu cuenta de iCloud
Otra posible solución cuando tu iPhone no hace una copia de seguridad en iCloud es cerrar sesión en tu cuenta de iCloud y volver a iniciar sesión. Esto puede solucionar cualquier problema de verificación que pueda estar impidiendo que funcionen las copias de seguridad de iCloud.
- Abre Ajustes.
- Toca tu nombre en la parte superior de la pantalla.
- Desplázate hacia abajo y toca Cerrar sesión.
- Ingresa la contraseña de tu Apple ID.
- Toca Apagar.
- Selecciona los datos de iCloud que te gustaría mantener almacenados en tu iPhone.
- Toca Cerrar sesión y, a continuación, vuelve a presionar Cerrar sesión para confirmar.
¿Cerrar sesión en iCloud elimina permanentemente los archivos de mi iPhone?
Algunos lectores han preguntado acerca de la ventana emergente que aparece en su iPhone cuando cierra sesión en iCloud. El mensaje dice que eliminará (o se eliminará) datos de tu iPhone. Entiendo completamente la prensión que siente mucha gente cuando lo ve, pero no hay nada de qué preocuparse.
Piensa en iCloud como un edificio de registros que guarda copias de todos los archivos de tu iPhone. Aunque los estés eliminando de tu iPhone, todos tus archivos se almacenan en iCloud Drive para su custodia. Cuando vuelvas a iniciar sesión con tu iPhone, todos tus datos se volverán a descargar automáticamente en tu iPhone. No perderás nada en el proceso.
4. Restablecer todas las configuraciones
Si aún tienes problemas para hacer una copia de seguridad de tu iPhone en iCloud, es hora de restablecer los ajustes de tu iPhone. Este proceso no borrará ningún contenido de tu teléfono, solo la configuración del sistema, como las contraseñas de la red Wi-Fi, la configuración de accesibilidad, etc. A su vez, este restablecimiento puede borrar cualquier configuración que interfiera con tus copias de seguridad de iCloud.
- Abre Ajustes en tu iPhone.
- Toca Ajustes -> Transferir o Restablecer iPhone -> Restablecer -> Restablecer Ajustesy confirma que te gustaría proseguir con el restablecimiento. Después de que tu iPhone se reinicie, pruébelo realizando otra copia de seguridad de iCloud. Si no hace una copia de seguridad, sigue leyendo.
5. Haz una copia de seguridad de tu iPhone en iTunes o Finder
Si las instrucciones anteriores no funcionaron, es posible que debas restaurar tu dispositivo. Sin embargo, antes de hacer esto, conecta tu iPhone a tu computadora y haz una copia de seguridad usando iTunes o Finder (en Mac con macOS Catalina 10.15 o más reciente). Para realizar una copia de seguridad de iTunes, sigue estos pasos:
- Conecta tu iPhone a tu computadora usando el cable USB provisto y abre iTunes.
- Haz clic en el botón de iPhone en la parte superior de la ventana de iTunes.
- Mira hacia el centro de la pantalla debajo del encabezado (el encabezado). Haz clic en el botón etiquetado Este
equipo debajo del encabezado Copia de seguridad automática. Luego, haz clic en el botón Hacer copia de seguridad ahora en el lado derecho de la pantalla para hacer una copia de seguridad de tu iPhone en iTunes.
Para hacer una copia de seguridad de tu iPhone usando Finder, conéctelo a un cable Lightning. Luego, haz clic en tu iPhone en Ubicaciones.
En la sección Copias de seguridad, haga clic en el círculo junto a Hacer una copia de seguridad de todos los datos de tu iPhone en esta Mac. Finalmente, haz clic en Hacer copia de seguridad ahora.
6. Restauración DFU de tu iPhone
Una vez que se haya completado la copia de seguridad, sigue nuestro tutorial sobre cómo hacer una restauración DFU a tu iPhone. Una restauración de DFU es diferente de una restauración de iPhone tradicional, ya que borra la configuración de software y hardware de tu iPhone, eliminando los posibles problemas y errores de tu iPhone. Este tipo de restauración a menudo se considera la solución definitiva para las fallas del software iOS.
Haciendo una copia de seguridad de tu iPhone en iCloud nuevamente
Y ahí lo tienes: tus datos están seguros porque tu iPhone está haciendo una copia de seguridad en iCloud una vez más. Asegúrate de compartir este artículo en las redes sociales para enseñarles a tus amigos y familiares qué hacer cuando su iPhone no se respalde en iCloud. Si tienes algún otro problema con iCloud, háznoslo saber en la sección de comentarios a continuación.