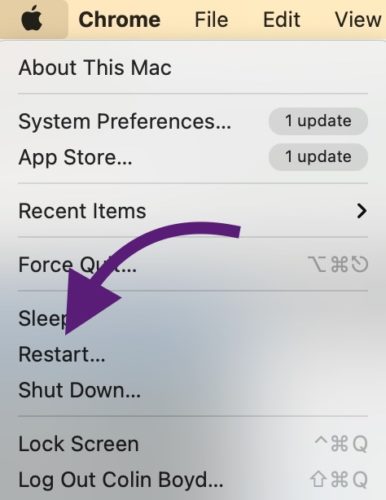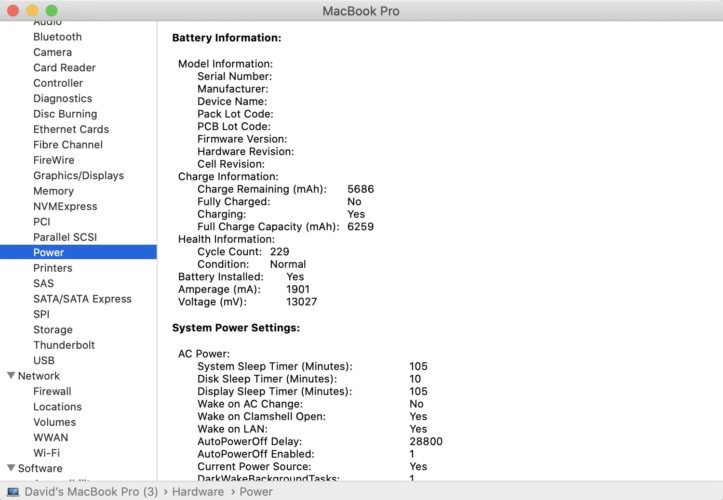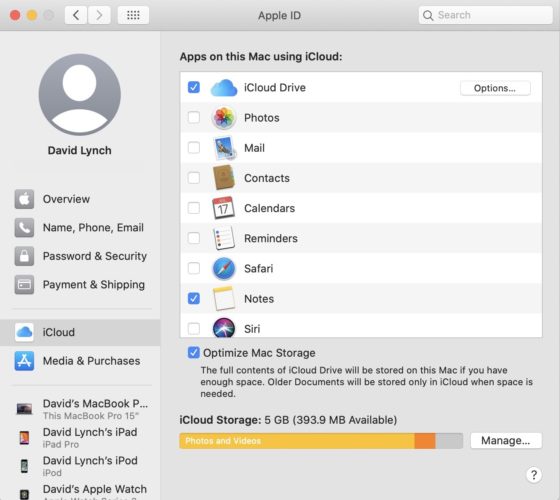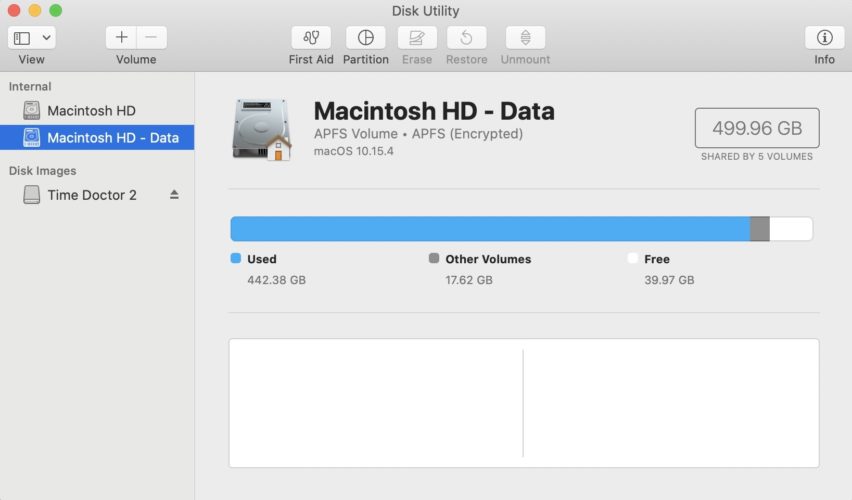Estás trabajando en tu Mac cuando recibes una notificación para enchufarla. Sin embargo, después de conectar el cable de alimentación, ¡tu Mac no se carga! En este artículo, te ayudaremos a solucionar este problema para que puedas hacer que tu computadora portátil vuelva a funcionar.
Reinicia tu Mac
Nuestra primera sugerencia es reiniciar tu Mac, esto refrescará el software en tu computadora. Para hacer esto, presiona el ícono de Apple y luego seleccione Reiniciar. Si tu Mac no está encendida, mantén presionado el botón de encendido hasta que aparezca el logotipo de Apple en tu pantalla.
¿Tu Mac Está Demasiado Caliente?
Otra razón por la que tu Mac no se está cargando podría ser que tu Mac está demasiado caliente. Esto sucede si estás usando tu computadora al sol, ya que tu computadora usa más energía a la luz del sol. Esto también ocurre si tienes aplicaciones que consumen mucha energía y que se ejecutan en segundo plano y que usan batería, así que asegúrate de cerrarlas.
En ambos escenarios, tu Mac está acelerando la CPU. CPU significa Unidad Central de Procesamiento (Central Processing Unit). La CPU es responsable de operar los programas de su Mac de manera eficiente. Abrumar tu CPU hace que la batería se agote y podría ser la razón por la que tu Mac no se carga.
¿Mac No Carga? Cambia tu cargador
Es posible que el cargador de tu Mac esté causando el problema. Para probar esto, te recomendamos que intentes cargar tu computadora con un cargador, toma de corriente o un puerto USB-C diferente en tu Mac.
Si tu Mac se carga utilizando cualquiera de estas formas, entonces hay un problema con el cargador original. De lo contrario, esto indica que el problema está en tu computadora.
Limpia tu Puerto de Carga
Si tu cargador parece funcionar normalmente, es posible que haya suciedad u otros desechos dentro de tu puerto que impiden que tu Mac se cargue.
Para limpiar de forma segura el puerto USB de tu computadora, enciende una linterna en él. Luego, toma un cepillo antiestático (un cepillo de dientes sin usar funciona) y cepilla ligeramente el interior del puerto.
Comprueba el Estado de la Batería
Recomendamos consultar el estado de la batería para ver si tu batería ha alcanzado el límite de su ciclo de vida útil. El límite de recuento de ciclos de tu Mac dependerá de la Mac que tengas, pero puedes consultar la Tabla de límite de recuento de ciclos de Apple para ver el límite de tu computadora portátil. Compara este número con el número en Preferencias del sistema para verificar si la batería de tu computadora está en buen estado.
Para ver el recuento de tu ciclo actual, mantén presionada la tecla Opción y haz clic en el ícono del Menú de Apple. Desde allí, elije Información del sistema y selecciona Energía en la pestaña Hardware .
En la sección Información de la batería, verás el recuento de ciclos actual de su Mac en Información de salud. Si este número es el máximo para tu Mac específico, entonces esta podría ser la razón por la que tu Mac no se carga.
Restablecer el SMC cuando tu Mac no se cargue
Restablecer el controlador de gestión del sistema (System Management Controller), o SMC, te ayudará con los problemas relacionados con la alimentación, la batería y otros componentes. Esta es nuestra próxima recomendación para reparar una Mac que no se carga. Hay algunas formas de restablecer tu SMC dependiendo de tu computadora, así que asegúrate de conocer los detalles de tu Mac antes de comenzar.
Restablecer SMC en una Mac con un chip de seguridad T2
La mayoría de las computadoras Mac fabricadas desde 2018 están construidas con un chip de seguridad T2. Para restablecer SMC en estos dispositivos, comienza apagando la computadora, luego presiona y mantén presionadas las teclas Control, Opción y Shift al mismo tiempo durante siete segundos. Si presionas estos botones, es posible que tu Mac se vuelva a encender.
Después de siete segundos, presiona y mantén el botón de endendido/apagado sin dejar de pulsar Control, Opción y Shift. Mantén presionadas todas estas teclas durante otros siete segundos, luego suéltalas. Finalmente, presiona el botón de encendido para iniciar tu Mac nuevamente.
Restablecer SMC en una Mac con una batería no extraíble
Los modelos de Mac con batería no extraíble incluyen MacBook Pros fabricados desde mediados de 2009 hasta 2017, así como modelos MacBook Air fabricados antes de 2017. La mayoría de los modelos de MacBook estándar también contienen baterías no extraíbles.
Para restablecer SMC en cualquiera de estos dispositivos, apaga tu computadora portátil por completo. Luego, mantén presionados Shift, Control, Option y el botón de encendido simultáneamente. Mantén presionados estos botones durante diez segundos y luego suéltalos. Finalmente, presiona el botón de encendido una vez más para iniciar tu computadora.
Macs con Batería Extraíble
Todos los modelos de MacBook y MacBook Pro fabricados hasta mediados de 2009 venían con baterías extraíbles. Para restablecer tu SMC en estas computadoras, apaga la computadora por completo y retira la batería. A continuación, mantén presionado el botón de encendido durante cinco segundos. Luego, coloca la batería y presiona el botón de encendido nuevamente para encender tu computadora nuevamente.
Haz una Copia de seguridad de tu Mac
Si tu Mac aún no se carga, te recomendamos que hagas una copia de seguridad de tus datos antes de continuar con la resolución de problemas. El problema que estás experimentando podría ser un mal funcionamiento grave del software o del hardware, y guardar una copia de seguridad ahora garantizará que no se pierda ninguna de tu información esencial.
Puedes hacer una copia de seguridad de tu Mac usando Time Machine o iCloud. A continuación, te mostraremos cómo utilizar ambos métodos.
Copia de Seguridad con Time Machine
Time Machine es un proceso de copia de seguridad total que te garantiza una copia de seguridad de tus aplicaciones, música, fotos, correo electrónico, documentos y todos tus archivos. Para hacer una copia de seguridad de tu Mac a través de Time Machine, necesitarás un dispositivo de almacenamiento externo y conectarlo a tu computadora.
Una vez que este dispositivo externo esté conectado, se te preguntará: “¿Quieres usar [your external storage device]para hacer una copia de seguridad con Time Machine?” Debajo encontraras un cuadro marcado Cifrar disco de copia de seguridad esto indica que se requiere una contraseña para acceder a la copia de seguridad cuando esta opción está habilitada. Recomendamos encriptar tu copia de seguridad por seguridad y luego seleccionar Usar como disco de copia de seguridad para guardar tu información.
Es posible que debas hacer esto manualmente si tu Mac no te lo solicita. Para hacer esto, selecciona el ícono de Time Machine en la barra de menú y haz clic en Preferencias de Time Machine. También puede abrir el menú Apple y seleccionar Preferencias del sistema -> Time Machine para acceder al mismo menú de configuración.
Desde allí, haz clic en Seleccionar disco de respaldo o Agregar o quitar disco de respaldo si corresponde. Luego, selecciona la unidad externa que conectaste a tu computadora y haz clic en Usar disco. Si tu dispositivo ya está almacenando cosas, es posible que debas seleccionar Borrar para borrar los datos del disco para que lo use Time Machine. Una vez que la copia de seguridad comienza a cargarse, ¡está todo listo!
Hacer Copias de Seguridad con iCloud Drive
iCloud Drive carga automáticamente tus archivos e información, pero tendrás que habilitarlo para hacer una copia de seguridad de tu Mac. Comienza seleccionando Preferencias del sistema en el menú Apple, luego haz clic en ID de Apple. Si estás utilizando macOS Mojave o una versión anterior, no necesitarás hacer clic en ID de Apple.
Desde allí, selecciona iCloud y luego inicia sesión con tu Apple ID si se te solicita. Verás una lista de aplicaciones conectadas a iCloud. Para habilitar iCloud Drive, selecciona la casilla junto a iCloud Drive . Deberías ver una marca de verificación cuando actives esta función.
¿Mac No Carga? Un Restablecimiento de Fábrica Podría ser la Solución
Un restablecimiento de fábrica restablecerá completamente tu Mac a sus valores predeterminados de fábrica. Por esta razón, te recomendamos guardar una copia de seguridad de tu información que puedas usar para restaurar tu computadora portátil posteriormente. Este es nuestro último paso para solucionar el problema de tu Mac que no se carga, pero te daremos sugerencias para reemplazar la batería o la computadora portátil si el problema persiste.
Antes de un restablecimiento de fábrica, deberás configurar tu computadora en modo de recuperación. Para comenzar, haz clic en el logotipo de Apple en la esquina superior izquierda de tu pantalla y selecciona Reiniciar. Durante el reinicio, presiona las teclas Comando y R cuando tu computadora comience a encenderse nuevamente. Mantén presionadas estas teclas hasta que aparezca el logotipo de Apple en tu pantalla, deberías ver aparecer el menú de utilidades de macOS en lugar de una pantalla de inicio de sesión.
En el menú Utilidades de macOS, selecciona Utilidad de Discos y luego haz clic en Continuar. A continuación, elije tu Disco de inicio y haz clic en Borrar. Cuando se te solicite, elije Mac OS Extended (Journaled) como formato y luego haz clic en Borrar. Una vez finalizado el proceso, sal del menú de Utilidad de Discos y tu Mac debería restablecerse a sus valores predeterminados de fábrica.
Reparación: Cuando tu Mac no se Carga
El restablecimiento de fábrica fue nuestro último paso de solución de problemas para cuando tu Mac no se carga. Si el problema persiste, recomendamos repararlo. Puedes reemplazar la batería de tu Mac comunicándote con el Soporte de Apple. Un reemplazo de batería fuera de garantía cuesta entre $130 y $200 según el modelo de Mac que poseas, así que consulta con Apple para ver si tu garantía puede ahorrarle algo de dinero.
Actualizar tu Mac
Si tu Mac es un poco más antigua y tiene otros problemas con su rendimiento o software, puede ser el momento de comprar a una nueva Mac. Te sugerimos que consultes en Amazon para obtener precios competitivos tanto para Mac nuevos como para reacondicionados.
¿Mac no se carga? ¡Ahora si!
Después de leer esto, ahora sabes qué pasos puedes seguir para solucionar problemas de tu computadora portátil. Si, en el futuro, tu Mac no se carga, entonces debes intentar limpiar tu puerto de carga o incluso realizar un restablecimiento de fábrica. ¡Esperamos que este artículo te haya resultado útil! No dudes en dejar comentarios con cualquier pregunta o sugerencia que puedas tener.