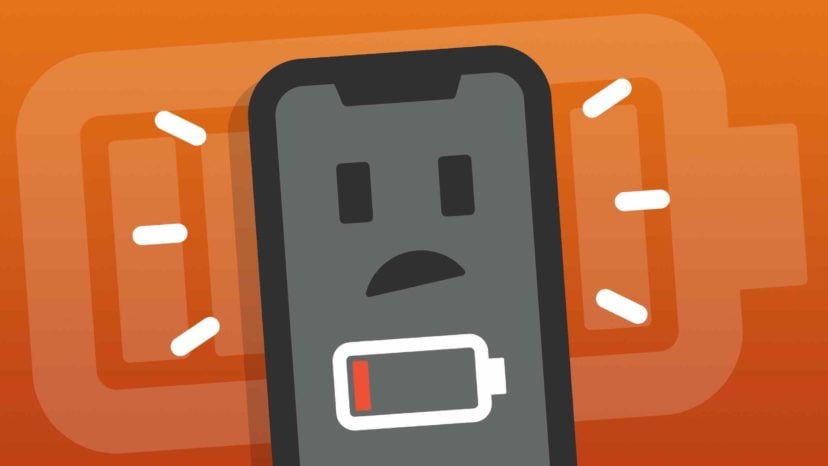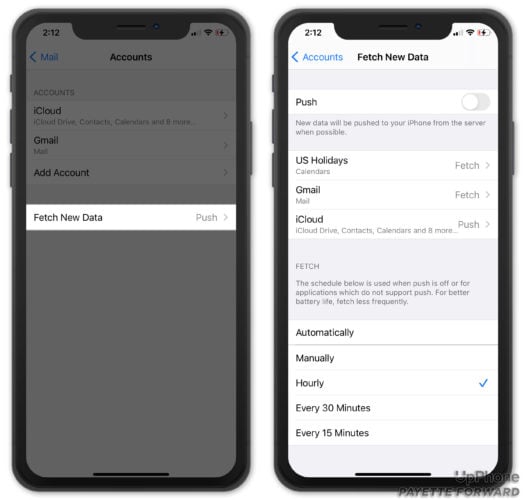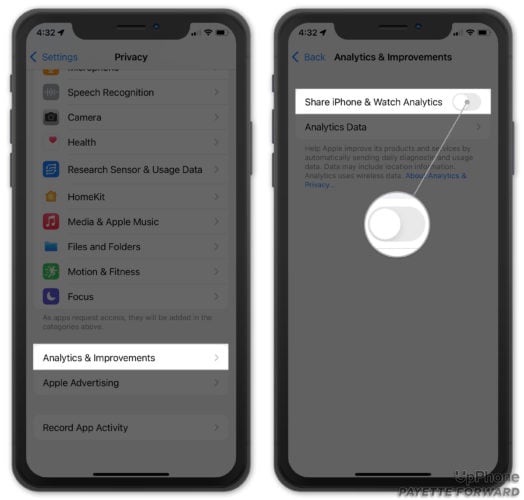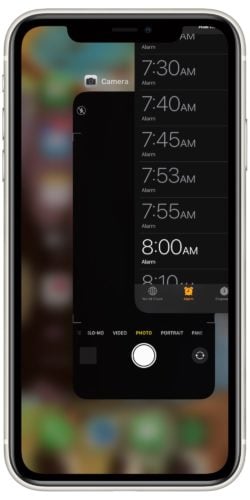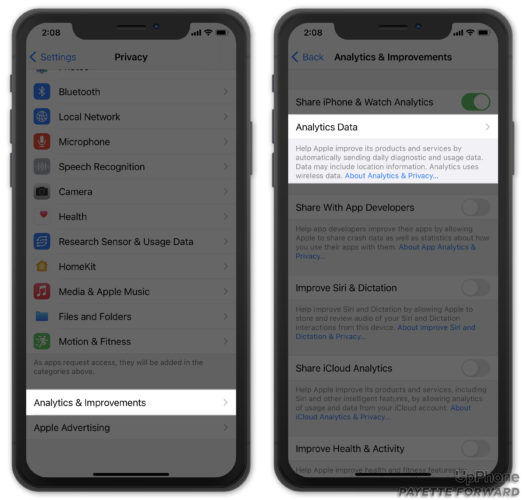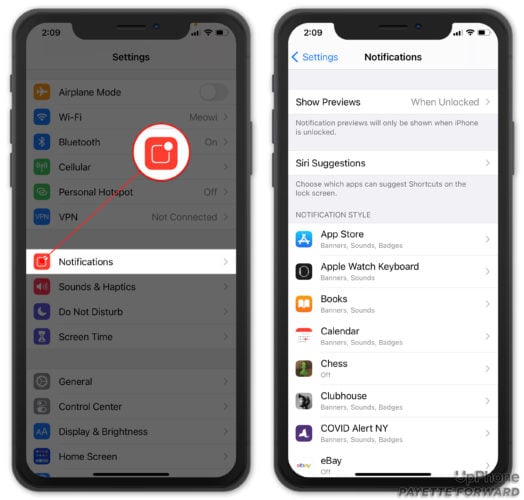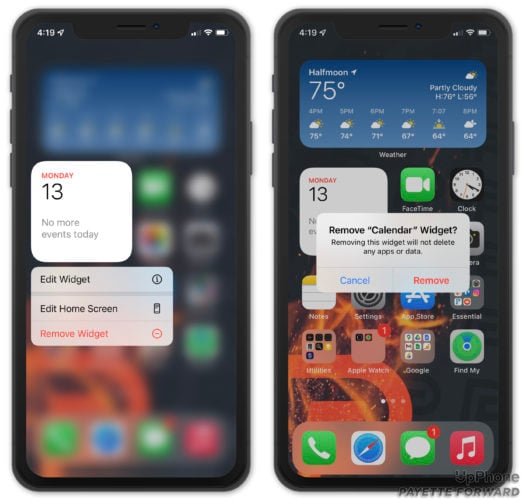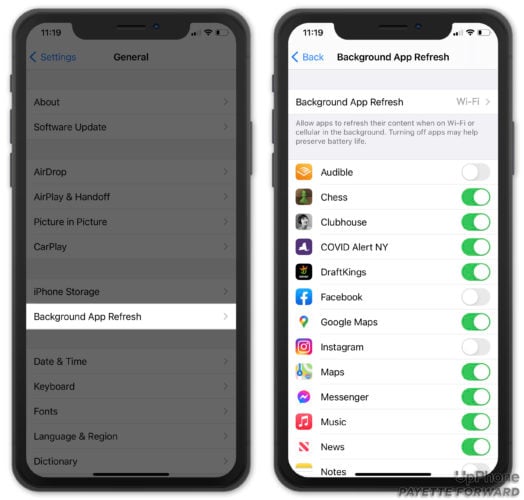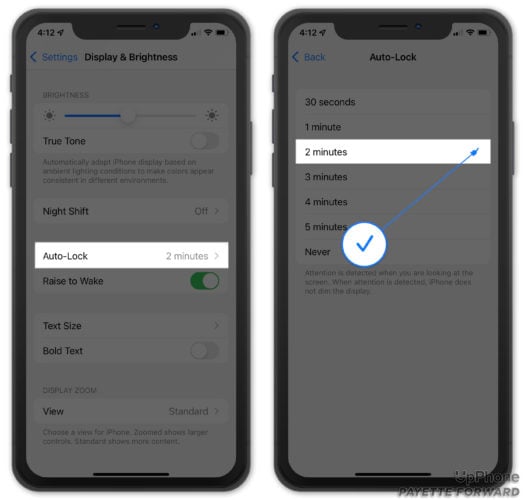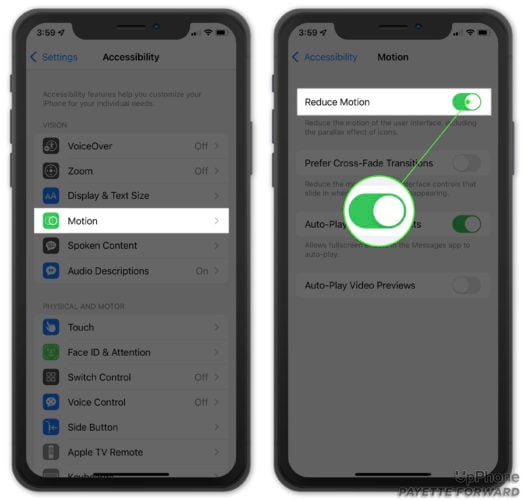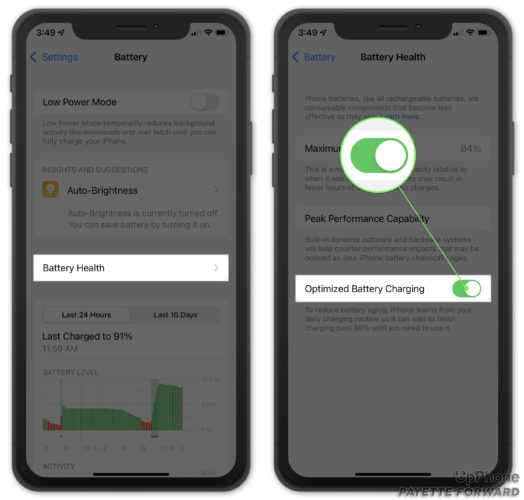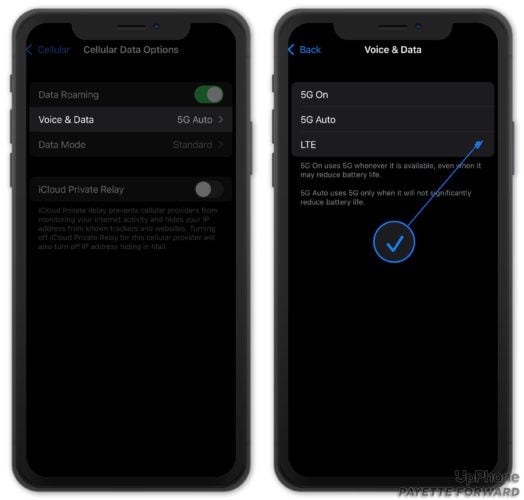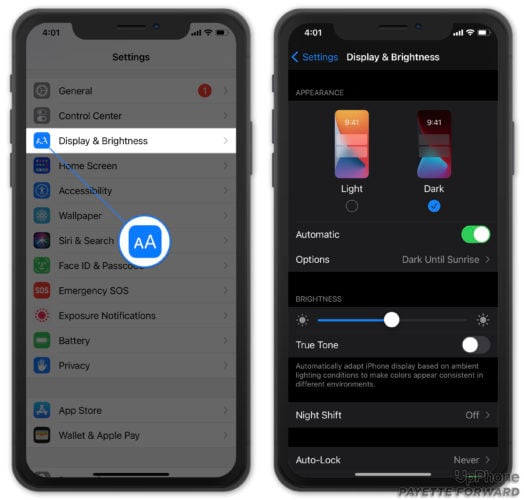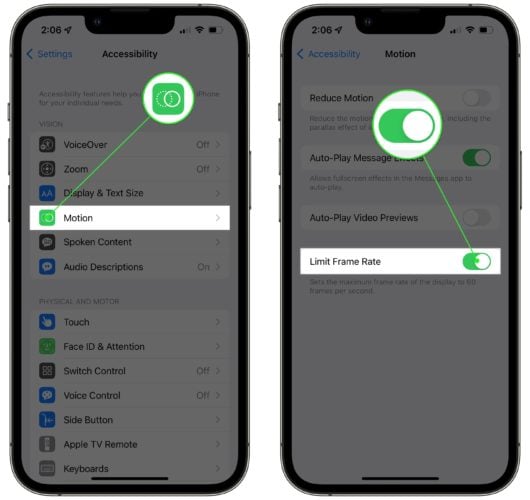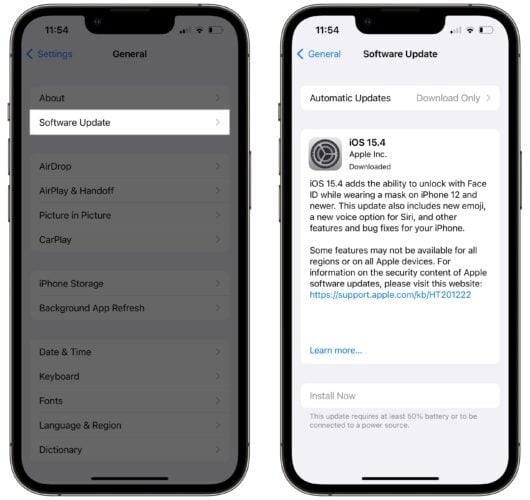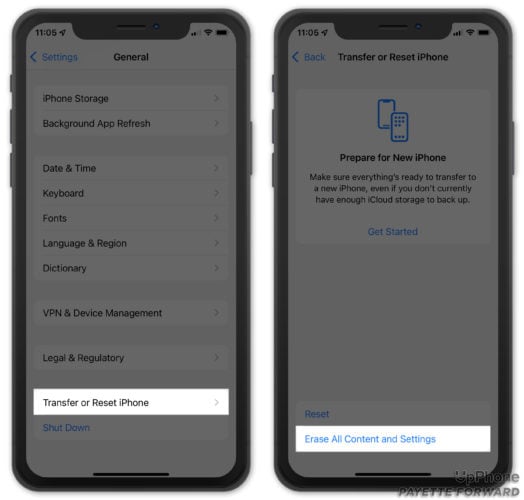Voy a decirte por qué la batería de tu iPhone se agota tan rápido y exactamente cómo solucionarlo. Explicaré cómo puedes prolongar la vida útil de la batería de tu iPhone sin sacrificar la funcionalidad. Confía en mi palabra:
La gran mayoría de los problemas de batería del iPhone están relacionados con el software.
Cubriremos una serie de correcciones probadas de la batería del iPhone que aprendí de la experiencia de primera mano con cientos de iPhones mientras trabajaba para Apple. Aquí hay un ejemplo:
Tu iPhone rastrea y registra tu ubicación donde quiera que vayas. Eso consume mucha energía de la batería.
Hace unos años (y después de que mucha gente se quejara), Apple incluyó una nueva sección de Ajustes llamada Batería. Muestra información útil, pero no te ayudará a arreglar nada. Reescribí este artículo para mejorar la duración de la batería de iOS 15 y, si sigues estas sugerencias, te prometo que la duración de la batería mejorará, independientemente del modelo de iPhone que tengas.
Recientemente creé un video de YouTube para acompañar las correcciones de la batería del iPhone que explico en este artículo. Ya sea que prefieras leer o mirar, encontrarás la misma excelente información en el video de YouTube o leyendo este artículo.
Nuestro primer consejo es realmente un gigante dormido y hay una razón por la que es el número 1: arreglar la función del Correo Push puede marcar una gran diferencia en la duración de la batería de tu iPhone.
Las verdaderas razones por las que la batería de tu iPhone, iPad o iPod se agota tan rápido
1. Push Mail
Cuando tu correo está configurado en Push, significa que tu iPhone mantiene una conexión constante con tu servidor de correo electrónico para que el servidor pueda enviar instantáneamente el correo a tu iPhone tan pronto como llegue. Suena bien ¿verdad? Incorrecto.
Un experto líder de Apple me lo explicó así: cuando tu iPhone está configurado para recibir notificaciones de los emails entrantes, constantemente le pregunta al servidor: “¿Hay correo? ¿Hay correo? ¿Hay correo? ”, Y este flujo de datos hace que la batería se agote rápidamente. Los servidores de Exchange son los peores infractores, pero todos pueden beneficiarse al cambiar esta configuración.
Cómo cambiar la configuración de Push
Para solucionar este problema, cambiaremos tu iPhone de Push a Obtener. Ahorrarás mucha batería si le dices a su iPhone que busque correo nuevo cada 15 minutos en lugar de todo el tiempo. Tu iPhone siempre verificará si hay correo nuevo cada vez que abra la aplicación Mail.
- Ingresa a Ajustes -> Correo -> Cuentas.
- Toca Obtener datos.
- Apaga Push en la parte superior de la pantalla.
- Desplázate hasta la parte inferior y elije Cada 15 minutos en Obtener.
- Toca en cada cuenta de correo electrónico individual y, si es posible, cámbiala a Obtener.
La mayoría de la gente está de acuerdo en que esperar unos minutos para que llegue un correo electrónico vale la mejora significativa en la duración de la batería de su iPhone.
Además, si has tenido problemas para sincronizar contactos o calendarios entre tu iPhone, Mac y otros dispositivos, consulta mi otro artículo llamado ¿Por qué faltan algunos de mis contactos en mi iPhone, iPad o iPod? Aquí Está La Solución!
2. Desactiva los servicios de ubicación innecesarios
Los servicios de Localización son parte de lo que hace que el iPhone sea un gran dispositivo, así que me gustaría ser claro: no recomiendo que desactives los servicios de Localización por completo.
Te mostraré los servicios ocultos que constantemente agotan tu batería, y estoy dispuesto a apostar que nunca has oído hablar de la mayoría de ellos. Creo que es importante que elijas qué programas y servicios pueden acceder a tu ubicación, especialmente dado el importante consumo de batería y los problemas de privacidad personal que vienen con tu iPhone, de inmediato.
Cómo configurar los servicios de ubicación
- Ingresa a Ajustes > Privacidad > Localizacion.
- Toca Compartir mi ubicación. Si deseas poder compartir tu ubicación con tu familia y amigos en la aplicación Mensajes, deje esto activado, pero ten cuidado: si alguien quisiera rastrearlo, así es como lo harían.
- Deslízate hasta el final y toca Servicios del sistema. Ahora aclaremos un rumor común y falso: la mayoría de estas configuraciones tienen que ver con el envío de datos a Apple para su comercialización e investigación. Cuando los apaguemos, tu iPhone seguirá funcionando como siempre lo ha hecho.
- Apaga todo en la página excepto llamada de emergencia y SOS, Buscar Mi iPhone (para que pueda localizarlo si está perdido) y Calibración del desplazamiento (si deseas usar tu iPhone como un podómetro; de lo contrario, apágalo también). Tu iPhone funcionará exactamente como lo había hecho antes. La brújula seguirá funcionando y te conectarás a las torres de celulares perfectamente, es solo que Apple no recibirá datos sobre tu comportamiento.
- Toca Lugares importantes. ¿Sabías que tu iPhone te ha estado rastreando donde quiera que vas? Puedes imaginar el exceso de energía que esto consume de tu batería. Te recomiendo que desactives Lugares Importantes. Desactiva los < Localización para las aplicaciones que no necesitan saber dónde estás.
- Apaga todos los interruptores en la sección Mejora del producto. Estos solo envían información para ayudar a Apple a mejorar sus productos, no para hacer que tu iPhone funcione de manera más eficiente.
- Desplázate hasta la parte inferior y activa el icono barra de estado. De esa manera, sabrás que tu ubicación se está utilizando cuando aparezca una pequeña flecha al lado de tu batería. Si esa flecha está encendida todo el tiempo, probablemente algo este mal configurado. Presiona < Localización para volver al menú principal de Localización.
- Desactiva los servicios de ubicación para las aplicaciones que no necesitan saber dónde estás.
Lo que necesitas saber: Si tu ves una flecha purpura al lado de una app, eso significa que esa app ha usado tu ubicación recientemente o la esta usando ahora. Una flecha gris significa que la app ha utilizado su ubicación en las últimas 24 horas y una flecha de color púrpura hueca indica que está usando una geovalla (más información sobre geovalla más adelante).
- Presta atención a cualquier aplicación que tenga flechas moradas o grises al lado. ¿Estas aplicaciones necesitan saber tu ubicación para funcionar? Si necesitan tu ubicación para funcionar, está absolutamente bien, déjelas en paz. Si no lo hacen, toca el nombre de la aplicación y elije Nunca para evitar que la aplicación agote innecesariamente la batería de tu iPhone.
Unas palabras sobre las geovallas
Una geovalla es un perímetro virtual alrededor de una ubicación. Las aplicaciones utilizan geofencing para enviarte alertas cuando llegas o sales de un destino. Es una buena idea, pero para que las geovallas funcione, tu iPhone debe usar constantemente el GPS y verificar tu ubicación: “¿Dónde estoy? ¿Dónde estoy? ¿Dónde estoy?”
No recomiendo el uso de aplicaciones que usen geovallas o alertas basadas en la ubicación debido a la cantidad de casos que he visto en los que las personas no pudieron pasar un día completo sin necesidad de cargar su iPhone, y las geovallas fueron la razón.
3. No envíe los análisis de iPhone (diagnóstico y datos de uso)
Aquí hay un consejo rápido sobre la batería: dirígete a Ajustes -> Privacidad, desplázate hasta la parte inferior y abre Análisis y mejoras. Desactiva el interruptor junto a Compartir iPhone Análisis y Compartir iCloud Análisis para evitar que tu iPhone envíe automáticamente datos a Apple sobre cómo usas tu iPhone.
4. Cierre tus aplicaciones
Una vez al día o dos, es una buena idea cerrar tus aplicaciones. En un mundo perfecto, nunca tendrías que hacer esto y la mayoría de los empleados de Apple nunca dirán que deberías hacerlo. Pero el mundo de los iPhones no es perfecto — si lo fuera, no estarías leyendo este artículo.
¿No se cierran las aplicaciones cuando vuelvo a la pantalla de inicio?
No, ellas no se cierran. Se supone que deben entrar en un modo suspendido y permanecer cargados en la memoria de modo que cuando los vuelvas a abrir, continúes justo donde lo dejó. No vivimos en iPhone Utopía: es un hecho que las aplicaciones tienen errores.
Se producen muchos problemas duración de batería cuando se supone que una aplicación se cierra, pero no lo hace. En cambio, la aplicación pasa a segundo plano y la batería de tu iPhone se agota sin que lo sepas.
Una aplicación que falla también puede hacer que tu iPhone se caliente. Si eso te sucede, consulta mi artículo llamado ¿Por qué mi iPhone se calienta? para averiguar por qué y solucionarlo definitivamente.
Cómo cerrar tus aplicaciones
Haz doble clic en el botón de inicio (iPhones sin Face ID) o desliza el dedo hacia arriba desde la parte inferior hacia el centro de la pantalla (iPhones con Face ID) para abrir el selector de aplicaciones de iPhone El selector de aplicaciones te permite ver todas las aplicaciones que están almacenadas en la memoria de tu iPhone. Para navegar por la lista, desliza el dedo hacia la izquierda o hacia la derecha. ¡Apuesto a que te sorprenderá la cantidad de aplicaciones abiertas!
Para cerrar una aplicación, usa tu dedo para deslizar hacia arriba en la aplicación y empujarla fuera de la parte superior de la pantalla. Ahora realmente has cerrado la aplicación y no agotará la batería en segundo plano. Cerrar tus aplicaciones nunca elimina datos ni causa efectos secundarios negativos — solo puede ayudarte a obtener una mejor duración de la batería.
¿Cómo sé si las aplicaciones han tenido una falla en mi iPhone? ¡Todo parece estar bien!
Si deseas una prueba, ingresa a Ajustes -> Privacidad -> Análisis y mejoras -> Datos de análisis . No es necesariamente algo malo si una aplicación aparece aquí, pero si ves muchas entradas para la misma aplicación o cualquier aplicación en los Últimos errores, es posible que tengas un problema con esa aplicación.
La controversia de cierre de la aplicación
Recientemente, he visto artículos que dicen que cerrar tus aplicaciones es realmente perjudicial para la duración de la batería del iPhone. Mi artículo llamado ¿Cerrar las aplicaciones de iPhone es una mala idea? No, y aquí está el por qué. explica ambos lados de la historia y por qué cerrar tus aplicaciones realmente es una buena idea cuando miras el panorama general.
5. Notificaciones: usa solo las que necesita
Todos hemos visto la pregunta cuando abrimos una aplicación por primera vez: “A la aplicación le gustaría enviarte notificaciones automáticas”, y elegimos Aceptar o No permitir. Pocas personas se dan cuenta de lo importante que es tener cuidado con las aplicaciones a las que dices que está bien.
Cuando permites que una aplicación te envíe notificaciones automáticas, le estás dando permiso a esa aplicación para seguir ejecutándose en segundo plano, de modo que si sucede algo que te interesa (como recibir un mensaje de texto o que tu equipo favorito gane un juego), esa aplicación puede enviarte una alerta para informarte.
Las notificaciones son buenas, pero hacen que la batería se agote. Necesitamos ser notificados cuando recibimos mensajes de texto, pero es importante para nosotros elegir qué otras aplicaciones pueden enviarnos notificaciones.
Cómo configurar las notificaciones
Dirígete a Ajustes -> Notificaciones y verás una lista de todas tus aplicaciones. Debajo del nombre de cada aplicación, verás Desactivado o el tipo de notificaciones que la aplicación puede enviarle: Tiras, Sonidos o Globos. Ignore las aplicaciones que dicen Desactivado y echa un vistazo a la lista. A medida que avanzas, hazte esta pregunta: “¿Necesito recibir alertas de esta aplicación cuando no está abierta?”
Si la respuesta es sí, deja todo como está. Está absolutamente bien permitir que algunas aplicaciones te notifiquen. Si la respuesta es no, es una buena idea desactivar las notificaciones para esa aplicación.
Para desactivar las notificaciones, toca el nombre de la aplicación y apaga el interruptor junto a Permitir notificaciones. Aquí también hay otras opciones, pero no afectan la duración de la batería de tu iPhone. Solo importa si las notificaciones están activadas o no.
6. Apaga los widgets que no usas
Los widgets son pequeñas “mini-aplicaciones” que se ejecutan continuamente en segundo plano de tu iPhone para brindarte un fácil acceso a la información actualizada de tus aplicaciones favoritas. Con el tiempo, ahorrarás una cantidad significativa de batería al desactivar los widgets que no usas. Si nunca los usas, está bien apagarlos todos.
Si su iPhone está ejecutando iOS 14 o una versión más reciente, presiona y mantén presionado el widget que deseas eliminar, luego toca Eliminar widget -> Eliminar.
Si tu iPhone tiene iOS 13 o una versión anterior, ingresa a la pantalla de inicio y desliza el dedo de izquierda a derecha hasta llegar a los widgets. Luego, desplázate hacia abajo y toca el botón circular Editar para ver una lista de los widgets que puedes agregar o eliminar en tu iPhone. Para eliminar un widget, toca el botón rojo que tiene un símbolo de menos ubicado a la izquierda.
7. Apaga tu teléfono una vez a la semana (de la manera correcta)
Es un consejo simple pero importante: apagar y volver a encender tu iPhone una vez por semana puede resolver los problemas ocultos de duración de la batería que se acumulan con el tiempo. Apple nunca te diría eso porque en la utopía de iPhone, eso no seria necesario.
En el mundo real, apagar tu iPhone puede ayudarte a resolver problemas con aplicaciones que están fallando u otros problemas más técnicos – que pueden ocurrir cuando cualquier computadora ha estado encendida durante mucho tiempo.
Cómo apagar tu iPhone (de la manera correcta)
Para apagar tu iPhone, mantén presionado el botón de encendido hasta que aparezca el mensaje de “deslizar para apagar”. Si tu iPhone tiene Face ID, mantén presionado simultáneamente el botón lateral y cualquiera de los botones de volumen.
Desliza el icono de encendido circular por la pantalla con el dedo y espera que tu iPhone se apague. Es normal que el proceso tarde varios segundos. A continuación, vuelve a encender tu iPhone presionando y manteniendo presionado el botón de encendido o lateral hasta que veas aparecer el logotipo de Apple.
8. Actualizaciones en segundo plano
Ciertas aplicaciones en tu iPhone pueden usar tu conexión de datos móviles o Wi-Fi para descargar contenido nuevo incluso cuando no las estés usando. Puedes ahorrar una cantidad significativa de la duración de la batería (y parte de tu plan de datos) limitando la cantidad de aplicaciones que pueden usar esta función que Apple llama Actualización de la aplicación en segundo plano.
Cómo configurar las Actualizaciones en segundo plano
dirígete a Ajustes -> General -> Actualización en segundo plano. En la parte superior, verás un interruptor de palanca que desactiva completamente las actualizaciones en segundo plano de todas las aplicaciones. No te recomiendo que hagas esto, porque la actualización de la aplicación en segundo plano puede ser algo bueno para ciertas aplicaciones. Si eres como yo, podrás desactivar casi todas las aplicaciones de la lista.
A medida que te desplaces por cada aplicación, hazte esta pregunta: “¿Quiero que esta aplicación sea capaz de descargar nueva información incluso cuando no la estoy usando?” Si la respuesta es sí, deja habilitada la Actualización de la aplicación en segundo plano. De lo contrario, apágala y ahorrarás más batería cada vez que lo haga.
9. Mantén tu iPhone fresco
Según Apple, el iPhone, el iPad y el iPod están diseñados para funcionar de 32 grados a 95 grados Fahrenheit (de 0 grados a 35 grados centígrados). Lo que no siempre te dicen es que exponer tu iPhone a temperaturas superiores a los 95 grados Fahrenheit puede dañar permanentemente tu batería.
Si es un día caluroso y vas a dar un paseo, no te preocupe, tu iPhone estará bien. De lo que estamos hablando aquí es de una exposición prolongada al calor extremo. Moraleja de la historia: al igual que con tu perro, no dejes tu iPhone dentro de un coche caliente. (Pero si tienes que elegir, salva al perro).
¿El clima frío puede dañar la batería de mi iPhone?
Las bajas temperaturas no dañarán la batería del iPhone, pero lo que si hace el frío es que el tu nivel de batería caiga más rápido. Si la temperatura es lo suficientemente baja, tu iPhone podría dejar de funcionar por completo, pero cuando se vuelva a calentar, tu iPhone y el nivel de batería deberían volver a la normalidad.
10. Asegúrese de que el bloqueo automático esté activado
Una forma rápida de evitar que la batería del iPhone se agote es asegurarte de que el bloqueo automático esté activado. Abre la aplicación Ajustes y toca Pantalla y brillo > Bloqueo automático. Luego, seleccione cualquier opción que no sea Nunca! Esta es la cantidad de tiempo que puedes dejar tu iPhone encendido antes de que la pantalla se apague y entre en modo de suspensión.
11. Desactivar efectos visuales innecesarios
Los iPhones son hermosos, desde el hardware hasta el software. Entendemos la idea básica de fabricar los componentes de hardware, pero ¿qué permite que el software muestre imágenes tan hermosas? Dentro de tu iPhone, una pequeña pieza de hardware integrada en la placa madre / base llamada Unidad de procesamiento de gráficos (o GPU) le da a tu iPhone el poder de mostrar sus hermosos efectos visuales.
El problema con las GPU es que siempre han estado hambrientas de energía. Cuanto más elegantes son los efectos visuales, más rápido se agota la batería. Al reducir el uso de la GPU de tu iPhone, podemos aumentar significativamente la vida útil de tu batería. Desde que se lanzó iOS 12, puedes configurar cosas que antes no podías y que nunca pensaste que podrías.
Dirígete a Ajustes -> Accesibilidad -> Movimiento -> Reducir movimiento y toca el interruptor para encenderlo.
Aparte del efecto de fondo de pantalla de paralaje en la pantalla de inicio, probablemente no notarás ninguna diferencia y ahorrarás una cantidad significativa de batería.
12. Encienda la carga optimizada de la batería
La carga optimizada de la batería le permite a tu iPhone conocer tus hábitos de carga para reducir el envejecimiento de la batería. Recomendamos activar esta configuración para que puedas aprovechar al máximo la batería de tu iPhone durante un período de tiempo más largo.
Abre Ajustes y toca Batería -> Estado de la batería. Luego, enciende el interruptor junto a Carga optimizada.
13. Apaga el 5G
Apagar 5G en tu iPhone 12 o un modelo más reciente puede ayudarte a ahorrar batería. Los chips de los iPhones 5G (y la mayoría de los teléfonos inteligentes Android) no están diseñados para 5G. En cambio, hay un chip 5G adicional, que usa mucha energía.
Además, la infraestructura 5G aún está en pañales. Por lo general, tu iPhone necesitará usar más energía para conectarse y permanecer conectado a 5G que a LTE.
Abre Ajustes y toca Datos Móviles -> Opciones -> Voz y datos . Toca LTE para apagar 5G. Sabrás que 5G está desactivado cuando aparezca una marca de verificación junto a LTE.
Si no deseas apagar el 5G por completo, toca 5G Auto. Según Apple, 5G Auto solo usa 5G “cuando no reducirá significativamente la duración de la batería”. Por lo tanto, seguirá reduciendo la duración de la batería más rápidamente, pero no tan significativamente como 5G activado.
14. Activa El Modo Oscuro
El modo oscuro finalmente se introdujo con iOS 13. No solo se ve increíble, también puedes ahorrar un poco la duración de la batería, porque los píxeles de colores más oscuros generalmente usan menos energía que los píxeles de colores más claros.
Abre Ajustes y toca Pantalla y brillo. Toca Oscuro en la parte superior del menú debajo de Apariencia. ¡El modo oscuro se activará inmediatamente!
15. Activa El Límite De Velocidad De Fotogramas
El iPhone 13 Pro y 13 Pro Max son los primeros con ProMotion, lo que permite admitir frecuencias de actualización adaptativas de hasta 120 Hz. Si bien esto hace que su pantalla parezca más suave, también puede consumir más batería.
Al activar el Limite de frecuencia de fotogramas, se establece la frecuencia de fotogramas máxima en tu iPhone en 60Hz. ¡La mayoría de la gente no notará la diferencia!
Abre Ajustes y toca Accesibilidad -> Movimiento. Enciende el interruptor junto a Limitar frecuencia de fotogramas.
16. ¿Actualizaste recientemente tu iPhone?
Después de actualizar a una nueva versión de iOS, tu iPhone ejecuta tareas en segundo plano para reindexar sus bases de datos y cachés. Apple afirma que esto puede demorar hasta 48 horas. Estas tareas en segundo plano consumirán la carga de tu batería, por lo que es posible que notes un mayor consumo de batería inmediatamente después de actualizar tu iPhone.
Si notas que tu iPhone se queda sin carga de bateria rápidamente después de una actualización, intenta esperar. Las cosas deberían normalizarse en uno o dos días.
Sin embargo, si el agotamiento de la batería persiste, busca una actualización de software adicional yendo a Ajustes -> General -> Actualización de software. Cuando una actualización de iOS causa un problema generalizado, Apple suele lanzar una actualización posterior para solucionarlo.
17. Restauración DFU desde iCloud, no desde iTunes
En este punto, has esperado uno o dos días y la duración de la batería aún no ha mejorado. Es hora de restaurar tu iPhone. Te recomendamos hacer una restauración DFU. Una vez que finalices la restauración, te recomendamos restaurar desde una copia de seguridad de iCloud si puedes.
Déjame ser claro: sí, necesitas usar iTunes para restaurar tu iPhone, no hay otra manera. Estamos hablando de la forma en que devuelves sus datos a tu iPhone después de que se haya restaurado a la configuración de fábrica.
Algunas personas están confundidas acerca de cuándo es seguro desconectar su iPhone de su computadora. Tan pronto como veas la pantalla ‘Hola’ en tu iPhone o ‘Configure su iPhone’ en iTunes, es absolutamente seguro desconectar tu iPhone.
Luego, usa los menús en tu teléfono para conectarte a Wi-Fi y hacer una restauración desde tu copia de seguridad de iCloud. Si has tenido problemas para realizar una copia de seguridad en iCloud y, especialmente, si te has quedado sin almacenamiento, consulta mi artículo sobre cómo reparar la copia de seguridad de iCloud.
¿Las copias de seguridad de iCloud y las copias de seguridad de iTunes no son esencialmente las mismas?
Sí, las copias de seguridad de iCloud y iTunes contienen esencialmente el mismo contenido La razón por la que recomiendo usar iCloud es porque no necesitaras usar una computadora.
18. Borrar tu iPhone y configurarlo nuevamente
Si has intentado absolutamente todo y todavía tienes problemas, es posible que tengas un problema de software profundamente arraigado que solo se puede resolver restaurando tu iPhone a la configuración de fábrica y configurándolo nuevamente como si fuera nuevo.
No es toda una mala noticia. Agregarás tu iCloud y otras cuentas de correo a tu iPhone a medida que lo configuras. Tus contactos, calendarios, notas, recordatorios y marcadores a menudo se almacenan en esas cuentas, por lo que toda esa información debería volver a estar disponible en tu iPhone.
Lo que tendrás que hacer es volver a descargar tus aplicaciones, reconfigurar Wi-Fi y otras configuraciones, y transferir tus fotos y música a tu iPhone. No es que mucho trabajo, pero sí toma algo de tiempo realizarlo para que todo vuelva a la funcionar con normalidad.
Para restaurar tu iPhone a la configuración de fábrica, abre Ajustes -> General -> Restablecer -> Borrar contenidos y ajustes. Si tu iPhone tiene iOS 15 o una versión más reciente, abre Configuración y toca General -> Transferir o Restablecer iPhone -> Borrar contenido y ajustes.
Ingresa tu contraseña, luego toca Borrar iPhone para confirmar tu decisión.
19. Es posible que tengas un problema de hardware (pero puede que no sea la batería)
Al comienzo de este artículo, mencioné que la gran mayoría de los problemas relacionados con la duración de la batería del iPhone provienen del software, y eso es absolutamente cierto. Hay algunos casos en los que un problema de hardware puede causar problemas, pero en casi todos los casos el problema no es con la batería.
Las caídas pueden dañar los componentes internos que intervienen en la carga o el mantenimiento de la carga en tu iPhone. La batería en sí está diseñada para ser bastante resistente, porque si se pinchara, podría explotar literalmente.
La prueba de batería de la Tienda de Apple
Cuando llevas tu iPhone a una tienda de Apple para que lo reparen, los técnicos de Apple ejecutan un diagnóstico rápido que revela una buena cantidad de información sobre el estado general de tu iPhone. Uno de estos diagnósticos es una prueba de batería, y se pasa o se falla. En todo mi tiempo en Apple, creo que vi un total de dos iPhones con baterías que no pasaron esa prueba — y eso que vi muchos iPhones.
Si tu iPhone pasa la prueba de la batería, y hay un 99% de posibilidades de que lo haga, Apple no reemplazará tu batería incluso si está en garantía. Si aún no has tomado los pasos que describí en este artículo, te enviarán a casa para que los hagas. Si has hecho lo que te sugerí, puedes decir: “Ya lo intenté y no funcionó”.
En conclusión
Espero sinceramente que hayas disfrutado leyendo y aprendido de este artículo. Escribirlo ha sido una labor de amor, y estoy agradecido por cada persona que lo lee y lo comparte con sus amigos. Si lo deseas, deja un comentario a continuación. Me encantaría saber que piensas.
Te deseo lo mejor,
David Payette