La batería de tu iPad se agota rápidamente y no estás seguro del por qué. Pagaste mucho por tu iPad, por lo que puede ser frustrante cuando el rendimiento de la batería es menos que espectacular. ¡En este artículo, explicaré cómo solucionar los problemas de batería del iPad con una serie de consejos probados!
¿Por qué la batería de mi iPad se agota rápidamente?
La mayoría de las veces cuando la batería de tu iPad se agota rápidamente, el problema generalmente está relacionado con el software. Mucha gente te dirá que necesitas reemplazar la batería, pero eso casi nunca es cierto. ¡Este artículo te mostrará cómo optimizar la configuración para solucionar los problemas de batería del iPad!
Encender “Reducir el movimiento”
Activar “Reducir el movimiento” reduce las animaciones que suceden en la pantalla cuando usa tu iPad. Estas son las animaciones que ocurren cuando cierra y abre aplicaciones, o cuando aparecen ventanas emergentes en la pantalla.
Tengo la función “Reducir el movimiento” activada en mi iPhone y iPad. Les puedo asegurar que ni siquiera notarán la diferencia.
Para activar Reducir movimiento, dirígete a Ajustes > General > Accesibilidad > “Reducir movimiento” y activa el interruptor junto a Reducir movimiento. Sabrás que Reducir movimiento está activado cuando el interruptor está verde.
Activa el bloqueo automático
El Bloqueo automático es la configuración que apaga automáticamente la pantalla de tu iPad después de un cierto número de minutos. Si el bloqueo automático está configurado en nunca, la batería de tu iPad puede agotarse mucho más rápido porque la pantalla siempre estará encendida a menos que la bloquee.
Para activar el bloqueo automático, ingresa en Ajustes > Pantalla y brillo > Bloqueo automático Luego, selecciona cualquier opción que no sea “nunca”. Tengo mi iPad configurado en con el bloqueo automático en después de cinco minutos porque de esa manera está en el punto intermedio, no se bloquea demasiado rápido, ni demasiado lento.
Nota: Si estás utilizando una aplicación de reproducción de video como Netflix, Hulu o YouTube, tu iPad no se bloqueará solo, incluso si el bloqueo automático está activado.
Cierra las aplicaciones en tu iPad
El cierre de aplicaciones es un tema relativamente controvertido en el mundo de los productos de Apple. ¡Probamos los efectos de cerrar aplicaciones en iPhones y descubrimos que puede ayudarte a ahorrar batería!
Para cerrar las aplicaciones en tu iPad, haz doble clic en el botón Inicio. Esto abrirá el selector de aplicaciones. Para cerrar una aplicación, deslízala hacia arriba y afuera de la parte superior de la pantalla.
Desactivar Compartir los análisis del iPad
Cuando configuras tu iPad por primera vez, se te pregunta si deseas o no compartir datos analíticos con Apple. Es posible que hayas aceptado compartir esta información con Apple mientras configuras con entusiasmo tu nuevo iPad por primera vez.
Cuando la función “Compartir Análisis” de tu iPad está activada, parte de la información de uso y diagnóstico almacenada en tu iPad se comparte con Apple, lo que les ayuda a mejorar sus productos y servicios. Compartir los datos de análisis de tu iPad puede agotar la duración de la batería porque esta función se estará ejecutando constantemente en segundo plano y utilizando la potencia de la CPU al enviar la información a Apple.
Cuando desactivas la función de compartir los datos de análisis, no estarás ayudando a Apple a mejorar sus productos, pero estarás ahorrando batería.
Para desactivar la función “Compartir los datos de Análisis”, dirígete a Ajustes > Privacidad > Análisis y desactiva el interruptor junto a Compartir iPad Análisis. Mientras esté aquí, apague el interruptor junto a Compartir Análisis iCloud también. Es similar a los Análisis de iPad, pero se utiliza solo para que los desarrolladores puedan obtener información sobre iCloud.
Desactiva las notificaciones innecesarias
Las notificaciones son las alertas que aparecen en la pantalla de inicio de tu iPad cada vez que la aplicación desea enviarte un mensaje. Por ejemplo, la aplicación Mensajes te envía una notificación cuando recibes un nuevo mensaje de texto o iMessage.
Sin embargo, probablemente no necesites recibir notificaciones de todas las aplicaciones, como por ejemplo tal vez no necesites tener notificaciones de las aplicaciones que no usas con mucha frecuencia. Al mismo tiempo, no desea desactivar las notificaciones de todas tus aplicaciones, porque probablemente quiera saber cuándo tiene un nuevo mensaje o correo electrónico.
Afortunadamente, puedes elegir qué aplicaciones pueden enviarte notificaciones, ingresa a Ajustes > Notificaciones. Aquí verás una lista de todas las aplicaciones en tu iPad que pueden enviarte notificaciones.
Revisa la lista y pregúntate: “¿Necesito recibir notificaciones de esta aplicación?” Si la respuesta es no, toca la aplicación y apaga el interruptor junto a Permitir notificaciones.
Desactiva los servicios de ubicación innecesarios
Los servicios de ubicación son excelentes para algunas aplicaciones, como la aplicación Clima, por ejemplo. Cuando abres esta aplicación, deseas que esta app sepa dónde te encuentras, para que pueda encontrar información sobre el clima de tu ubicación. Sin embargo, hay algunas aplicaciones que realmente no requieren los Servicios de ubicación, y puedes ahorrar batería al apagaras.
dirígete a Ajustes > Privacidad > Localización > Servicios del ubicación para ver una lista de todas las aplicaciones que admiten Servicios de ubicación. No recomiendo usar el interruptor maestro en la parte superior de la pantalla porque probablemente querrás dejar los Servicios de ubicación en algunas de tus aplicaciones.
En cambio, vaya a la lista de tus aplicaciones una por una y decide si deseas o no dejar que utilice los Servicios de ubicación. Para desactivar los servicios de ubicación, toca la aplicación y toca Nunca.
Si no deseas deshabilitar los Servicios de ubicación en una aplicación por completo, pero deseas ahorrar algo de batería, toca Cuando se usa la aplicación, lo que significa que los Servicios de ubicación solo se habilitarán cuando realmente esté usando la aplicación en lugar de todo el tiempo.
Deshabilitar servicios específicos del sistema
Mientras esté en los Servicios de ubicación, toque Servicios del sistema en la parte inferior de la pantalla Apague todo aquí, excepto la brújula, llamada de emergencia y SOS, Buscar mi iPad y la configuración de la zona horaria.
A continuación, toca Lugares importantes. Esta configuración guarda información sobre los lugares en los que te encuentras más a menudo. Es un agotador de batería para iPad completamente innecesario, así que toca el interruptor y apágalo.
Justo debajo de Lugares importantes hay dos o tres interruptores debajo de Mejora del producto. Apagar ambos interruptores te ayudará a ahorrar un poco de duración de la batería. Cuando estos interruptores están activados, tu iPad envía datos a Apple. Si deseas ayudar a Apple a mejorar sus productos, déjalos activados, pero estamos seguros de que Apple puede mejorar sus propios productos.
Cambiar el correo de Push a obtener
Si envías muchos correos electrónicos en tu iPad, tu configuración de correo podría ser el mayor gasto en la duración de la batería. Los problemas de batería del iPad pueden ocurrir cuando tu iPad está configurado en Push en lugar de Obtener.
Cuando Push Mail está activado, tu iPad le envía una notificación tan pronto como llega un nuevo correo electrónico a tu bandeja de entrada. Suena genial, ¿verdad? Solo hay un problema: cuando el correo se configura en Push, tu iPad está constantemente haciendo verificando tu bandeja de entrada de correo electrónico. Esos procesos de verificación constantes pueden agotar seriamente la duración de la batería de tu iPad.
La solución es cambiar el correo de Push a Obtener. ¡En lugar de verificar constantemente a tu bandeja de entrada, tu iPad solo buscará correo una vez cada pocos minutos! No recibirás tus correos electrónicos tan pronto como lleguen, pero la batería de tu iPad te lo agradecerá. ¡Tu iPad también buscará automáticamente nuevos correos electrónicos cada vez que abras tu aplicación de correo electrónico preferida!
Para cambiar el correo de Push a Obtener en tu iPad, abre Ajustes y toca Mail -> Cuentas -> Obtener datos nuevos . Apaga el interruptor junto a Push en la parte superior de la pantalla.
Cuentas & Contraseñas -> Obtener datos nuevos . Primero, apaga el interruptor en la parte superior de la pantalla junto a Push.
A continuación, selecciona un programa de recuperación en la parte inferior de la pantalla. Recomiendo 15 minutos porque es un buen equilibrio entre recibir tu correo electrónico rápidamente sin agotar la vida útil de la batería.
Desactivar la actualización de las aplicaciones en segundo plano
La actualización de aplicaciones en segundo plano es la función que descarga nuevos datos en segundo plano incluso cuando no los estás utilizando. De esa manera, cuando abras la aplicación nuevamente, ¡toda tu información estará actualizada! Desafortunadamente, esto puede ser causar una pérdida importante de carga de la batería de tu iPad porque tus aplicaciones se ejecutan constantemente en segundo plano y descarga nueva información.
Desactivar la actualización de aplicaciones en segundo plano para aplicaciones que no necesitas es una manera fácil de ahorrar mucha batería de tu iPad. dirígete a Ajustes > General > Actualizar en segundo plano. Al igual que en los pasos anteriores, no recomiendo usar el interruptor maestro porque hay algunas aplicaciones en las que la puede ser útil usar una actualización de en segundo plano.
Revisa la lista de tus aplicaciones y pregúntate: “¿Quiero que esta aplicación se ejecute constantemente en segundo plano y descargue nuevo contenido?” Si la respuesta es no, toca el interruptor a la derecha de la aplicación para desactivar la actualización de la aplicación en segundo plano.
Eliminar widgets que no uses
Los widgets son “mini aplicaciones” que se ven en el extremo izquierdo de la pantalla de inicio de tu iPad que te brindan pequeños fragmentos de información sobre lo que sucede dentro de una aplicación. Los widgets son excelentes para leer los últimos titulares de noticias, verificar el clima o ver la duración de la batería de tus dispositivos Apple.
Sin embargo, la mayoría de las personas no revisan regularmente sus widgets ni usan los que se configuran automáticamente en su iPad. Estos widgets se ejecutan constantemente en el fondo de tu iPhone para que cuando quieras acceder a uno, la información que muestran esté actualizada. ¡Al desactivar los widgets que no usas, puedes ahorrar la batería de tu iPad!
Primero, desliza tu dedo de izquierda a derecha en la pantalla de inicio de tu iPad para acceder a la página de widgets. Desplázate hacia abajo y toca el botón circular de editar.
Ahora verás una lista de todos los widgets que puedes agregar o quitar de la pantalla de inicio de tu iPad. Para eliminar un widget, toca el botón rojo que tiene un símbolo de menos a tu izquierda, luego toca Eliminar.
Activar Reducir Punto Blanco
Reducir el punto blanco te permite oscurecer la pantalla de tu iPad más de lo que permite el control deslizante de brillo estándar. Este consejo es especialmente bueno si usas tu iPad en la cama, ya que será más agradable para tus ojos por la noche.
Ve a Ajustes -> Accesibilidad -> Pantalla -> Tamaño del texto: -> Reducir el punto blanco. Aparecerá un control deslizante después de activar el interruptor junto a Reducir punto blanco. Arrastra el control deslizante para encontrar un punto blanco con el que te sientas cómodo. ¡Recomendamos dejarlo en o alrededor del 50%!
Activar el modo oscuro
El modo oscuro puede ayudarte a ahorrar batería en tu iPad porque los píxeles más oscuros generalmente requieren menos energía que los píxeles más claros. ¡Creemos que el modo oscuro también se ve muy bien!
Abra Ajustes y toca Pantalla -> Brillo. Luego, toca Modo Oscuro debajo de Apariencia. ¡Notarás la diferencia rápidamente!
Apaga tu iPad al menos una vez por semana
Apagar tu iPad al menos una vez por semana es una manera fácil de extender la duración de la batería. Si has tenido problemas con la batería del iPad, es posible que un problema de software oculto sea la causa principal de la perdida de batería.
Apagar tu iPad permite que todos tus programas se apaguen naturalmente. Cuando vuelvas a encender tu iPad, ¡tendrás un comienzo completamente nuevo!
Mantén tu iPad a una temperatura fresca
El iPad está diseñado para funcionar de manera más efectiva entre los 32 y 95 grados Fahrenheit. Cuando tu iPad comienza a estar fuera de ese rango, las cosas pueden salir mal y tu iPad puede funcionar mal. Peor aún, si tu iPad se calienta demasiado durante un período prolongado, tu batería puede dañarse permanentemente.
Si tu iPad se calienta de vez en cuando, la batería probablemente estará bien. Sin embargo, si dejas tu iPad al sol del verano o encerrado en un automóvil caliente durante todo el día, corres el riesgo de dañar permanentemente la batería.
Hacer una restauración DFU a tu iPad
Una vez que hayas implementado todos los consejos anteriores, prueba una semana si se resuelven los problemas de batería de tu iPad. De lo contrario, puede haber un problema de software más profundo que debe abordarse.
Si la batería de tu iPad se sigue agotando rápidamente después de haber utilizado nuestros consejos, coloca tu iPad en modo DFU y restauralo desde una copia de seguridad de iCloud. ¡Mira nuestro video tutorial si necesitas ayuda para poner tu iPad en modo DFU!
Borra tu iPad y configúralo como nuevo
Si has restaurado tu iPad en modo DFU y todavía tienes problemas con la batería del iPad, puedes intentar borrar completamente tu iPad y configurarlo como si fuera nuevo. Si borras por completo tu iPad, tendrás que regresar y reinstalar tus aplicaciones favoritas, volver a ingresar tu contraseña de Wi-Fi y volver a configurar estos ajustes que mencionamos de batería.
Afortunadamente, una gran cantidad de información como tus Contactos, Notas, Calendarios están vinculados a tu cuenta iCloud y cuentas de correo, por lo que no perderás nada de esa información. Probablemente también desees hacer una copia de seguridad de tus fotos y vídeos en iCloud para que tampoco los pierdas.
Para borrar tu iPad, ingresa a Ajustes > General > Restablecer > Borrar todo el contenido y la configuración. Luego, toca Borrar ahora cuando aparezca la alerta de confirmación. Tu iPad se apagará, borrará todo y luego volverá a encenderse.
Opciones de reparación y reemplazo
Si tienes problemas con la batería del iPad, incluso después de haberlo puesto en modo DFU o haberlo borrado por completo, puede haber un problema de hardware. Recomiendo que lleves tu iPad a tu Tienda Apple local y hagas que realicen una prueba de batería estándar para ver si es necesario reemplazarla.
Si tu iPad falla la prueba de la batería y tu iPad está cubierto por AppleCare +, pidale a Apple que reemplace la batería en el acto. Sin embargo, si tu iPad pasa la prueba de la batería, hay muchas posibilidades de que Apple no reemplace la batería, incluso si tiene AppleCare +.
Si tu iPad no está protegido por AppleCare +, o si solo deseas obtener una nueva batería de iPad lo antes posible, le recomendamos Puls, una compañía de reparación de iPad y iPhone a pedido. Puls envía un técnico certificado a tu hogar, o a tu lugar de trabajo o cafetería favorita. ¡Reemplazarán la batería de tu iPad en el acto y le brindarán una garantía de por vida!
Problemas con la batería del iPad: ¡Resueltos!
Espero que puedas implementar estos consejos y tengas éxito al mejorar la duración de la batería de tu iPad. Te recomiendo que compartas estos consejos en las redes sociales para ayudar a tu familia y amigos a resolver sus problemas de batería del iPad. Deje un comentario a continuación para hacerme saber qué consejo fue tu favorito y cuánto mejoró la duración de la batería de tu iPad.
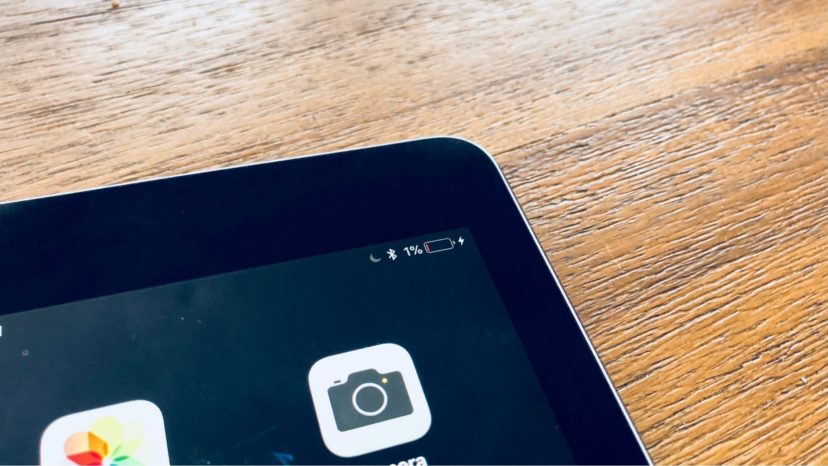
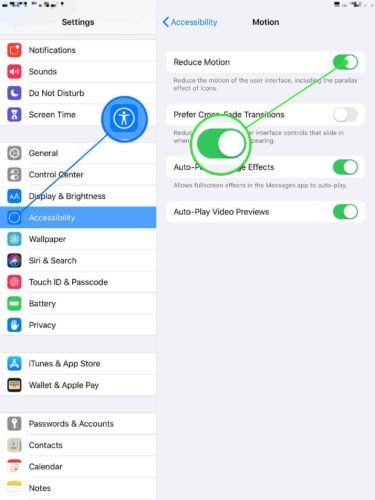
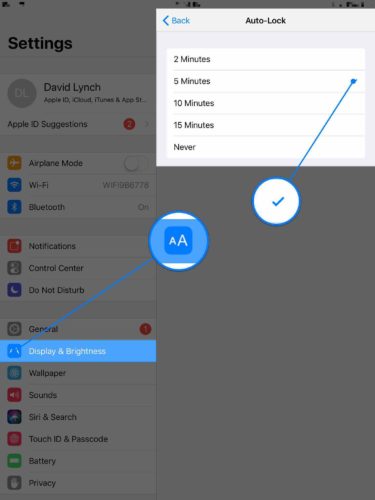
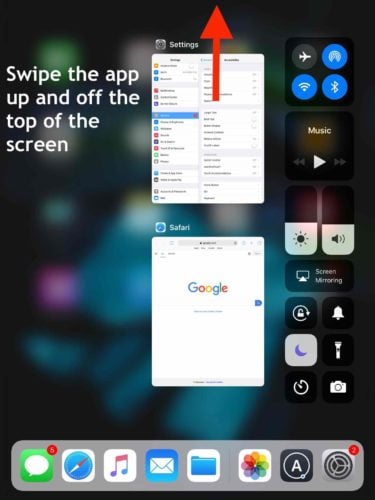
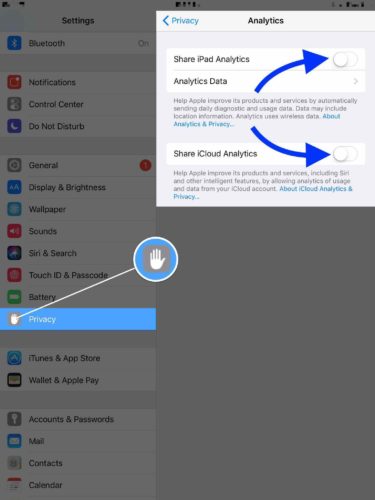
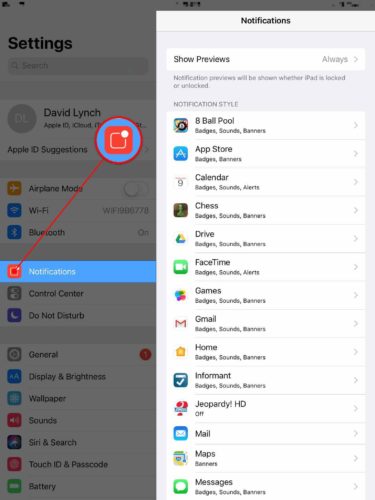
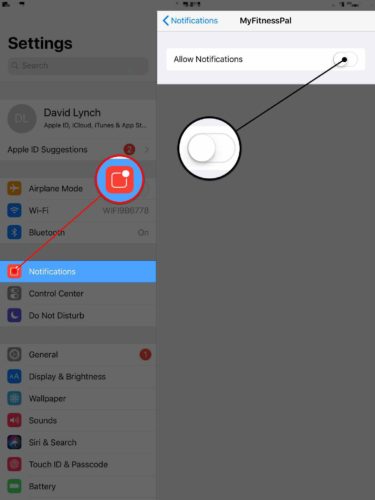
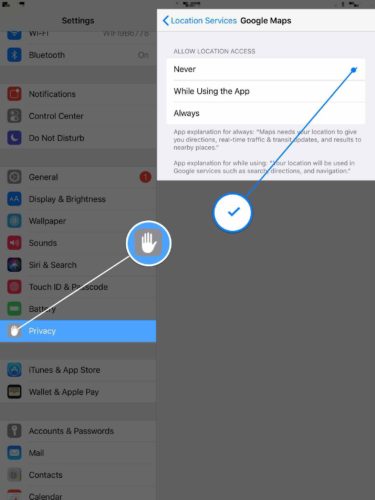
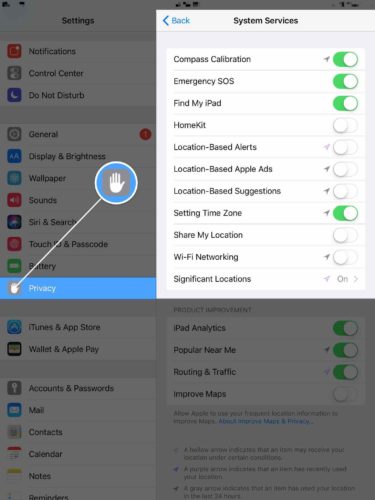
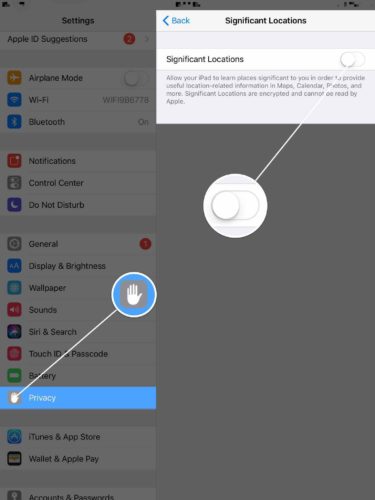
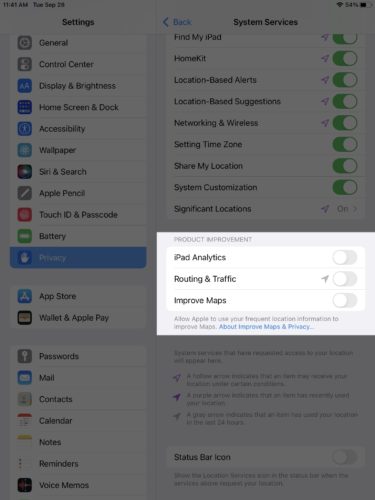
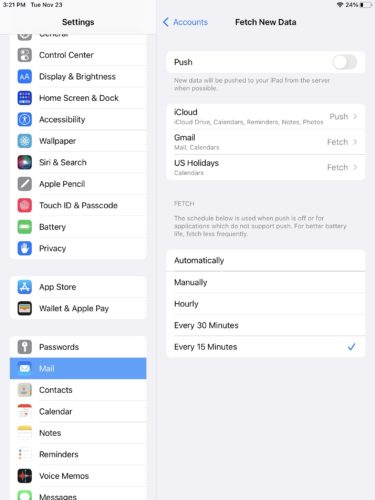
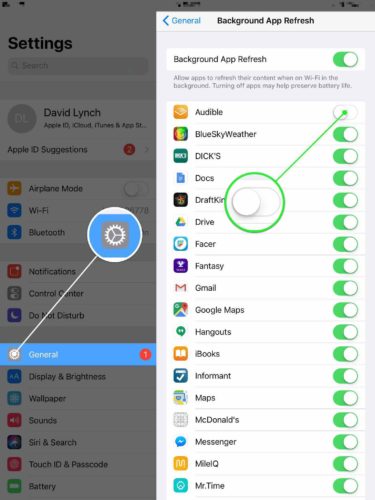
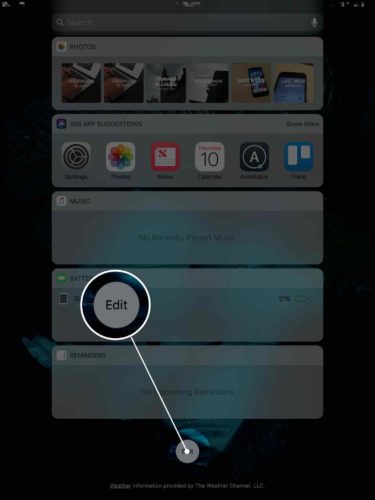
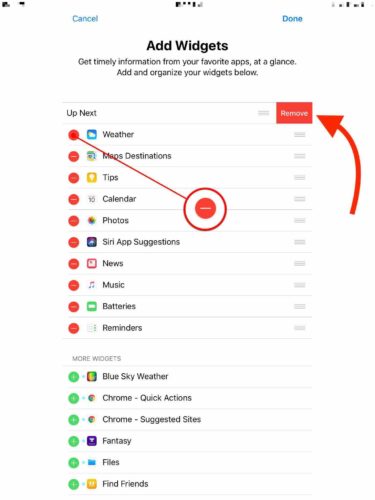
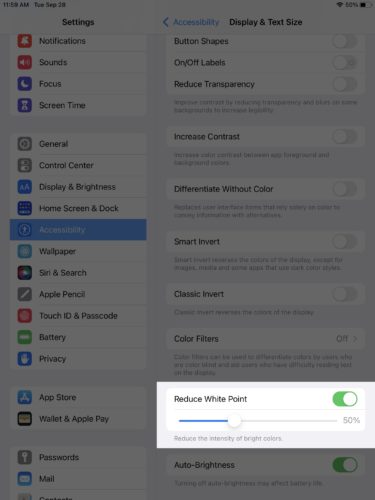
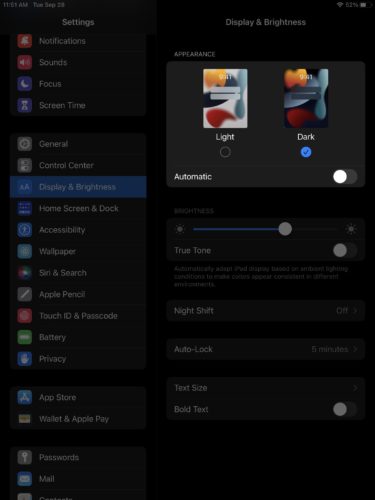
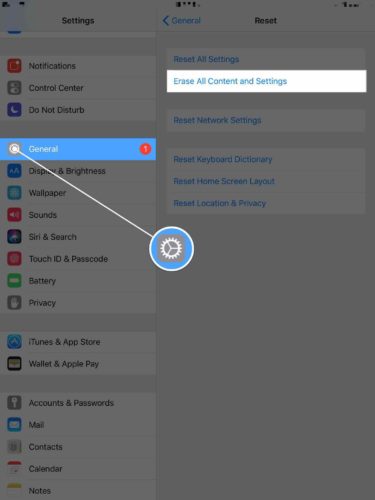
Muchas gracias!! lo había llevado al servicio tecnico oficial de apple porque no me duraba mas de 3 horas, me dijeron que estaba todo ok, pero seguía durando poco la batería, ahora me dura mucho mas!!!
Hola Valeria!!
Que bueno que hayas podido solucionar los inconvenientes con la batería de tu iPhone!
Gracias por tu comentario! Saludos!
Thank you, thank you, THANK YOU! Your lesson helped me a lot!
Hello MMS! and you are welcome!
we are happy to help you!
Excelentes consejos ! Muchas gracias !!
Hola Nádia! muchas gracias por tu comentario! 🙂
Disfrutamos de poderles ayudar
Saludos
Gracias por tu detallada y entendible orientación. Seguí tus indicaciones con la aclaración que mi IPad lo compré en 2012 y no se si vale la pena comprar nueva batería.
Hola Francisco! Gracias por tu comentario!
Nos alegra mucho que este articulo te haya servido de ayuda,
No olvides compartirlo para que pueda ayudar a otros!
Saludos! 🙂
Adoro mi IPad Pro pero últimamente se me esta apagando muy rápido después de haberlo cargado lo normal! Esto me ha ocurrido varías veces! Necesito un técnico para que me vea el IPad y saber que está pasando!
Hola Xenia! gracias por tu comentario!
Has seguido nuestra guía (este articulo)?
Recuerda que en Ajustes -> Batería puedes verificar que aplicaciones están consumiendo más batería!
También puedes ingresar a Ajustes -> Batería -> Salud de la batería para verificar la salud de la batería de tu iPad!
Buenisimo!! Muchas gracias!!!
Hola Christian! De nada!
Nos alegra que este artículo haya sido de ayuda para ti
thank you for your advices
Hello Cristal! Thanks for your comment!
we are happy to help you!