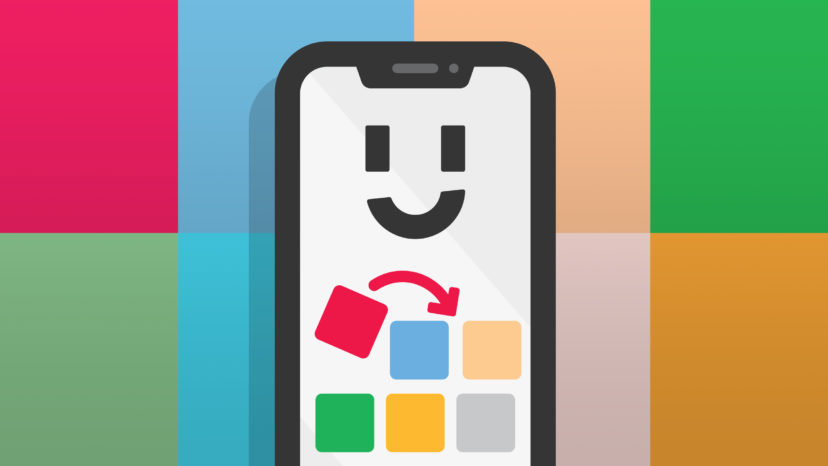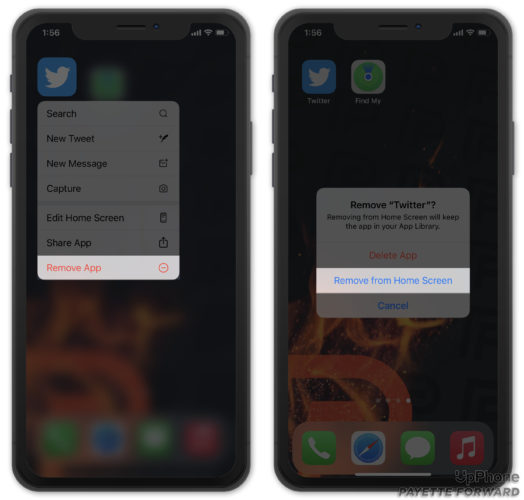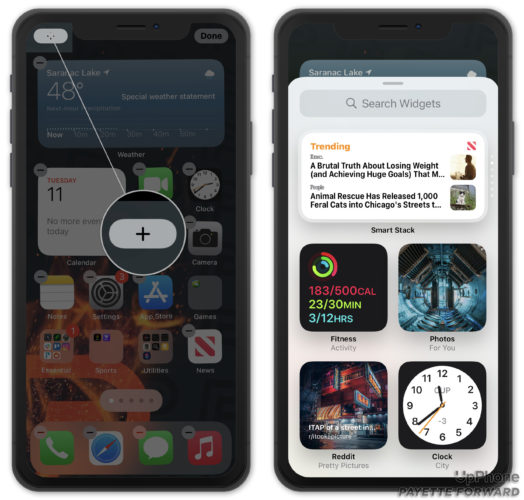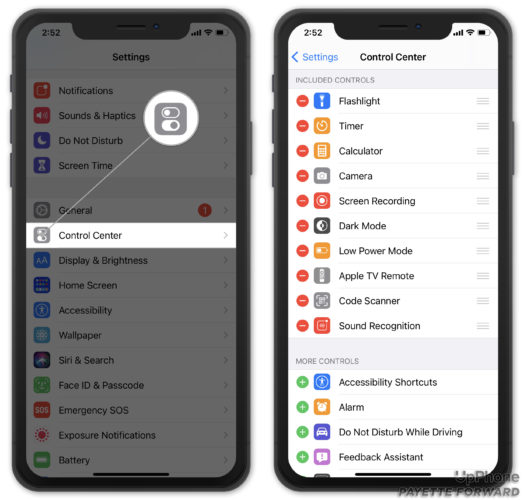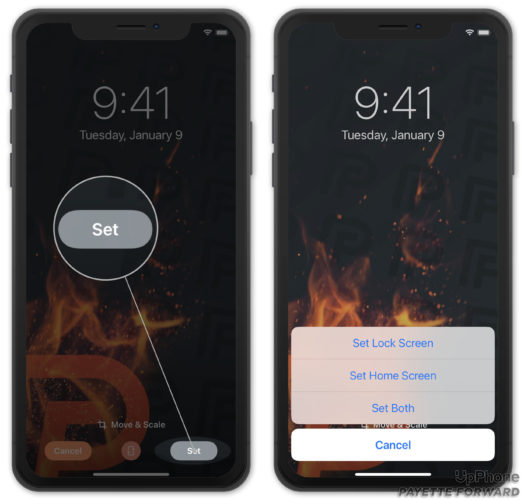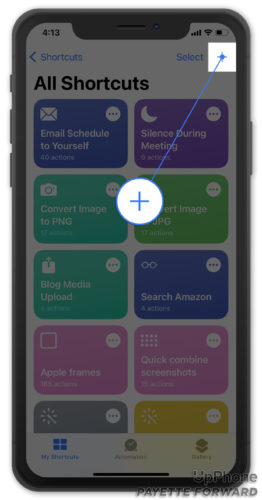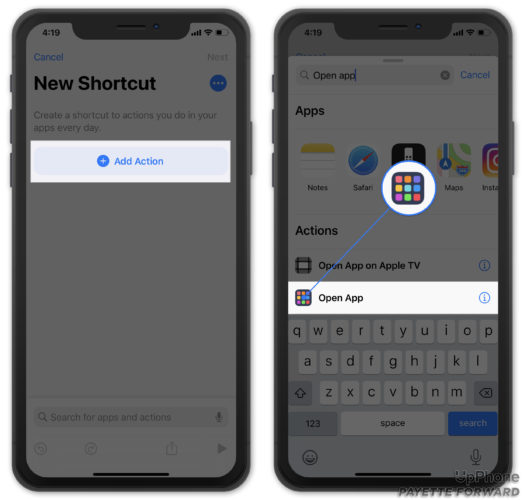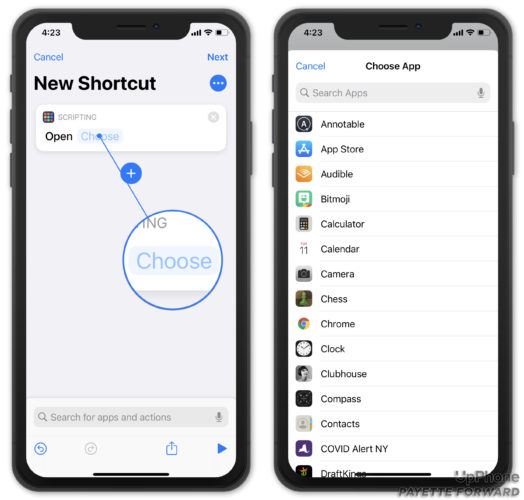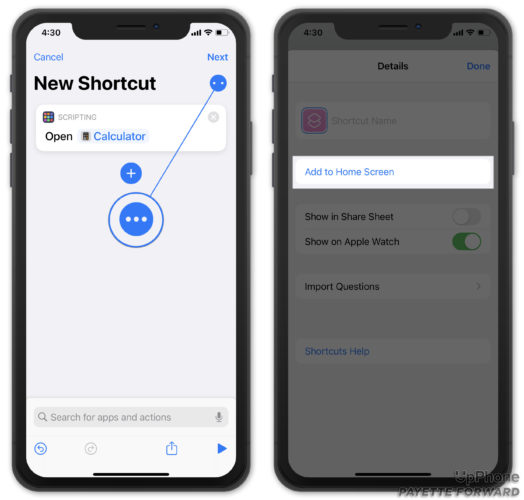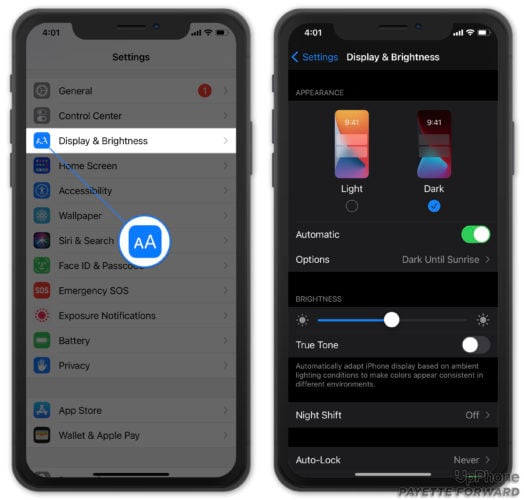One of the most common criticisms levied against iPhones is that they can’t be customized to the same degree as Androids. While this may have been a fair criticism several years ago, Apple has introduced lots of different ways to personalize your iPhone. In this article, I’ll explain how to customize your iPhone!
Customize The iPhone Home Screen
Changing the layout of the Home Screen is one of the easiest ways to customize your iPhone. With iOS 14, you can rearrange your Home Screen with the new App Library and more engaging widgets.
The App Library lets you remove apps from the Home screen without deleting them from your iPhone. This helps reduce Home screen clutter.
To remove an app from the Home screen, press and hold on the app icon until the quick action menu appears. Tap Remove App -> Remove from Home Screen.
New iPhone Widgets
Before iOS 14, widgets could only be accessed by swiping left to right on the iPhone Home screen. With iOS 14, you can now add more dynamic widgets to the Home screen for the first time.
To add widgets to the Home screen, press and hold anywhere on the Home screen until you feel the haptic response. Then, tap the + button in the upper left-hand corner of the screen. Here you’ll see all the different widgets you can add to the Home screen.
Customizing Control Center
Control Center appears when you swipe down from the upper right-hand corner of the screen (iPhones with Face ID) or up from the very bottom of the screen (iPhones with Face ID). Ever since iOS 11, iPhone users have been able to customize some of the controls that appear in Control Center.
To see which controls you can add to Control Center, open Settings and tap Control Center. Here you’ll see a list of controls already in Control Center, and a list of controls you can add.
Tap the red minus button to the left of any control you want to remove from Control Center. Tap the green plus button to add a control to Control Center.
Change Your iPhone Wallpaper
Your iPhone automatically comes with a wallpaper chosen for your Lock Screen and Home Screen. Changing the default picture to one that’s more personal is a great way to customize your iPhone.
To change your iPhone wallpaper, open Settings and tap Wallpaper. Then, tap Choose A New Wallpaper. From here, you can choose a photo or Live Photo from your Camera Roll, or a wallpaper that came preinstalled on your iPhone. Certain Wallpapers, like Dynamic and Live Wallpapers, will show movement on the on the Lock Screen or Home Screen.
When you’ve found your favorite wallpaper, tap Set in the lower right-hand corner of the screen. You can choose to set it as the wallpaper for the Lock Screen, Home Screen, or both.
Change iPhone App Icons
One of the most popular Siri shortcuts allows you to change the icons of your iPhone apps. While setting up Siri Shortcuts can seem complicated, this one is fairly straightforward.
Open Shortcuts and tap the + button in the upper right-hand corner of the screen. This is how you create a new Shortcut.
Next, tap Add Action. Use the search bar to find the Open App action.
Tap Choose in the action to select the app you want to open, and ultimately change the icon of.
Then, tap blue and white three dots button to reach the Details page. Tap Add to Home Screen so this Shortcut will appear on the Home screen.
Here you can name the Shortcut — you’ll probably want to keep it the same name as the app — and add an icon for the Shortcut. Tap Add in the upper right-hand corner of the window to add the Shortcut to the Home screen.
Now when you go to the Home screen, you’ll see your Shortcut with the new app icon! Tap the icon to make sure the Shortcut is working.
Other iPhone Customization Tips
We’ve gone over the most common ways to customize your iPhone, but there are some other features you may not know about. For example, Dark Mode for iPhone was introduced with iOS 13. Dark Mode changes the color scheme of your iPhone from light to dark (and helps you save battery life, too!).
You can turn on Dark Mode by opening Settings and tapping Display & Brightness -> Dark.
There are even more features you can customize your iPhone with, including Accessibility features, third-party keyboards, and custom ringtones. Check out our YouTube video to learn more about customizing your iPhone!
This Time It’s Personal!
We hope this article helped you customize your iPhone and make it more personal to you. Make sure to share these iPhone customization tips with friends and family on social media! Did we miss a tip? Let us know in the comments section below.