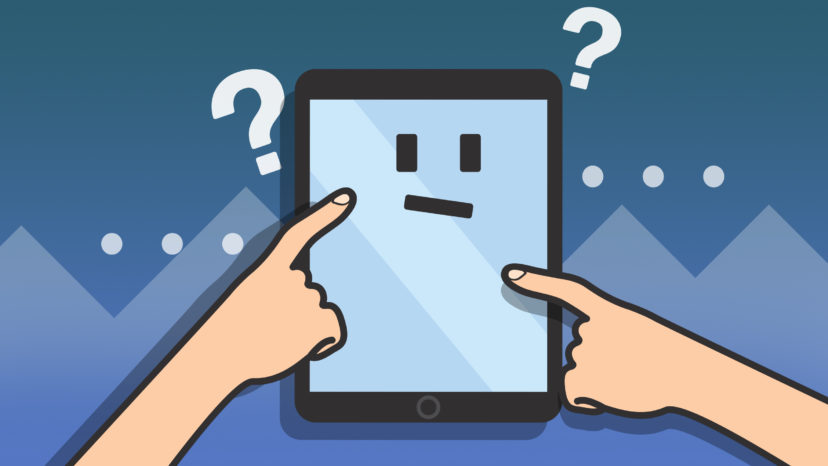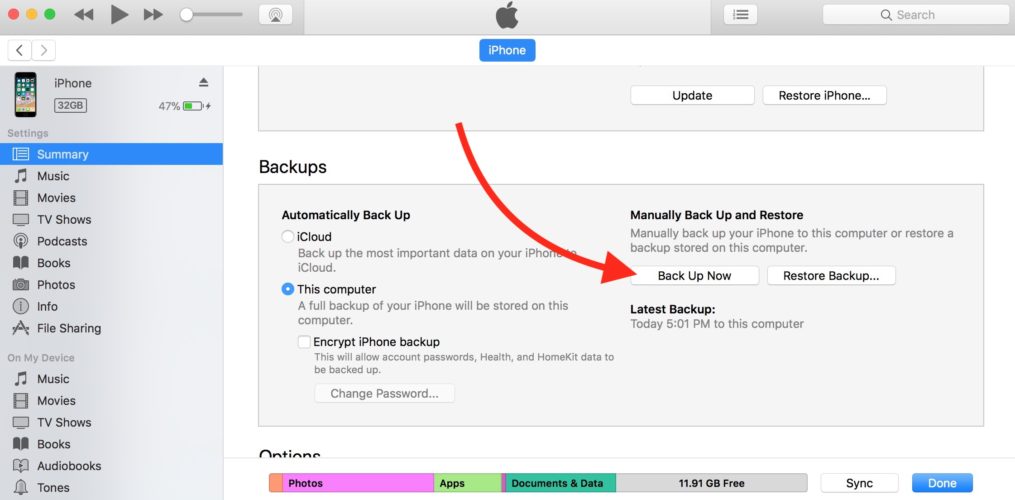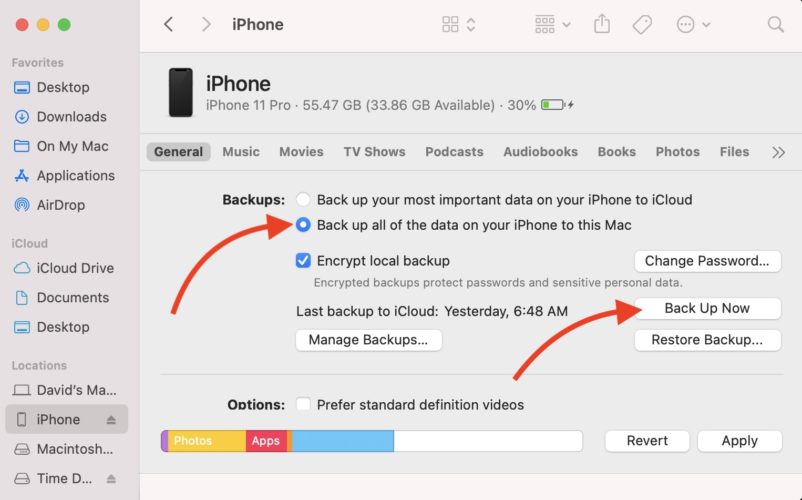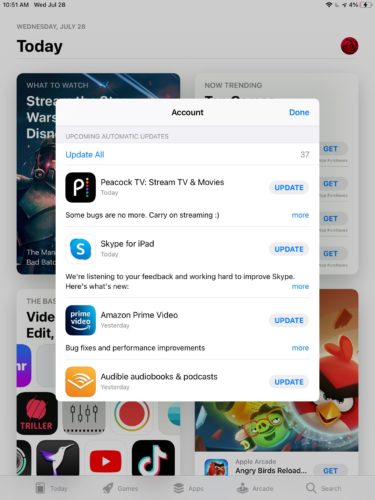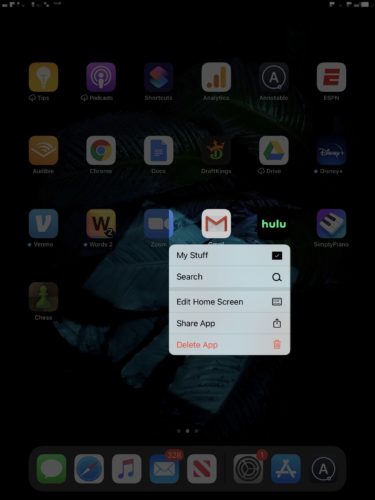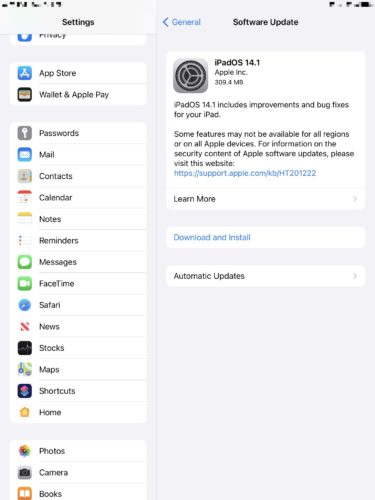You’re trying to use your iPad, but the display is unresponsive. No matter what you tap or which buttons you press, you can’t get your iPad to respond. In this article, I’ll explain how to fix the problem when your iPad is not responding to touch.
Hard Reset Your iPad
A hard reset forces your iPad to quickly turn off and back on. While this step doesn’t actually address an underlying software issue, it will usually get your iPad unstuck.
If you have an iPad with a Home button, press and hold the Home button and the power button simultaneously. Keep holding both these buttons until the Apple logo appears on screen. You may have to hold both buttons together for 25–30 seconds, so be patient and don’t give up!
If your iPad doesn’t have a Home button, quickly press and release the volume up button, then quickly press and release the volume down button, then press and hold the Top button until the Apple logo appears on the screen of your iPad. You may have to hold down on the Top button for 25–30 seconds before the Apple logo appears.
Back Up Your iPad
Did the hard reset work? If it did, back up your iPad immediately. While a hard reset can temporarily fix an iPad, we haven’t begun to address potential software or firmware issues that may have caused the problem to begin with. Backing up your iPad now will give you peace of mind if the problem persists or gets worse.
How To Save A Backup To iCloud
Backing up your iPad to iCloud is a great option if you’d rather not save your data to another device. Before you can back up your iPad to iCloud, make sure it is connected to Wi-Fi.
- Open Settings.
- Tap on your name at the top of the screen.
- Tap iCloud.
- Tap iCloud Backup.
- Tap Back Up Now.
How To Save A Backup To iTunes
If you have a PC or a Mac running macOS 10.14 or older, you’ll use iTunes to back up your iPad to your computer. You can check the version of macOS on your Mac by clicking the Apple icon in the upper left-hand, then click About This Mac.
- Connect your iPad to a computer with iTunes using a charging cable.
- Open iTunes on the computer.
- Click on the iPad icon in the upper left-hand corner of the screen.
- Under Backups, click the circle next to This computer.
- Click Back Up Now.
How To Save A Backup To Finder
If you have Mac running macOS 10.15 or newer, you’ll use Finder to back up your iPad to your computer.
- Connect your iPad to your Mac using a charging cable.
- Open Finder.
- Click on your iPad under Locations.
- Click the circle next to Back up all of the data on your iPad to this Mac.
- Click Back Up Now.
If Your iPad Stops Responding To Touch In One App
If your iPad stops responding to touch in a certain app, check if there’s an update available for that app. App updates often fix bugs and glitches.
Open the App Store and tap on your Account Icon in the upper right-hand corner of the screen. Scroll down the page until you see a list of apps with available updates. Tap Update to the right of the app or apps you want to update. Once the update is complete, open the app to see if the problem has been resolved.
Delete And Reinstall The App
Deleting and reinstalling an app can fix a deeper software problem, like a corrupted app file. The app gets a completely fresh start when reinstalled on your iPad.
Don’t worry — when you delete an app like Netflix or Hulu, your account does not get deleted. However, you will probably need to sign in again.
Press and hold the app’s icon until the drop-down menu appears. Tap Delete App -> Remove App -> Delete to uninstall the app on your iPad.
To reinstall the same app, open App Store and tap the Search tab at the bottom of the screen. Type in the name of the app you want to reinstall. Once you’ve found it, tap the reinstallation button (look for a cloud with an arrow pointing down) to the right of the app.
Check For An iPadOS Update
Just like with apps, updating iPadOS can resolve a software issue causing your iPad to stop responding to touch. To check for an iPadOS update, open Settings and tap General -> Software Update. If an update is available, tap Download and Install.
DFU Restore Your iPad
A DFU (Device Firmware Update) restore is the last step you can take before completely ruling out a software problem. It’s the deepest type of restore you can do on an iPad. Every line of code controlling your iPad’s software and hardware gets erased and restored to factory defaults. It’ll be like you’re taking your iPad out of the box again!
It’s important to back up your iPad before putting it in DFU mode. Otherwise, you’ll lose all of your data and files including your photos and videos. When you’re ready, check out our article on how to put your iPad in DFU mode.
Repair Options
If you’ve tried everything and your iPad is still unresponsive, contact Apple Support to find out about repair options. There’s probably a hardware problem with your iPad.
Apple provides support online, over-the-phone, through the mail, and in-person. If you decide to head into your local Apple Store, make sure to schedule an appointment first! Otherwise, you may spend most of your day standing around, waiting for help.
Responding To Touch Again
You’ve fixed the problem and your iPad is responding to your taps and touches. Next time your iPad is not responding to touch, you’ll know exactly how to fix the problem. Leave a comment down below if you have any other questions about your iPad!