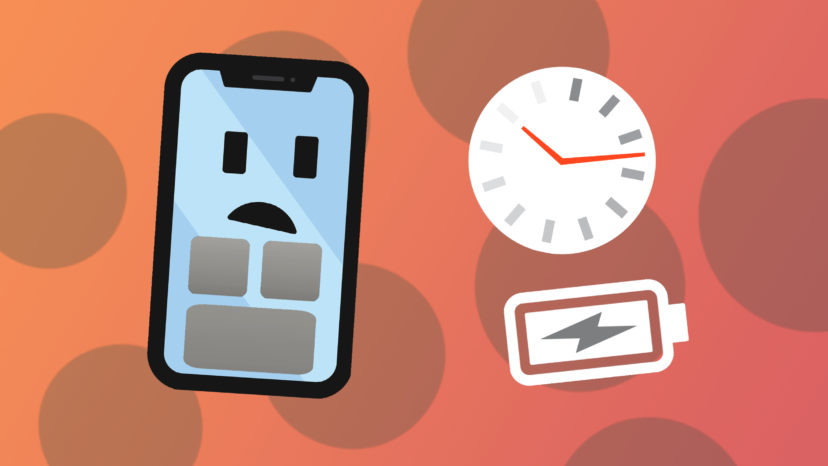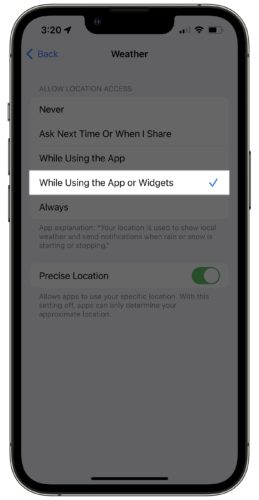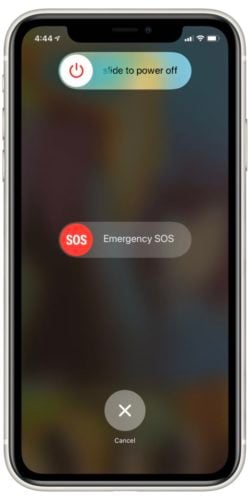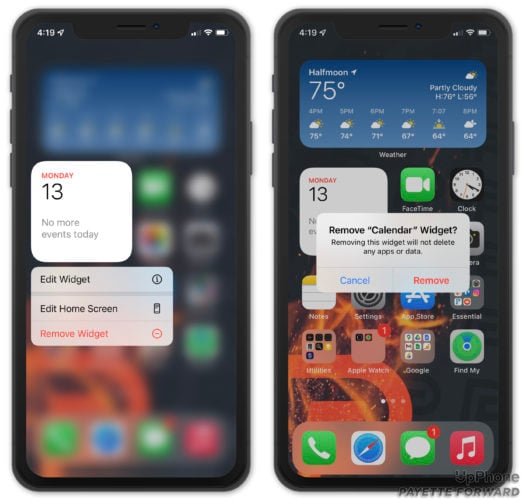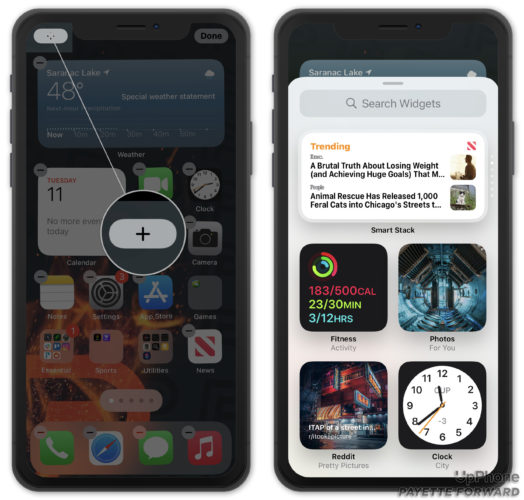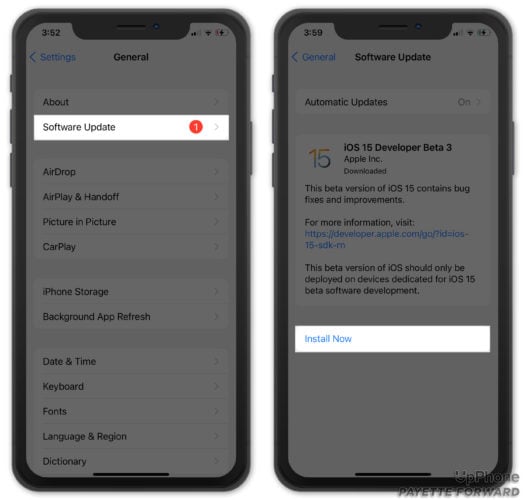iPhone widgets are little “mini-apps” that provide a little bit of information about an app. Since iOS 14, iPhone users have been able to add widgets directly to the Home screen too! However, widgets don’t always work the way they’re supposed to. In this article, I’ll explain why widgets are not working on your iPhone and show you how to fix the problem for good!
Tap On The Widget
Sometimes all you need to do to update the information display on a widget is to tap on it and open the app. When the app opens, its content will refresh, which should refresh the widget too. After tapping on the widget and opening the corresponding app, return to the Home screen to see if the issue persists.
Check Widget Location Settings
Some widgets may need your location to update its content. You can change these permissions in Settings.
Tap Privacy -> Location Services to see a list of your apps that can use your location on your iPhone. For instance, if you tap on Weather, there’s an option to allow access to your location While Using the App or Widgets. If Allow Location Access isn’t set to While Using the App or Widgets or Always, the widget may not be able to load content.
Try changing the app’s location settings and see if widget starts working again.
Restart Your iPhone
Restarting your iPhone can fix minor software problems it might be experiencing, especially if the corresponding app to the widget that’s not working has crashed. If your iPhone has a Home button, press and hold the power button. For iPhones without a Home button, press and hold the side button and either volume button.
Release the button or buttons when slide to power off appears on the screen. Swipe the power icon from left to right to shut down your iPhone.
Wait 30–60 seconds, then press and hold the power or side button again until the Apple logo appears on the screen. Your iPhone will turn back on again shortly.
Remove The Widget And Set It Up Again
Removing a widget and setting it up like new can give it a fresh start, similar to deleting and reinstalling an app. Press and hold on the widget you’d like to remove. Tap Remove Widget -> Remove when the menu appears.
To add the widget back to the Home screen, press and hold on any widget or app icon. Then, tap Edit Home Screen.
Tap the plus (+) button in the upper left-hand corner of the screen. Use the search bar to find the widget you just removed to add it back to the Home screen.
Update Your iPhone
If your iPhone widgets still aren’t working, check for an iOS update. Software updates often fix known bugs and errors. iOS updates are also the only way to update native iPhone apps, like Weather and FaceTime. After all, widgets were introduced an iOS update — they can be fixed by one too!
Open Settings and tap General -> Software Update. Tap Download and Install or Install Now if an iOS update is available.
Widgets Working Again!
Your iPhone widgets are back to normal! Make sure to share this article on social media to teach your friends and family what to do when widgets are not working on their iPhone. Leave any other questions about your iPhone in the comments section below.