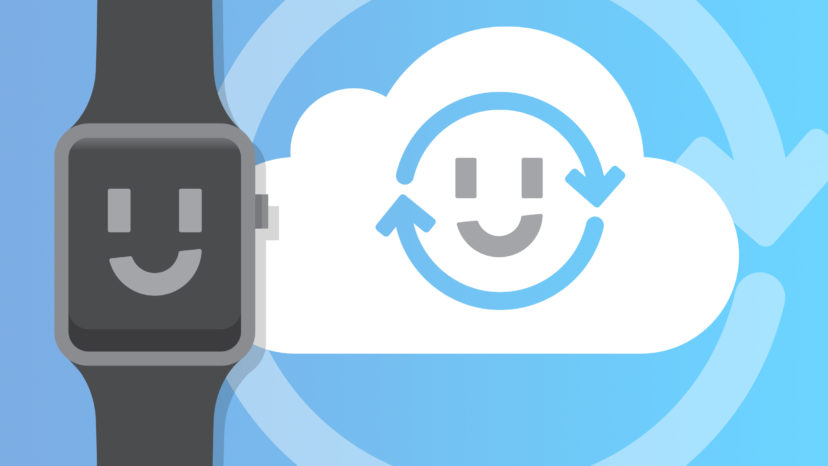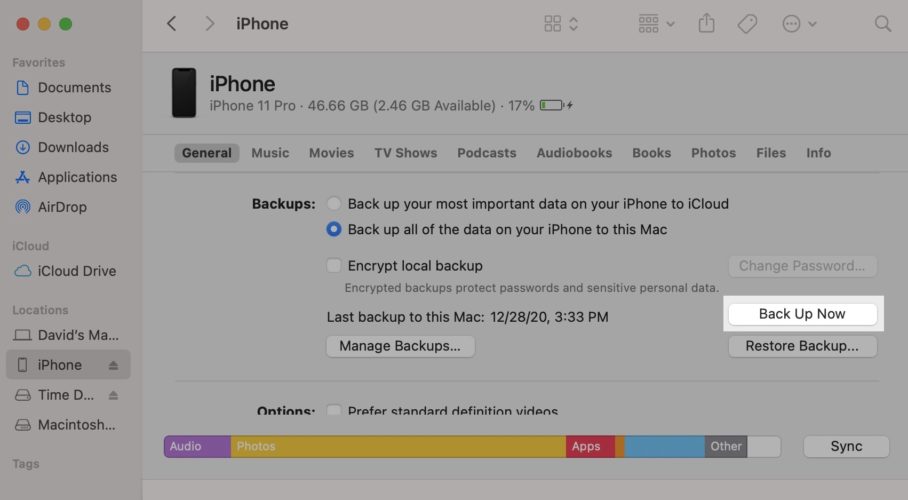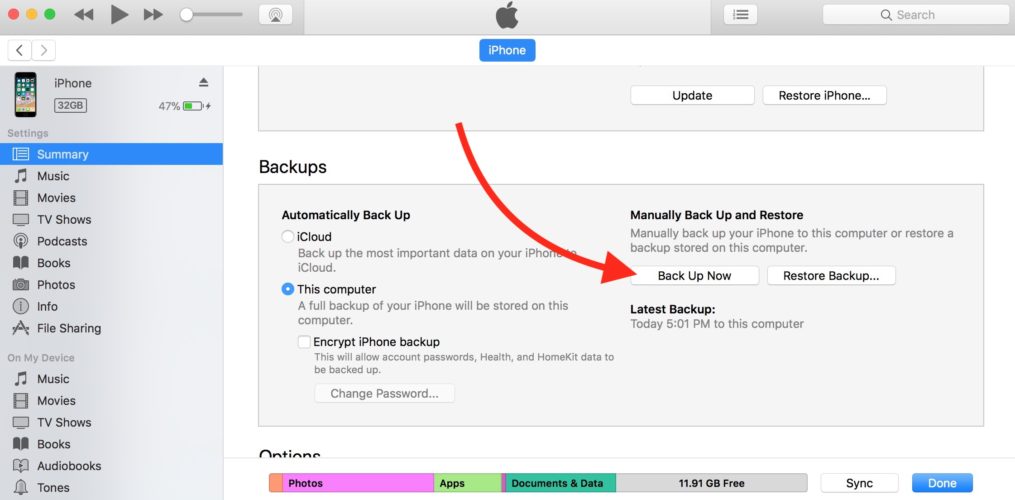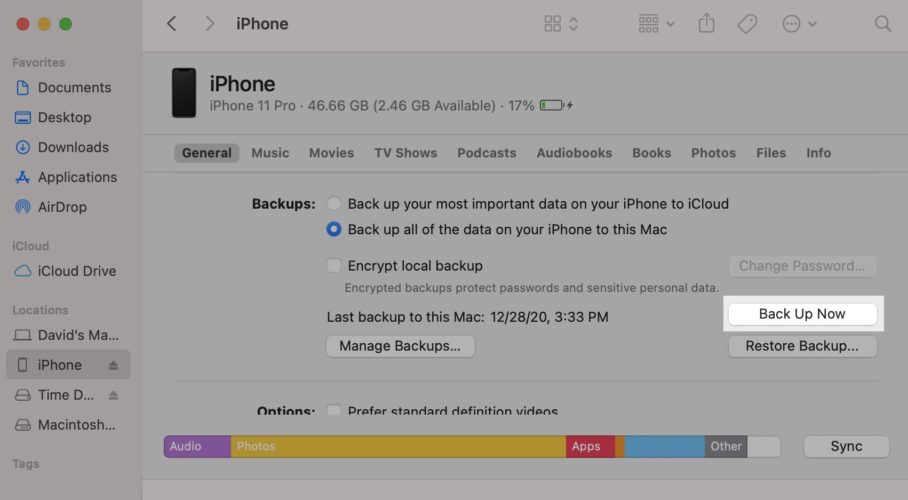Every year, it gets easier to log tons of your personal data on your Apple Watch. It can help you keep track of everything from your personal fitness goals to your professional schedule. As you continue to integrate your Apple Watch into your life, you’ll want to make sure you don’t lose any of this essential information. In this article, I’ll show you how to back up your Apple Watch!
What Is An Apple Watch Backup?
A backup is a copy of all the data and information on your Apple Watch. It’s a good idea to regularly create backups on all of your devices, just in case you encounter a serious software or hardware problem.
What Do I Need To Backup My Apple Watch?
There are a few different ways you can back up your Apple Watch, but the things you’ll need to complete the process remain mostly the same across platforms.
The most important thing you need is an iPhone that’s paired to your Apple Watch. You can’t create an Apple Watch backup without a paired iPhone.
You can back up your Apple Watch to a computer using Finder (Macs running macOS Catalina 10.15 or newer) or iTunes (PCs and Macs running macOS Mojave 10.14 or newer). You also have the option to back up your Apple Watch to iCloud in the iPhone Settings app.
Back Up Your Apple Watch To Finder
Finder replaced iTunes as the program used to back up Apple devices when macOS 10.15 was released. iTunes was replaced by Music, and everything else was moved to Finder. Follow these steps to back up your Apple Watch to Finder:
- Grab your iPhone and Apple Watch.
- Connect your iPhone to your Mac using a Lightning cable.
- Open Finder on your Mac.
- Click on your iPhone under Locations.
- Scroll down to the Backups heading.
- Click Back up all of the data on your iPhone to this Mac.
- Click Back Up Now.
The Apple Watch backup process usually takes about twenty minutes, but it can vary depending on how much data needs to be copied.
You’ll know the backup is complete when the heading labelled Latest backup to this Mac displays the current date and time.
Back Up Your Apple Watch To iTunes
Every PC and any Mac running macOS Mojave 10.14 or older uses iTunes to save backups. Here’s how to do it:
- Plug your iPhone into your computer using a Lightning cable.
- Open iTunes on your computer.
- Click the iPhone icon near the upper left-hand corner of iTunes.
- Click Back Up Now under Manually Backup and Restore.
- A progress bar saying “Backing Up iPhone” will appear on your computer screen.
You’ll know the backup is saved when the progress bar is completely full.
Back Up Your Apple Watch To iCloud
You don’t need a computer to save a backup of your Apple Watch. You can save a backup to iCloud, so long as you have enough storage space to save the backup. Make sure to connect your iPhone and Apple Watch to Wi-Fi before starting this step.
- Open Settings on your iPhone.
- Tap on Your Name at the top of the screen.
- Tap iCloud.
- Tap iCloud Backup.
- Tap Back Up Now.
Make sure that your iPhone and Apple Watch stay connected to Wi-Fi until the backup is complete. You’ll know the backup has been saved when you see the current date and time under the Back Up Now button.
Backed Up And Ready To Go
You’ve successfully backed up your Apple Watch! Your data will be safe if your Apple Watch experiences a significant software or hardware problem. Leave a comment down below if you have any other questions about your Apple Watch.