Your Apple Watch isn’t updating and you don’t know why. You see that a watchOS update is available, but you’re not able to download or install it. In this article, I’ll explain why your Apple Watch won’t update and show you how to solve this problem for good!
How To Update Your Apple Watch The Normal Way
Normally, you update your Apple Watch by going to the Watch app on your iPhone and tapping General -> Software Update. If an update is available, tap Download and Install.
However, you’ve probably already tried this and that’s why you searched for this article! The steps below will help you fix the problem when your Apple Watch won’t update, even though one is available.
Turn Your Apple Watch Off And Back On
There’s a small chance that a minor technical glitch is the reason why your Apple Watch won’t update. By restarting your Apple Watch, all of its little programs can shut down normally and start again fresh when you turn your Apple Watch back on.
To turn off your Apple Watch, press and hold the Side button until the Power Off slider appears on the watch face. Slide the small power icon from left to right to shut down your Apple Watch. Wait about 15 seconds, then press and hold the Side button to turn your Apple Watch back on.
Make Sure Apple Watch Is Connected To Wi-Fi
One of the two main requirements for updating watchOS on your Apple Watch is that it has to be connected to Wi-Fi. Fortunately, if your iPhone is connected to Wi-Fi, your Apple Watch will be connected to Wi-Fi too as long as the devices are paired and within range of each other.
First, make sure your iPhone is connected to Wi-Fi by going to Settings -> Wi-Fi. If you see a small check mark next to the name of your Wi-Fi network at the top of this menu, your iPhone is connected to Wi-Fi.
Once you’ve made sure your iPhone is connected to Wi-Fi, make sure your iPhone and Apple Watch are within range of each other. Although the newest Apple Watches are built with Bluetooth 4.0 (giving them a range of about 200 feet), it’s best to hold your Apple Watch right next to your iPhone when you’re updating watchOS.
Make Sure Your Apple Watch Has 50% Battery Life
The second main requirement to update an Apple Watch is that it needs to have at least 50% battery life. You can check how much battery life your Apple Watch has by swiping up from the bottom of the watch face. In the upper left-hand corner of the display, you’ll see what percentage of battery is remaining on your Apple Watch.
If your Apple Watch has less than 50% battery life, place it on its magnetic charging cable. You can still download and prepare the watchOS update even if your Apple Watch has less than 50% battery life.
If you try to install the watchOS update before it is charged up to at least 50%, you’ll see the notification below.
Check The Storage Space On Your Apple Watch
One of the most common reasons why an Apple Watch won’t update is because there’s no storage space left to download the update. Generally, watchOS updates require approximately a couple hundred MB (megabytes) of storage space to download and install on your Apple Watch.
You can check to see how much storage space any given watchOS update in the description of the update. As long as your Apple Watch has more available storage space than the size of the watchOS update, the update will be able to install.
To check how much storage space you have remaining on your Apple Watch, go to the Watch app on your iPhone and tap General -> Usage on your Apple Watch. At the top of this menu, you’ll see how much storage space is available on your Apple Watch.
Check For Apple Server Issues
There’s a small chance that Apple’s servers have crashed because so many Apple Watch users are all trying to update to the latest watchOS at the same time. This normally only happens on the first few days of a big software update, like when Apple publicly released iOS 11 for the iPhone, iPad, and iPod on September 2017.
Apple has a comprehensive system status page that will let you know if their servers are up and running. If you see a lot of red dots on this page, there may be an issue with Apple’s servers. If there is a server issue, Apple is aware of the problem and they’re fixing it as you read this article.
Erase All Content And Settings On Your Apple Watch
If your Apple Watch still isn’t updating, there may be an underlying software issue causing the problem. If you’ve worked through all the steps above, it’s time to try erasing all the content and settings your Apple Watch.
When you perform this step, all of your Apple Watch’s settings will be reset to factory defaults and all of your content (music, photos, etc.) will be completely erased. It’ll be like you’ve taken your Apple Watch out of the box for the very first time.
Note: After erasing all content and settings on your Apple Watch, you’ll have pair it to your iPhone once again.
Open the Settings app on your Apple Watch and tap General -> Reset -> Erase All Content and Settings. You’ll be prompted to enter your passcode, then tap Erase All when the confirmation alert appears.
After pairing your Apple Watch to your iPhone again, try updating watchOS by going to General -> Software Update in your iPhone’s Watch app. If you see a message saying “Your software is up to date”, your Apple Watch updated itself during the reset process.
Visit Your Local Apple Store
If you’ve erased all content and settings on your Apple Watch, but it still isn’t updating, then you’ll want to have it looked at by an Apple employee. There’s a chance the antenna that connects your iPhone to Wi-Fi or the antenna that connects your Apple Watch to your iPhone is damaged. Before you go, we recommend scheduling an appointment so you don’t have to stand around the Apple Store all afternoon.
Your Apple Watch Is Updated!
You’ve successfully updated watchOS on your Apple Watch! We hope you’ll share this article on social media so you can teach your family and friends what to do when their Apple Watch won’t update. Feel free to leave any other watchOS questions in the comments section below!
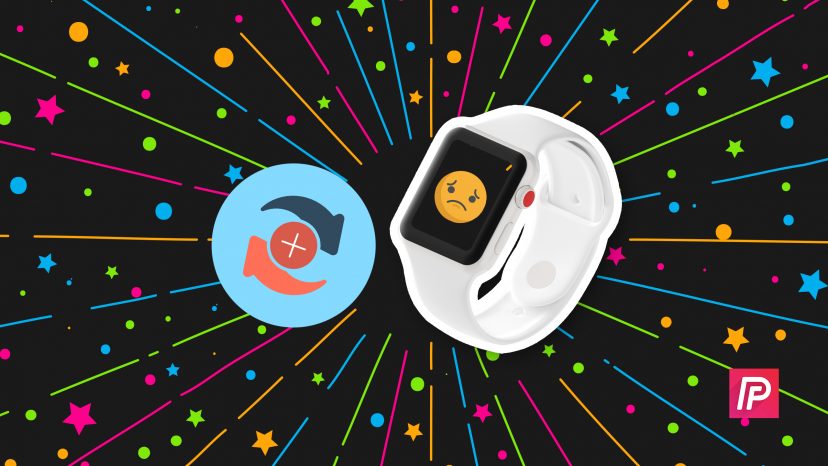
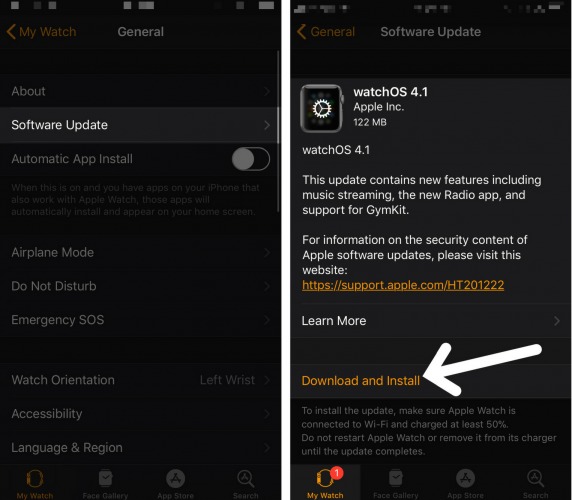
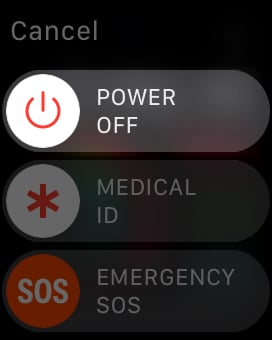
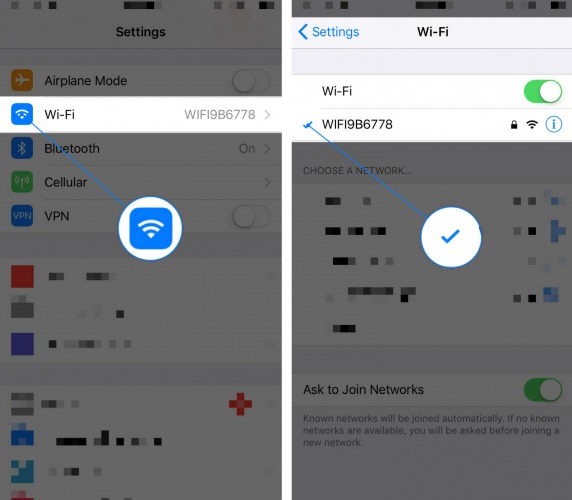
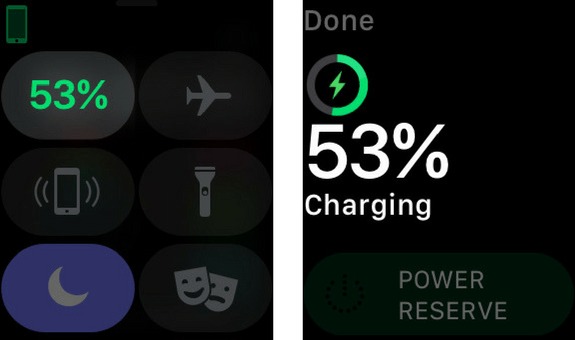
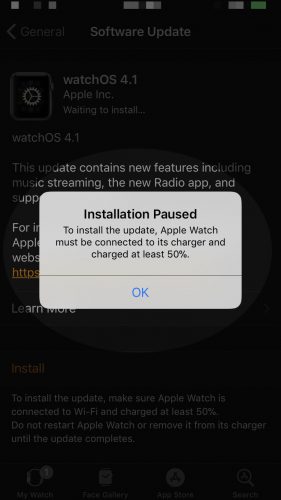
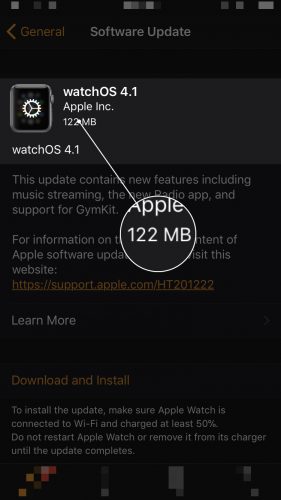
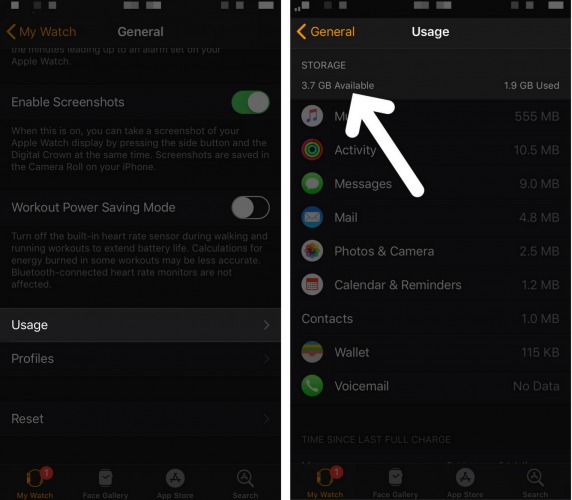
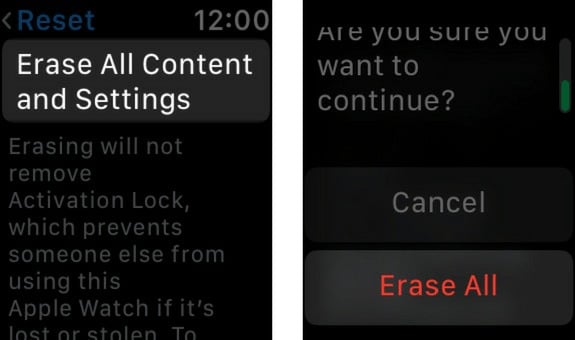
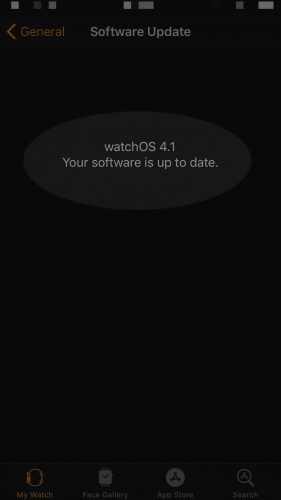
Thank you! This helped. Problem solved!
Was in “verifying” twilight zone. Followed the steps in your Article. Done. Thank you.
I just turned my “airplane” mode on and off -on the watch iteself- and then I was able to start the update.
Just got a second hand Apple watch series 4, it is already ready to be set up as new. I am trying to connect my phone to it for the first time and it’s giving me the same “not connected to wifi” ,, why is this?
Mine was stuck with error “not connected to WIFI” for days. I couldn’t find any blog that shows how to fix this. I’m surprised Apple itself has no statement on this. The issue appears to have been that the watch is pinging from the cellular antenna and the error comes back “not connected to wifi” even though it is. I was able to get it to work by turning off the cellular. On the watch swipe up and tap the cellular signal antenna icon until. It is dim or off. I did the same on the phone. I did reboot… Read more »
How do I know if my WiFi is 2.4? I heard that WiFi works. Or what places have a 2.4?
Bought an Apple Watch off a friend. It won’t update because it says I’m not connected to WiFi and it won’t pair to my phone.
That’s exactly what mine keeps saying…
My app itself won’t move from the update or pair page
I would only add that the WIFI network must be 2.4GHZ. Apple watches do not support 5G WIFI networks. Once I connected my iPhone to a 2.4GHZ WIFI network and restarted my watch, the upgrade went through on the first try.
thanks it worked for me
This was the answer. I have upgraded my WiFi to a mesh with only 5Ghz and it would not see an update.
This worked for me also. Thanks so much to Anonymous! I was able to temporarily disable the 5Ghz band on our Eero and the update started immediately.
This worked for me too, thanks for the tip.