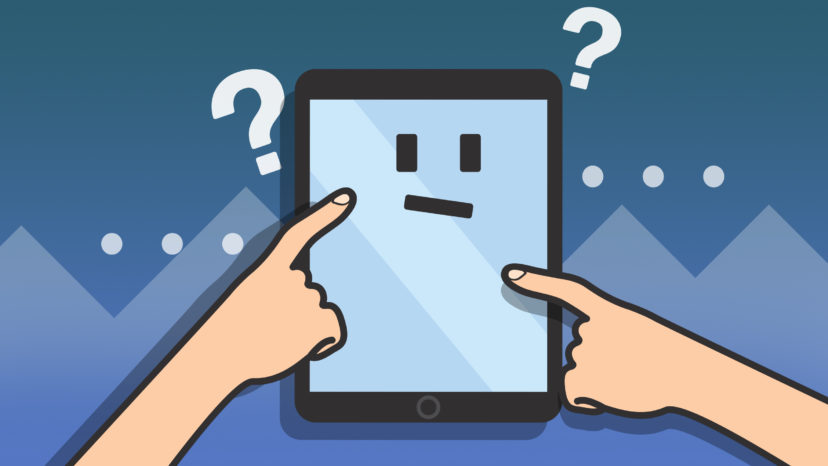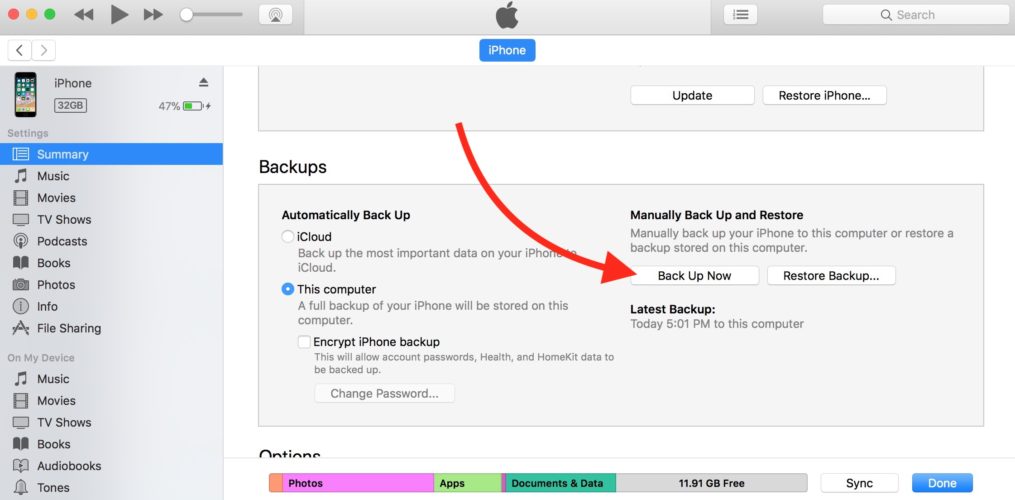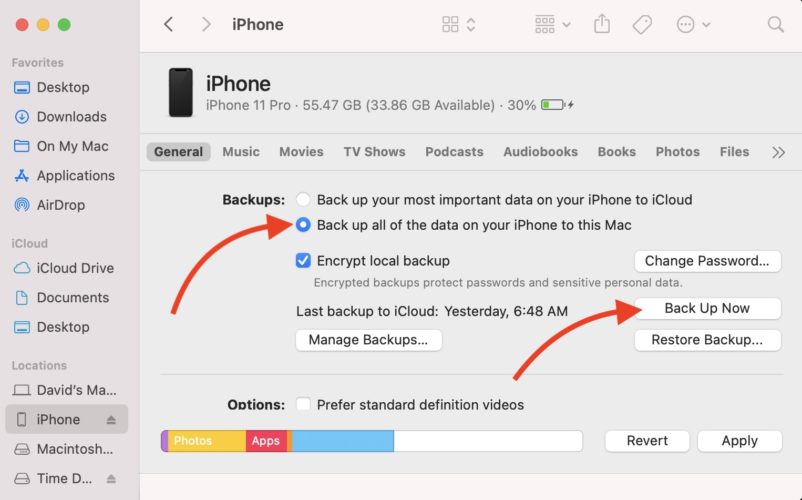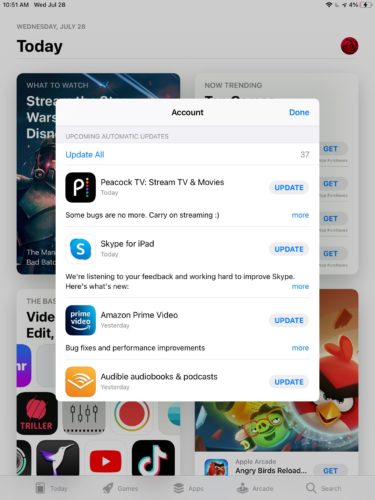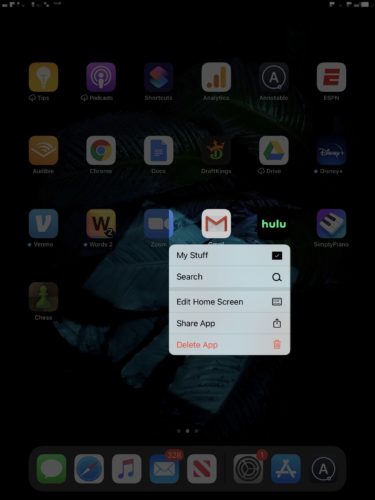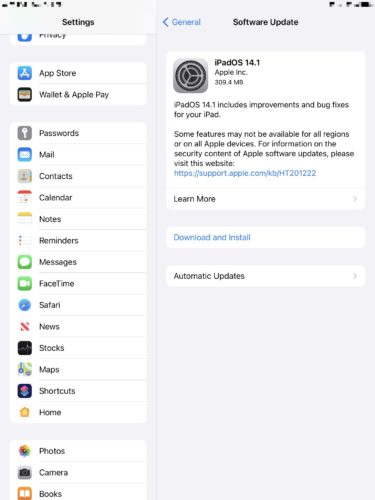Estás intentando usar tu iPad, pero la pantalla no responde. No importa lo que toques o los botones que presiones, no puedes hacer que tu iPad responda. En este artículo, te explicaré cómo solucionar el problema que tienes cuando tu iPad no responde al tacto.
Reinicio Forzado De Tu iPad
Un reinicio forzado obliga a que tu iPad se apague y se vuelva a encender rápidamente. Si bien este paso en realidad no aborda un problema de software subyacente, generalmente harás que tu iPad responda y funcione.
Si tienes un iPad con un botón de inicio, mantén presionado el botón de inicio y el botón de encendido simultáneamente. Mantén presionados estos dos botones hasta que aparezca el logotipo de Apple en la pantalla. Es posible que tengas que mantener presionados ambos botones durante 25 a 30 segundos, ¡así que ten paciencia y no te rinda!
Si tu iPad no tiene un botón de Inicio, presiona y suelta rápidamente el botón para subir el volumen , luego presiona y suelta rápidamente el botón para bajar el volumen , luego presiona y mantén presionado el botón superior hasta que aparezca el logotipo de Apple en la pantalla de tu iPad. Es posible que debas mantener presionado el botón superior durante 25 a 30 segundos antes de que aparezca el logotipo de Apple.
Haz Una Copia De Seguridad De Tu iPad
¿Funcionó el reinicio forzado? Si lo hiciste, haz una copia de seguridad de tu iPad inmediatamente. Si bien un reinicio forzado puede reparar temporalmente un iPad, no hemos comenzado a abordar los posibles problemas de software o firmware que pueden haber causado el problema al comienzo. Hacer una copia de seguridad de tu iPad ahora te dará tranquilidad si el problema persiste o empeora.
Cómo Guardar Una Copia De Seguridad En iCloud
Hacer una copia de seguridad de tu iPad en iCloud es una excelente opción si prefieres no guardar tus datos en otro dispositivo. Antes de poder hacer una copia de seguridad de tu iPad en iCloud, asegúrate de que estés conectado a una red Wi-Fi.
- Abre Ajustes.
- Toca tu nombre en la parte superior de la pantalla.
- Presiona iCloud.
- Presiona Copia de Seguridad en iCloud.
- Presiona Hacer copia de seguridad ahora.
Cómo Guardar Una Copia De Seguridad En iTunes
Si tienes una PC o Mac con macOS 10.14 o una versión anterior, usarás iTunes para hacer una copia de seguridad de tu iPad en tu computadora. Puedes verificar la versión de macOS en tu Mac haciendo clic en el ícono de Apple en la parte superior izquierda, luego haz clic en Acerca de esta Mac.
- Conecta tu iPad a una computadora con iTunes usando un cable de carga.
- Abre iTunes en la computadora.
- Haz clic en el icono de iPad en la esquina superior izquierda de la pantalla.
- En Copias de seguridad, haz clic en el círculo junto a Esta computadora.
- Haz clic en Hacer copia de seguridad ahora.
Cómo Guardar Una Copia De Seguridad En Finder
Si tienes una Mac con macOS 10.15 o una version más reciente, usarás Finder para hacer una copia de seguridad de tu iPad en tu computadora.
- Conecta tu iPad a tu Mac con un cable de carga.
- Abre Finder.
- Haz clic en tu iPad en Ubicaciones.
- Haz clic en el círculo junto a Hacer una copia de seguridad de todos los datos de tu iPad en esta Mac.
- Haz clic en Hacer copia de seguridad ahora.
Si Tu iPad Deja De Responder Al Tacto En Una Aplicación
Si tu iPad deja de responder al tacto en una aplicación determinada, verifica si hay una actualización disponible para esa aplicación. Las actualizaciones de aplicaciones a menudo corrigen errores y fallas.
Abre la App Store y toca el ícono de tu cuenta en la esquina superior derecha de la pantalla. Desplázate hacia abajo en la página hasta que veas una lista de aplicaciones con actualizaciones disponibles. Toca Actualizar a la derecha de la aplicación o aplicaciones que deseas actualizar. Una vez que se complete la actualización, abre la aplicación para ver si el problema se ha resuelto.
Eliminar Y Reinstalar La Aplicación
Eliminar y reinstalar una aplicación puede solucionar un problema de software más profundo, como un archivo de aplicación dañado. La aplicación tiene un inicio completamente nuevo cuando se reinstala en tu iPad.
No te preocupes: cuando eliminas una aplicación como Netflix o Hulu, tu cuenta no se elimina. Sin embargo, probablemente debas volver a iniciar sesión.
Mantén presionado el ícono de la aplicación hasta que aparezca el menú desplegable. Toca Eliminar aplicación -> Eliminar aplicación -> Eliminar para desinstalar la aplicación en tu iPad.
Para reinstalar la misma aplicación, abre App Store y toca la pestaña Buscar en la parte inferior de la pantalla. Escribe el nombre de la aplicación que deseas reinstalar. Una vez que lo haya encontrado, toca el botón de reinstalación (busca una nube con una flecha apuntando hacia abajo) a la derecha de la aplicación.
Compruebe Si Hay Una Actualización De iPadOS
Al igual que con las aplicaciones, la actualización de iPadOS puede resolver un problema de software que hace que tu iPad deje de responder al tacto. Para buscar una actualización de iPadOS, abre Ajustes y toca General -> Actualización de software . Si hay una actualización disponible, toca Descargar e instalar.
Haz Una Restauración DFU a tu iPad
Una restauración DFU (Device Firmware Update: Actualización de firmware del dispositivo) es el último paso que puedes realizar antes de descartar por completo un problema de software. Es el tipo de restauración más profunda que puedes hacer en un iPad. Cada línea de código que controla el software y hardware de tu iPad se borra y se restaura a los valores predeterminados de fábrica. ¡Será como si estuvieras sacando tu iPad de la caja de nuevo!
Es importante hacer una copia de seguridad de tu iPad antes de ponerlo en modo DFU. De lo contrario, perderás todos tus datos y archivos, incluidas tus fotos y videos. Cuando estés listo, consulta nuestro artículo sobre cómo poner tu iPad en modo DFU.
Opciones De Reparación
Si lo has intentado todo y tu iPad aún no responde, comunícate con el Soporte de Apple para conocer las opciones de reparación. Probablemente haya un problema de hardware con tu iPad.
Apple brinda soporte en línea, por teléfono, por correo y en persona. Si decides ir a tu Tienda Apple local, ¡asegúrate de programar una cita primero! De lo contrario, puede pasar la mayor parte del día esperando ayuda.
Respondiendo Al Tacto De Nuevo
Has solucionado el problema y tu iPad responde cuando lo tocas. La próxima vez que tu iPad no responda al tacto, sabrás exactamente cómo solucionar el problema. ¡Deja un comentario a continuación si tienes alguna otra pregunta sobre tu iPad!