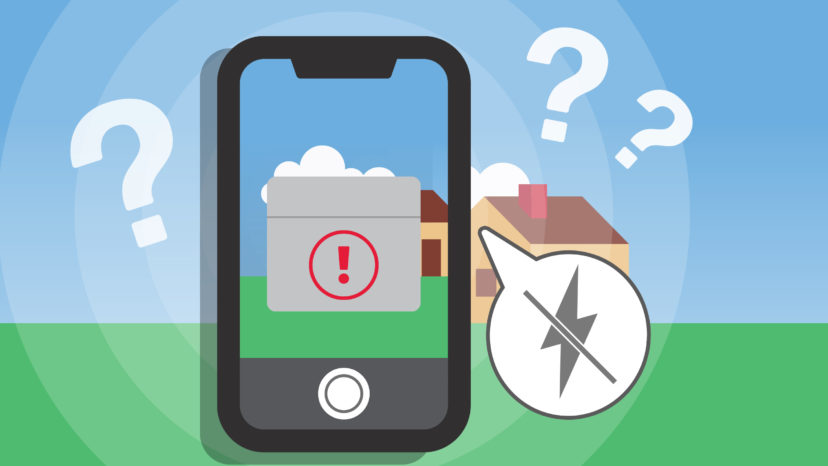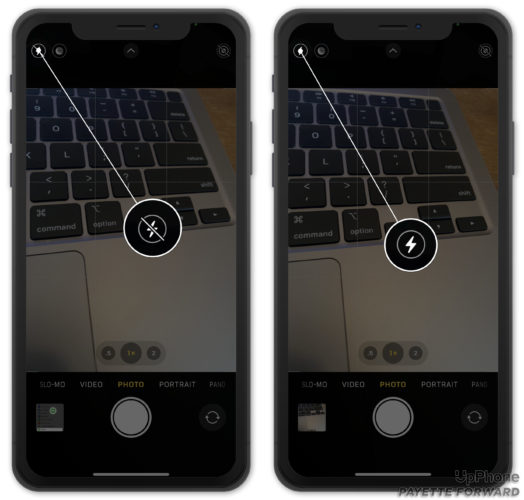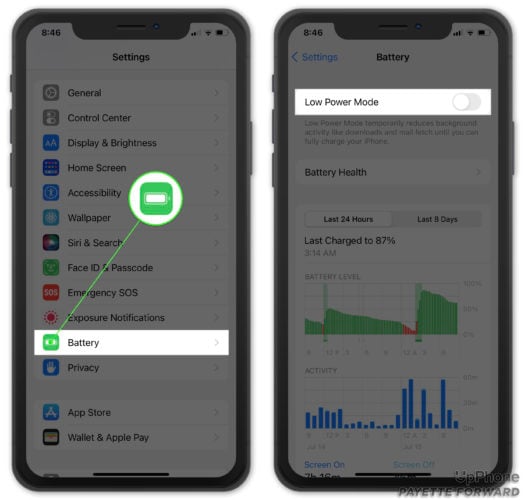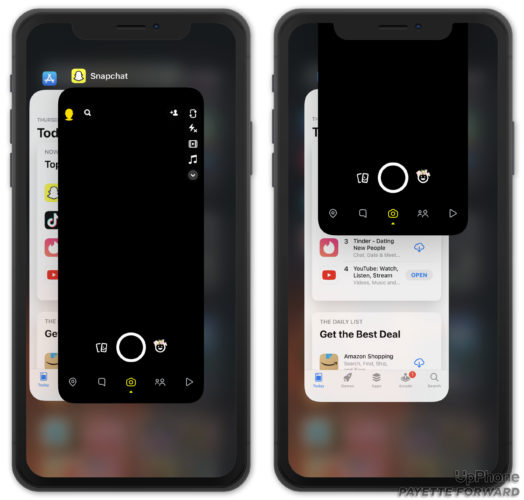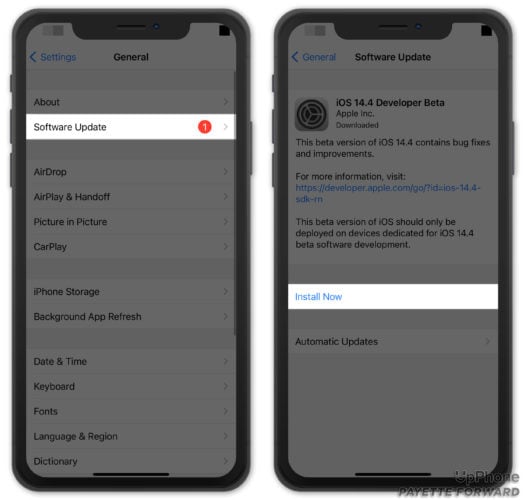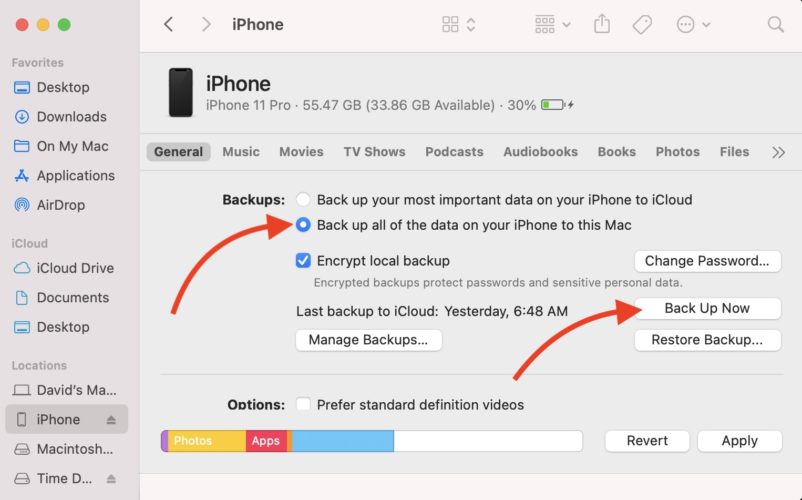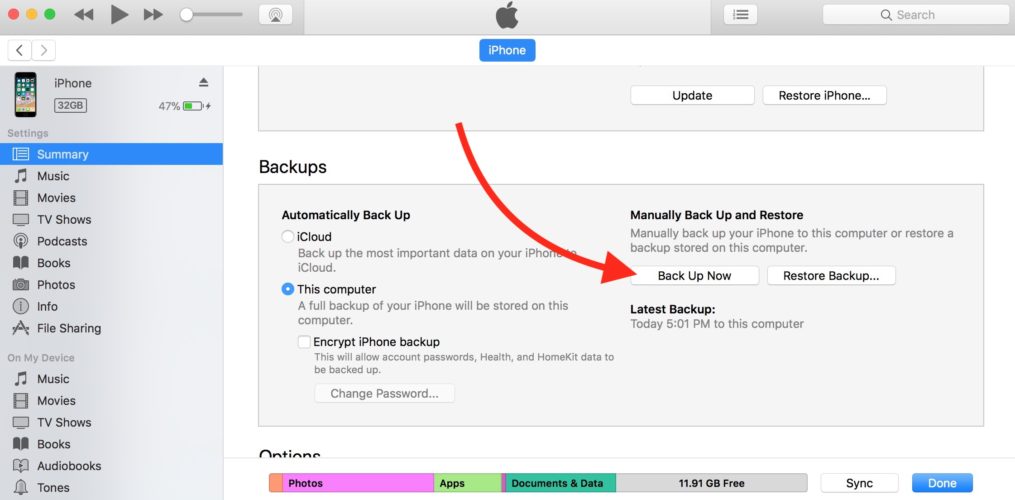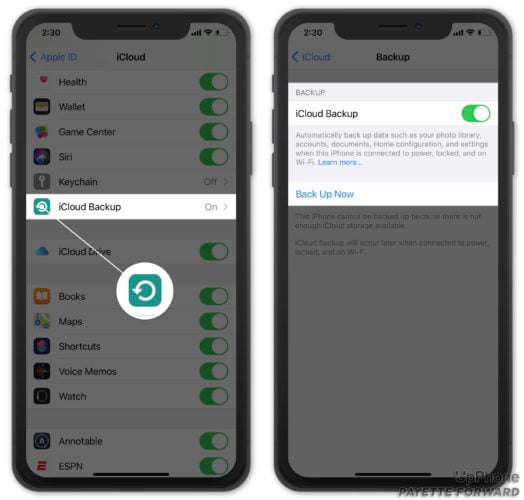Flash se ha desactivado en tu iPhone y no sabes por qué. ¡Tu iPhone también está muy caliente! En este artículo, te explicaré cómo solucionar el problema que tienes cuando tu iPhone dice “Flash está deshabilitado”.
¿Por Qué Flash Está Deshabilitado En Mi iPhone?
A veces, un iPhone dice “Flash está desactivado” porque necesita enfriarse antes de que el flash pueda volver a utilizarse. Naturalmente, dejar que tu iPhone se enfríe es la forma de comenzar a solucionar este problema. Busca un lugar fresco y con sombra para dejar tu iPhone hasta que se enfríe a una temperatura operativa (32 a 95º Fahrenheit).
Si tu iPhone aún se siente caliente al tacto, continúa con el siguiente paso o consulta nuestro otro artículo para obtener ayuda para reparar un iPhone caliente.
Carga Tu iPhone
Otra razón por la que un iPhone puede decir “Flash está desactivado” es porque la duración de la batería es demasiado baja. Conecta tu iPhone a una fuente de alimentación y espera a que se cargue antes de intentar usar el flash nuevamente. Consulta nuestro otro artículo si tu iPhone no se carga.
Cómo Ajustar Manualmente El Flash En Un iPhone
El flash se puede activar y desactivar manualmente en la aplicación Cámara. Abre Cámara, luego busca el ícono de flash en la esquina superior izquierda de la pantalla; parece un rayo. Si hay una línea que cruza el círculo en diagonal, el flash está apagado. Si no hay línea, el flash está encendido. Puedes tocar el icono de flash para activarlo y desactivarlo.
Desactivar El Modo De Bajo Consumo
El modo de bajo consumo ayuda a ahorrar batería al reducir la actividad en segundo plano y desactivar algunas funciones y configuraciones del iPhone. Es posible que el flash se haya desactivado en el proceso. Intenta desactivar el modo de bajo consumo y verifica si eso soluciona el problema.
Abre Ajustes y toca Batería. Asegúrate de que el interruptor en la parte superior de la pantalla junto a Modo de bajo consumo esté apagado.
Cierra Y Vuelva A Abrir La Aplicación De La Cámara
Cerrar y volver a abrir la aplicación Cámara puede solucionar una posible falla del software que ha provocado que el flash deje de funcionar. Primero, abre el selector de aplicaciones, donde puedes ver todas las aplicaciones abiertas actualmente en tu iPhone.
Si tu iPhone tiene Face ID, desliza el dedo hacia arriba desde la parte inferior hacia el centro de la pantalla y mantén el dedo allí hasta que se abra el selector de aplicaciones. Si tu iPhone no tiene Face ID, presiona dos veces el botón Inicio.
Ahora que el selector de aplicaciones está abierto, desliza la cámara hacia arriba y fuera de la parte superior de la pantalla. No estaría de más cerrar tus otras aplicaciones también, en caso de que una de ellas falle. Sabrás que tus aplicaciones están cerradas cuando ya no aparezcan en el selector de aplicaciones.
Reinicia Tu iPhone
Reiniciar tu iPhone también puede solucionar fallas menores de software. Todos los programas y aplicaciones, como la cámara, que se ejecutan en tu iPhone se apagan de forma natural y luego se inician de nuevo cuando tu iPhone se enciende nuevamente.
Si tu iPhone tiene Face ID, mantén presionado el botón lateral y cualquiera de los botones de volumen simultáneamente hasta que aparezca el botón deslizar para apagar. Si tu iPhone no tiene Face ID, mantén presionado el botón de encendido hasta que aparezca en la pantalla deslizar para apagar.
Luego, desliza el icono de encendido rojo y blanco de izquierda a derecha. Tu iPhone se apagará.
Espera de 30 a 60 segundos para permitir que tu iPhone se apague por completo. Luego, mantén presionado el botón lateral (iPhones con Face ID) o el botón de encendido (iPhones sin Face ID) hasta que aparezca el logotipo de Apple en la pantalla.
Actualiza tu iPhone
Actualizar tu iPhone puede corregir errores de software y darte acceso a nuevas funciones. Dado que Camera es una aplicación nativa, la única forma de actualizarla es actualizar la versión de iOS en tu iPhone.
Abre Ajustes, luego toca General -> Actualización de software. Toca Descargar e instalar o Instalar ahora si hay una actualización de iOS disponible.
Haz Una Copia De Seguridad De Tu iPhone
Antes de continuar con nuestro paso final, recomendamos guardar una copia de seguridad de todos los datos en tu iPhone. Nuestro siguiente paso borra y vuelve a cargar todo el código en tu iPhone, y aún es posible que tu iPhone esté experimentando un problema de hardware. Puedes hacer una copia de seguridad de tu iPhone en Finder, iTunes o iCloud, según tus preferencias personales.
Hacer Una Copia De Seguridad Con Finder
Si tienes una Mac con macOS 10.15 o una versión más reciente, usarás Finder para hacer una copia de seguridad de tu iPhone en tu computadora. Abre Finder y conecta tu iPhone a tu computadora usando un cable de carga. Luego, haz clic en tu iPhone en Ubicaciones.
Haz clic en Hacer una copia de seguridad de todos los datos de tu iPhone en esta Mac, luego haz clic en Hacer una copia de seguridad ahora.
Haz una Copia de Seguridad de tu iPhone usando iTunes
Si tienes una PC o una Mac con macOS 10.14 una versión o anterior, usarás iTunes para hacer una copia de seguridad de tu iPhone en tu computadora.
Conecte tu iPhone a tu computadora con un cable de carga y abre iTunes. Haz clic en el icono de iPhone cerca de la esquina superior izquierda de la pantalla. Haz clic en el círculo junto a Esta computadora, luego haz clic en Hacer copia de seguridad ahora.
Haz Una Copia De Seguridad De Tu iPhone En iCloud
Abre Ajustes y toca tu nombre en la parte superior de la pantalla. Toca iCloud, luego toca iCloud Backup y asegúrate de que el interruptor junto a iCloud Backup esté activado. Finalmente, toca Hacer copia de seguridad ahora .
Restauración DFU De Tu iPhone
El último paso que puedes tomar antes de descartar por completo un problema de software es la restauración DFU. DFU corresponde a las siglas D.F.U que significan Device Firmware Update (Actualización de Firmware del dispositivo), es el tipo más profundo de restauración que puedes hacer en un iPhone. Cada línea de código que controla el software y el hardware de tu iPhone se borra y se vuelve a cargar, por lo que te recomendamos encarecidamente crear primero una copia de seguridad. De lo contrario, perderás todas tus fotos, contactos y otros datos importantes.
Una vez que tengas una copia de seguridad, consulta nuestra guía completa de restauración DFU.
Ponte en Contacto con el Soporte Técnico de Apple
Si el flash aún está deshabilitado en tu iPhone, es hora de ponerte en contacto con el Soporte de Apple. Puede haber un problema de hardware con tu iPhone que deba repararse.
Puedes probar manualmente el flash en tu iPhone encendiendo la linterna. Si la linterna no se enciende, algo está roto y tendrás que reparar tu iPhone.
Visita el sitio web de Apple para averiguar qué opción de soporte es mejor para ti. Apple brinda asistencia en línea, por teléfono, por correo y en persona en las tiendas Apple. Si planeas ir a tu Tienda Apple local, ¡asegúrate de programar una cita primero!
¡Flash Ya Está Habilitado!
Has solucionado el problema y el flash está funcionando nuevamente, o está listo para reparar tu iPhone. Asegúrate de compartir este artículo en las redes sociales para enseñarles a tus amigos y familiares qué hacer cuando el flash está desactivado en sus iPhones. Deja un comentario a continuación si tienes alguna otra pregunta sobre tu iPhone.