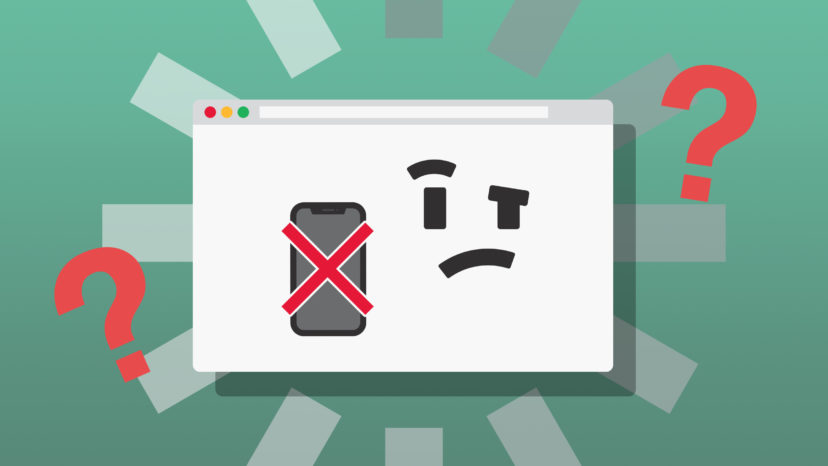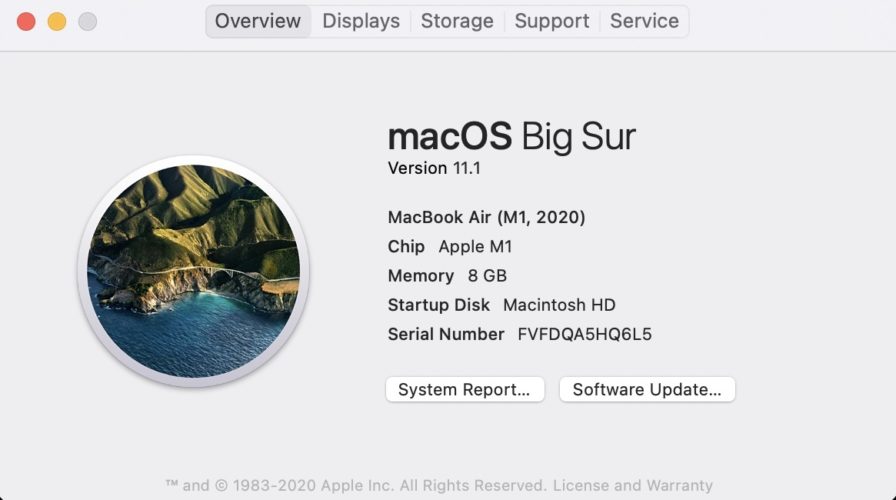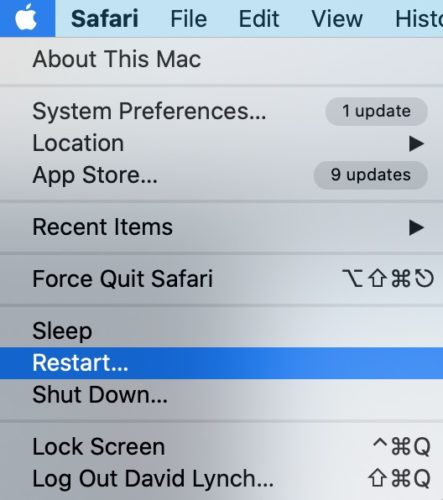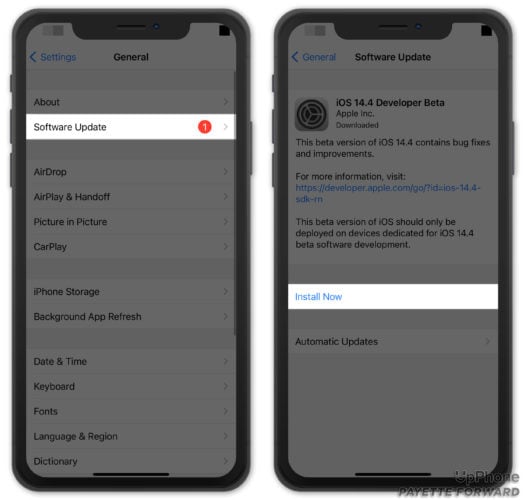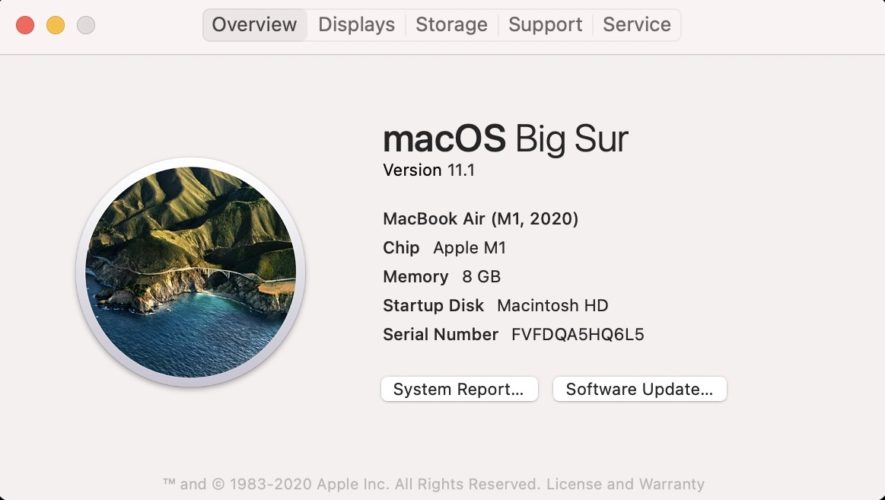Conectaste tu iPhone a tu Mac, pero no aparece en Finder. No importa lo que hagas, tu iPhone no aparecerá en Ubicaciones. En este artículo, te mostraré cómo solucionar el problema que hace que tu iPhone no aparezca en Finder.
Lo Que Necesitas Saber
Apple separó la administración de dispositivos de la biblioteca multimedia de iTunes cuando se lanzó macOS 10.15. iTunes fue reemplazado por Música y funciones como sincronización, actualización y copia de seguridad se movieron a Finder.
Puedes verificar la versión de macOS en tu Mac haciendo clic en el logotipo de Apple en la esquina superior izquierda de la pantalla. Luego, haz clic en Acerca de esta Mac para ver la versión de macOS que se está ejecutando actualmente en tu Mac.
Desbloquea Tu iPhone
Lo primero que debes intentar cuando tu iPhone no aparece en Finder es asegurarte de que tu iPhone esté desbloqueado. A veces, Finder no reconocerá tu iPhone hasta que se haya desbloqueado.
Si estás usando un iPhone 8 o un modelo anterior, o el iPhone SE 2, presiona el botón Inicio e ingresa tu contraseña. Si has configurado Touch ID, deja tu dedo en el botón Inicio hasta que tu iPhone se desbloquee.
En un iPhone X o un modelo posterior, toca la pantalla o presiona el botón lateral. Si Face ID está configurado, mira directamente a tu iPhone para desbloquearlo, luego desliza el dedo hacia arriba desde la parte inferior de la pantalla. Si Face ID no está configurado, desliza el dedo hacia arriba desde la parte inferior de la pantalla e ingrese la contraseña de tu iPhone.
Desconecta Tu iPhone
Si tu iPhone está desbloqueado y ya está conectado a tu computadora, intenta desconectarlo y luego volver a conectarlo. Si bien este consejo parece simple, le da a tu iPhone, computadora y Finder la oportunidad de establecer una nueva conexión.
Es posible que Finder reconozca tu iPhone desbloqueado tan pronto como se vuelva a conectar a tu Mac. Si aún no se están conectando, continúa con el siguiente paso.
Reinicia Tu iPhone y Mac
Reiniciar tu iPhone y Mac tiene el potencial de solucionar un problema menor de software que cualquiera puede estar experimentando.
Cómo Reiniciar tu iPhone
Para reiniciar un iPhone 8 o un modelo anterior, mantén presionado el botón de encendido. Aparecerá un control deslizante rojo en la pantalla con la etiqueta “deslizar para apagar”. Desliza el ícono de encendido hacia la derecha para apagar tu iPhone. Espera de 30 a 60 segundos, luego presiona y mantén presionado el botón de encendido hasta que aparezca el logo blanco de Apple en la pantalla. Tu iPhone se encenderá de nuevo poco después.
Si tienes un iPhone X o un modelo más nuevo, mantén presionado simultáneamente el botón lateral y cualquiera de los botones de volumen para apagar tu iPhone. Espera de 30 a 60 segundos para que se apague por completo. Luego, mantén presionado el botón lateral hasta que aparezca el logotipo de Apple en la pantalla. Tu iPhone se volverá a encender poco después.
Cómo Reiniciar tu Mac
Haz clic en el icono de Apple en la esquina superior izquierda de la pantalla. Haz clic en Reiniciar cuando se abra el menú, luego haz clic en Reiniciar nuevamente para confirmar tu decisión.
Actualiza Tu iPhone y Mac
El software obsoleto que se ejecuta en tu iPhone o Mac podría ser la razón por la que tu iPhone no aparece en Finder. Apple lanza actualizaciones de iOS y macOS de forma rutinaria para corregir errores de software e introducir nuevas funciones.
Cómo Actualizar Tu iPhone
Abre Ajustes y toca General > Actualización de software. Toca Descargar e instalar o Instalar ahora si hay una actualización de iOS disponible. Consulta nuestro otro artículo si tienes algún problema al actualizar tu iPhone.
Cómo Actualizar tu Mac
Haz clic en el logotipo de Apple en la esquina superior izquierda de la pantalla. Luego, haz clic en Acerca de esta Mac -> Actualización de software. Finalmente, haz clic en Actualizar ahora si hay una actualización de macOS disponible.
Selecciona “Confiar en esta computadora”, Si Aparece La Notificación
La primera vez que conectas tu iPhone a una computadora, aparecerá una notificación preguntándole si confías o no en esta computadora. Cuando seleccionas Confiar, esta computadora podrá sincronizarse con tu iPhone y acceder a tus datos personales para realizar copias de seguridad. Si seleccionas No confiar, no podrá sincronizar tu iPhone usando la computadora.
Cuando conectes tu iPhone a tu Mac, vigila de cerca la pantalla de tu iPhone. Es posible que recibas la ventana emergente preguntandote si “Confías en esta computadora”. Si recibes esta notificación, selecciona Confiar para permitir que tu Mac acceda a los datos de tu iPhone.
Desenchufa Otros Accesorios USB De Tu Mac
Es posible que otros dispositivos USB conectados a tu Mac sean los que impidan que tu iPhone aparezca en Finder. Al asegúrate de que tu iPhone es lo único que está actualmente conectado a tu Mac, puedes estar seguro de que ningún otro dispositivo está causando el problema. Después de desconectar tu iPhone y volver a conectarlo ¡Es una buena idea probar con un puerto USB diferente!
Ponte en Contacto con el Soporte Técnico de Apple
Si has probado todos los consejos hasta este punto y Finder aún no reconoce tu iPhone, es hora de comunicarse con el Soporte de Apple. Es posible que haya un problema con los servidores de Apple o un problema más grave que no se pueda solucionar desde tu casa. Ir directamente a Apple ayudará a eliminar cualquier ambigüedad y, con suerte, sabrán exactamente qué hacer.
iPhone: ¡Conectado!
Poder conectar tu iPhone a Finder es esencial para asegurarte de que tu dispositivo funcione sin problemas y se mantenga actualizado. Si tu iPhone no aparece en Finder, muchas tareas esenciales, como copias de seguridad externas, se vuelven más complicadas. Asegúrate de que todos tus dispositivos estén desbloqueados y actualizados, y en poco tiempo deberían conectarse sin problemas. Gracias por leer y si conoces a alguien más que esté luchando con este problema, envíale este artículo.