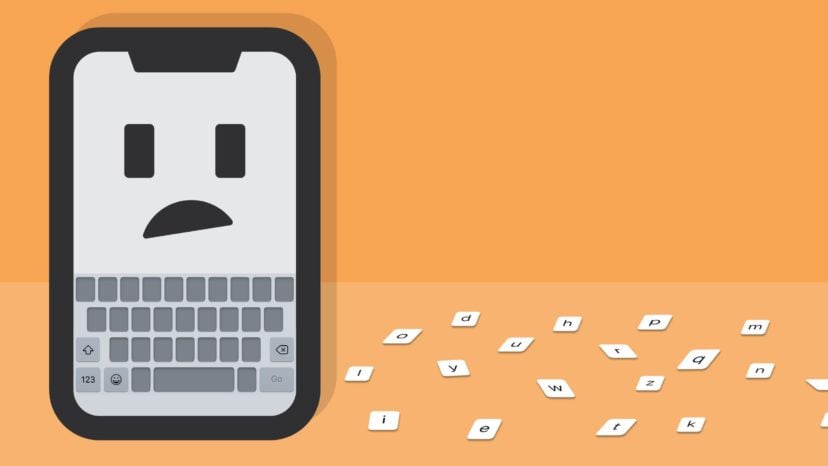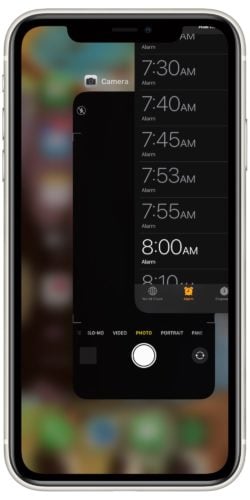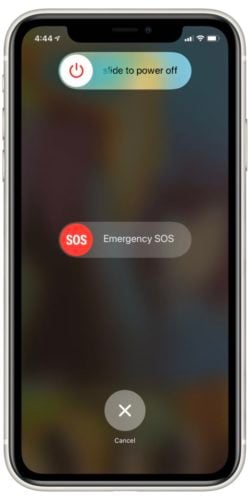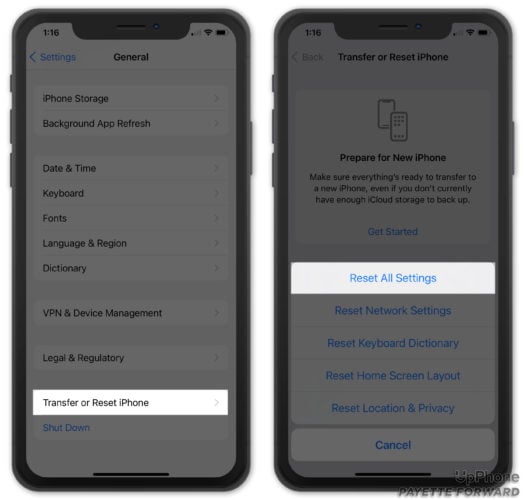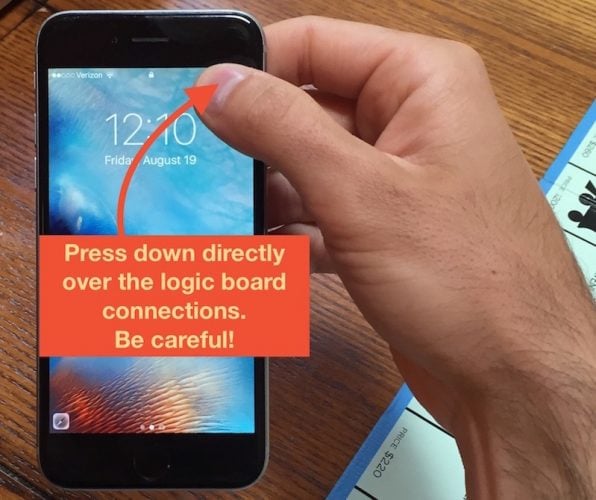El teclado de tu iPhone no funciona correctamente y no sabes por qué. Estás intentando escribir un mensaje o una nota, pero el teclado no coopera. En este artículo, te explicaré por qué el teclado de tu iPhone no funciona y te mostraré cómo solucionar el problema.
¿Por Qué No Funciona El Teclado De Mi iPhone?
Los teclados de iPhone normalmente dejan de funcionar por una de estas tres razones:
- La aplicación en la que intentas usar el teclado del iPhone ha fallado.
- Tu iPhone está experimentando un problema de software más avanzado.
- La pantalla de tu iPhone no funciona correctamente o no responde.
Los pasos a continuación te ayudarán a identificar exactamente qué ha causado que el teclado de tu iPhone deje de funcionar y te mostrarán cómo solucionar el problema.
Limpia La Pantalla De Tu iPhone
Tu teclado puede funcionar mal si la pantalla esta sucia. A menudo, esta suciedad será residuos de comida: comes algo con las manos y luego agarras tu iPhone. Cuando comienzas a usar tu iPhone, parte de la comida que estabas comiendo se queda pegada en la pantalla, engañando a tu iPhone haciéndole pensar que estás tocando la pantalla.
A veces, esto puede hacer que tu teclado se vuelva loco e incluso “escriba letras por sí solo”. Toma un paño de microfibra y limpia la parte inferior de la pantalla de tu iPhone donde aparece el teclado. Si no tienes un paño de microfibra, te recomendamos el paquete de 6 Progo en Amazon.
Si la suciedad de tu pantalla es realmente rebelde, es posible que desees utilizar un líquido limpiador de pantallas. Sin embargo, debes tener cuidado aquí: muchos aerosoles de limpieza de pantalla populares contienen ingredientes que pueden ser dañinos para la pantalla de tu iPhone.
Apple advierte que no uses líquidos de limpieza como limpiacristales, aerosoles, limpiadores domésticos, abrasivos, amoníaco, solventes o cualquier cosa que contenga peróxido de hidrógeno o acetona.
Como puedes imaginar, puede ser difícil localizar un producto de limpieza líquido que no contenga ninguno de estos ingredientes. Afortunadamente, buscamos uno para ti — el kit de limpieza de pantalla táctil GreatShield. Este kit también viene con un paño de microfibra y una herramienta de limpieza de dos caras, ¡para que puedas tachar tres artículos de tu lista de compras!
Cerrar Todas Sus Aplicaciones
Aquí hay una pregunta importante que debes hacerte — ¿el teclado del iPhone no funciona en ninguna de tus aplicaciones o el problema solo ocurre en una de tus aplicaciones?
Si el teclado no funciona en ninguna de tus aplicaciones, es menos probable que una aplicación específica esté causando el problema. Si el teclado no funciona en una sola aplicación, existe una posibilidad decente de que esa aplicación este fallando, lo que está causando el problema.
Independientemente de la situación en la que te encuentres, cierra todas las aplicaciones de tu iPhone. De esta manera, podemos estar seguros de que el fallo de una aplicación no fue lo que provocó que el teclado de tu iPhone dejara de funcionar.
Para cerrar tus aplicaciones, abre el selector de aplicaciones presionando dos veces el botón Inicio (iPhone 8 y en versiones anteriores) o deslizando el dedo hacia arriba desde la parte inferior de la pantalla hasta el centro de la pantalla (iPhone X y en versiones posteriores). Luego, desliza tus aplicaciones hacia arriba y hacia afuera de la parte superior de la pantalla. Sabrás que todas sus aplicaciones están cerradas cuando no aparezca nada en el selector de aplicaciones.
Reinicia Tu iPhone
Incluso si has cerrado todas las aplicaciones en tu iPhone, es posible que el teclado de tu iPhone no funcione debido a un problema menor de software. Reiniciar tu iPhone puede solucionar pequeños problemas de software, ya que permite que todos los programas que se ejecutan en tu iPhone se apaguen de forma natural.
Para apagar tu iPhone, presiona y mantén presionado el botón de encendido, luego desliza el icono de encendido rojo a través de las palabras deslizar para apagar. Si tienes un iPhone X, mantén presionado el botón lateral y el botón para bajar el volumen, luego apaga tu iPhone deslizando el icono de encendido de izquierda a derecha.
Para volver a encender tu iPhone, mantén presionado el botón lateral (iPhone X) o el botón de encendido (iPhone 8 o anterior) hasta que aparezca el logotipo de Apple en la pantalla.
Restablecer Todos Los Ajustes
A menudo nos referimos a Restablecer los Ajustes como una “solución mágica” porque esto tiene el potencial de solucionar inconvenientes de software problemáticos que de otra manera serían difíciles de resolver. Este restablecimiento restaura todo en la aplicación Ajustes a los valores predeterminados de fábrica.
Tendrás que volver a ingresar tus contraseñas de Wi-Fi, configurar tu fondo de pantalla nuevamente y volver a conectarte a tus dispositivos Bluetooth, pero vale la pena para que el teclado de tu iPhone vuelva a funcionar.
Para restablecer los ajustes en tu iPhone, ingresa a Ajustes -> General -> Transferir o Restablecer iPhone -> Restablecer -> Restablecer Ajustes. Ingresa tu contraseña de iPhone, luego toca Restablecer Ajustes para confirmar.
Restauración DFU De Tu iPhone
Si Restablecer los Ajustes no funcionó para solucionar el problema del teclado de tu iPhone, es hora de poner tu iPhone en modo DFU y restaurarlo. Esta restauración borrará y volverá a cargar cada línea de código en tu iPhone. Cuando se complete la restauración, será como si estuvieras sacando tu iPhone de su caja por primera vez.
Antes de poner tu iPhone en modo DFU, te recomiendo encarecidamente guardar una copia de seguridad de todos tus datos e información. De esa manera, puedes recuperar todo desde una copia de seguridad y no perderás tus fotos, videos y más.
Presiona Hacia Abajo En La Placa Madre De Tu iPhone
Que funcione este paso es una posibilidad muy remota, pero vale la pena intentarlo si puedes ahorrarte un viaje a la Tienda Apple. Si el teclado de tu iPhone dejó de funcionar después de que se cayó sobre una superficie dura, es posible que los pequeños cables dentro de tu iPhone que conectan la placa madre / placa base a la pantalla se hayan desprendido. Si se desprenden, la pantalla puede dejar de responder.
La ubicación de la placa base/madre variará según el modelo de iPhone que tengas. Recomendamos ir a iFixit y buscar la guía de desmontaje para tu modelo de iPhone para saber dónde se encuentra la placa base.
Una vez que hayas encontrado la placa base, presiona directamente sobre ella. Tendrás que presionar con bastante fuerza, pero ten cuidado de no presionar demasiado, porque corres el riesgo de romper la pantalla. Sin embargo, si tu pantalla ya no responde, es posible que no quede nada que perder.
Repara tu iPhone
Si la restauración de DFU no reparó el teclado de tu iPhone, podemos descartar la posibilidad de que el causante sea un problema de software. Ahora es el momento de discutir tus opciones de reparación.
Los daños por agua, las pantallas agrietadas o las caídas accidentales pueden hacer que la pantalla de tu iPhone deje de funcionar. Si la pantalla no funciona, tendrás dificultades para realizar incluso tareas simples en tu iPhone, como abrir aplicaciones o escribir en el teclado.
Tienes La Llave
El teclado de tu iPhone está funcionando nuevamente y puedes volver a escribir mensajes, correos electrónicos y notas. La próxima vez que el teclado de tu iPhone no funcione, sabrás a dónde acudir para solucionar el problema. ¡Déjame saber qué paso arregló tu iPhone dejando un comentario a continuación!