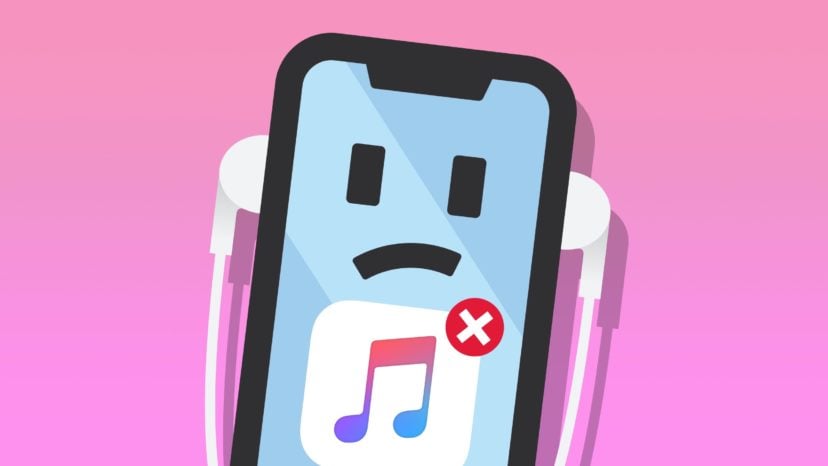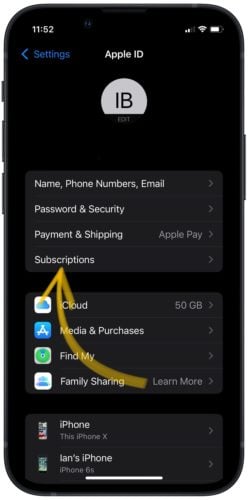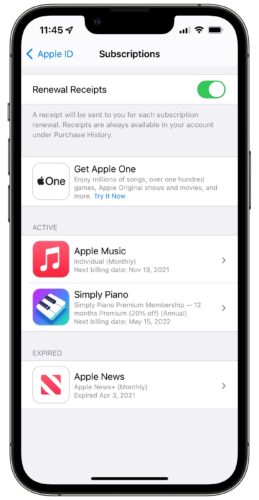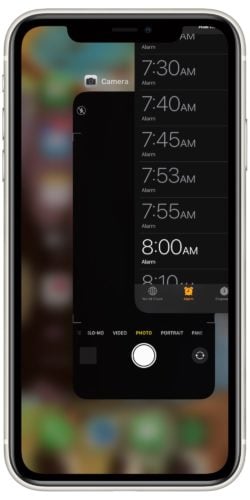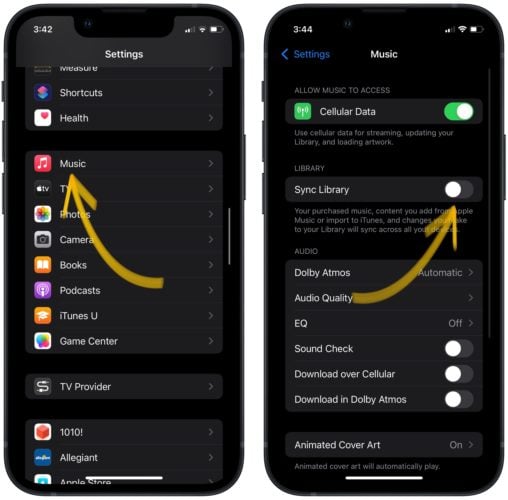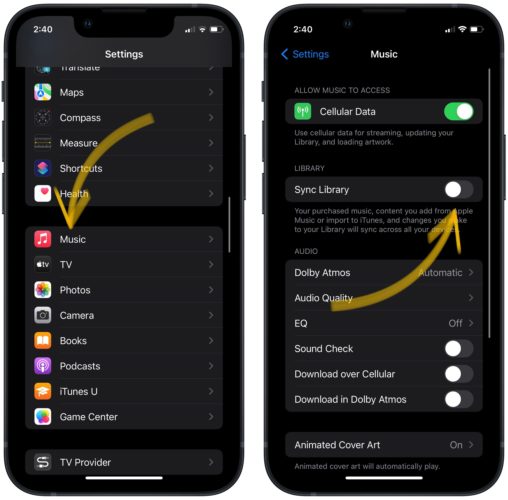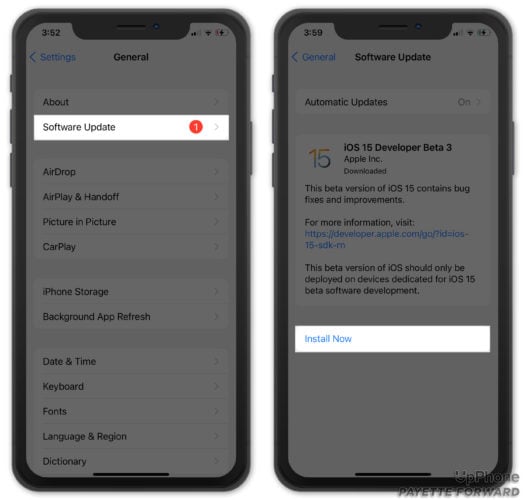Apple Music no reproduce ningún sonido en tu iPhone y no estás seguro de por qué. No importa lo que intentes, no podrás descargar ni escuchar tus canciones favoritas. En este artículo, te explicaré por qué Apple Music no funciona en tu iPhone y te mostraré cómo solucionar el problema.
Asegúrate De Que Tu Suscripción A Apple Music Esté Activa
Esto puede parecer obvio, pero es un paso importante a la hora de averiguar por qué Apple Music no funciona en tu iPhone. Es posible que tu suscripción haya expirado o que otra persona con acceso la haya cancelado.
Para verificar el estado de tu suscripción a Apple Music en tu iPhone, abre Ajustes y toca tu nombre en la parte superior de la pantalla. Luego, toca Suscripciones.
Aquí verás el estado actual de tu suscripción a Apple Music. Si tienes varias suscripciones, es posible que debas tocar Apple Music para ver el estado de tu cuenta.
Cerrar Y Volver A Abrir La Aplicación De Música
Muchas veces, cuando algo no funciona correctamente dentro de una aplicación de iOS, un pequeño error de software está causando el problema. Si Apple Music no funciona en tu iPhone, cerrar y volver a abrir la aplicación Music puede solucionar muchos de estos pequeños problemas.
Primero, abre el Selector de aplicaciones. Para hacer esto en un iPhone sin Face ID, presiona dos veces el botón de Inicio. Luego, desliza la aplicación Música hacia arriba y fuera de la parte superior de la pantalla para cerrarla.
Si tienes un iPhone con Face ID, abre el Selectoror de aplicaciones deslizando hacia arriba desde la parte inferior hacia el centro de la pantalla. Mantén el dedo en el centro de la pantalla hasta que se abra el Selector de Aplicaciones. Luego, desliza Música hacia arriba y fuera de la parte superior de la pantalla.
Habilitar Biblioteca De Sincronización
A continuación, asegúrate de que la biblioteca de sincronización esté habilitado en tu iPhone. Esto te permite acceder a toda la música de tu biblioteca desde Apple Music. Además, cualquier cambio que realices en tu biblioteca se actualizará automáticamente en todos tus dispositivos.
ingresa a Ajustes -> Música, luego enciende el interruptor etiquetado Sincronizar biblioteca. Sabrás que está encendido cuando el interruptor esté en verde y se mueva hacia la derecha.
Sincroniza tu biblioteca de música de Apple
Si recientemente agregaste nuevas canciones a tu cuenta de Apple Music, pero no aparecen en tu iPhone, probablemente debas activar Sincronizar biblioteca. Abre Ajustes y toca Música. Luego toque el interruptor etiquetado como Sincronizar biblioteca para activar esta configuración.
Reinicia Tu iPhone
Si Apple Music aún no funciona, intenta reiniciar tu iPhone. Esto le dará a tu iPhone un nuevo inicio y posiblemente solucionará una falla de software menor que causa el problema.
Si tu iPhone no tiene Face ID, presiona y mantén presionado el botón de encendido hasta que aparezca Deslizar para apagar en la pantalla. Si tu iPhone tiene Face ID, mantén presionado el botón lateral y cualquiera de los botones de volumen al mismo tiempo para llegar a la pantalla Deslizar para apagar.
Actualiza iTunes y tu iPhone
Si Apple Music no funciona después de reiniciar tu iPhone, es posible que debas actualizar iTunes e iOS. Apple lanza actualizaciones de software para iTunes y iPhones para mejorar sus servicios nativos como Apple Music. A menudo, estas actualizaciones de software pueden corregir errores de software existentes que podrían ser la razón por la que Apple Music no funciona en tu dispositivo.
Para buscar una actualización de iTunes en tu Mac, abre la App Store y haz clic en la pestaña Actualizaciones. Si hay una actualización de iTunes disponible, haz clic en el botón Actualizar a la derecha.
Si tienes una computadora con Windows, abre iTunes y haz clic en la pestaña Ayuda en la parte superior de la pantalla. Luego, haz clic en Buscar actualizaciones. Si hay una actualización disponible, sigue las instrucciones en pantalla para actualizar iTunes.
Para actualizar tu iPhone, ingresa a Ajustes -> General -> Actualización de software, luego toca Descargar e instalar si hay una actualización de software disponible.
Volver a Sincronizar el iPhone con iTunes
Ahora que actualizaste iTunes y volviste a autorizar tu cuenta, intenta sincronizar tu iPhone con iTunes nuevamente. A estas alturas, esperamos haber solucionado cualquier problema que iTunes estabas experimentando que impedía que Apple Music funcionara correctamente.
Conecta tu iPhone a tu computadora y abre iTunes. El proceso de sincronización debería comenzar automáticamente. Si no es así, haz clic en tu iPhone cerca de la esquina superior izquierda de la ventana de iTunes y luego haz clic en Sincronizar.
Comprueba El Estado De Los Servidores De Música de Apple
Antes de continuar, es posible que desees verificar los servidores de Apple para ver si Apple Music está actualmente inactivo. Esto es poco común, pero los servicios como Apple Music ocasionalmente se desactivan mientras Apple realiza el mantenimiento. Si ves un círculo verde junto a la lista de Apple Music, eso significa que está en funcionamiento.
Solución De Problemas De Wi-Fi y Datos Móviles
Para transmitir canciones desde Apple Music, tu iPhone debe estar conectado a una red Wi-Fi o Datos Móviles. Consulta nuestras guías para saber qué hacer cuando tu iPhone no se conecta a Wi-Fi o cuando los datos móviles no funcionan en tu iPhone si este problema se extiende más allá de Apple Music.
Si crees que tu conexión a cualquiera de estas redes inalámbricas está causando el problema, intenta restablecer los Ajustes de Red de tu iPhone. Esto restaurará todos los ajustes de Wi-Fi, Bluetooth, VPN y datos móviles a sus valores predeterminados de fábrica. Esto incluye tus contraseñas de Wi-Fi, ¡así que asegúrate de escribirlas antes de realizar este restablecimiento!
Ingresa a Ajustes -> General -> Transferir o restablecer iPhone -> Restablecer -> Restablecer ajustes de red. Ingresa tu contraseña de iPhone y toca Restablecer ajustes de red nuevamente. Los Ajustes de Red se restablecerán y tu iPhone se reiniciará.
Cuando tu iPhone se enciende de nuevo, ¡el restablecimiento está completo!
Hora de Rockear
Has arreglado Apple Music en tu iPhone y puedes seguir escuchando tus temas favoritos. La próxima vez que Apple Music no funcione en tu iPhone, ¡sabrás cómo solucionar el problema! No dudes en dejar cualquier otra pregunta que tengas sobre Apple Music en la sección de comentarios a continuación.