Imagine this: You’re enjoying a cup of coffee and suddenly have a great idea for your next novel. You pull your iPhone out of your pocket and jot down the first chapter in your Notes app. When you return home, you want to view and edit the chapter on your computer, but you can’t get the Notes on your iPhone to show up on your Mac or PC. Don’t sweat it: In this article, I’m going to show you how to sync Notes between your iPhone and your Mac or PC.
First, Find Out Where Your Notes Are Stored
Before reading this guide, it’s important to understand that the notes on your iPhone are currently saved in one of three places:
- On your iPhone
- On iCloud
- On another email account that’s synced to your iPhone
It’s important to understand that most email accounts (including Gmail, Yahoo, and many others) synchronize more than just email when you add them to your iPhone — they sync contacts, calendars, and notes too!
How Do I Know Which Account Is Storing My Notes?
I’ll show you how to locate your notes below — don’t worry, it’s not as daunting as it seems.
Open the Notes app on your iPhone and repeatedly tap the yellow Back arrow icon at the upper left-hand corner of the app. You will end up on a screen with a header that reads “Folders”. Underneath this header you will see a list of all the accounts that are currently storing your notes.
If you see more than one account listed here, tap into each one to find out which account is storing the notes you’d like to sync with your computer. For example, If your notes are synced with iCloud, you’ll need to set up iCloud on your Mac or PC. If your notes are synced with Gmail, we need to set up your Gmail account on your computer.
If You’ve Never Synced Notes Before Or You See “On My iPhone”
If you see “On My iPhone” under Folders in the Notes app, your Notes aren’t being synced with any email or iCloud account. In this case, I recommend setting up iCloud on your device. When you enable iCloud sync, you’ll be given the option to automatically upload and sync the notes on your iPhone to iCloud. I’ll walk you through this process later in the tutorial.
Note: After you set up iCloud, you may wish to go to Settings -> Notes to turn off the switch next to “On My iPhone” Account to make sure all of your notes end up synchronizing with iCloud.
After You Know Which Account Is Syncing Your Notes
If you’re using iCloud to store your notes or if your notes are stored on your iPhone, follow the instructions in the next section, “How To Use iCloud To Sync Your Notes”. If you’re using another email account to store them, skip to the section called Sync Notes Using Another Email Account.
How To Use iCloud To Sync Your Notes
iCloud is my favorite way of syncing notes between my iPhone and computer. This is because it’s easy to setup on Mac and Windows computers and offers a great web interface for editing and viewing iPhone notes.
If you don’t already have an iCloud account, you can set one up using one of these two methods:
- Go to Settings -> iCloud on your iPhone and click Create a new Apple ID.
- Create a new Apple ID on Apple’s website.
Adding Your iCloud Account To Your iPhone
Open the Settings app on your iPhone, scroll down, and tap iCloud.
- Enter your Apple ID username and password and tap the Sign in button.
- Enable note syncing by tapping the slider to the right of the Notes option. Your notes will now be synced to iCloud.
iCloud for Mac Setup
- Launch System Preferences on your Mac and click the iCloud button that’s located in the middle of the window.
- Enter your Apple ID username and password in the center of the window and click the Sign in button.
- Check the box next to “Use iCloud for mail, contacts, calendars, reminders, notes and Safari
” and click Next. Your notes will now sync to your Mac.
Setting up iCloud for Windows
Setting up iCloud on Windows is easier than you might think. Apple makes a great piece of software called iCloud for Windows that syncs your photos, mail, contacts, bookmarks, and yes — your notes. To do this, download iCloud for Windows from Apple’s website, turn on the Mail, Contacts, Calendars, and Tasks section, and your Notes will be synced to your PC.
The difference between how PCs and Macs sync Notes is simple: On a Mac, your notes are synced to a separate app called — you guessed it — Notes. On a PC, your notes will show up in your email program in a folder called Notes.
Viewing iCloud Notes In Safari, Chrome, Firefox, Or Another Browser
You can also view and edit your notes using the iCloud website in any web browser. To do this, go to the iCloud website, log in with your Apple ID, and click the Notes button. The Notes app on iCloud.com looks just like the Notes app on your iPhone and Mac, so you’ll be right at home.
Sync Notes Using Another Email Account
If you discovered that the notes on your iPhone are being synced using another email account like Gmail or Yahoo, we need to set up those email accounts on your Mac or PC for your notes to sync. This method is preferred by people who want to view their notes on an Android phone or other non-Apple device, because iCloud won’t sync notes with the email app on Android smartphones.
How To Sync Notes From Your iPhone To Your Mac
- Launch System Preferences on your Mac and click the Internet Accounts button that’s located in the middle of the window.
- Select your email provider from the list at the center of the menu. You’ll be prompted to sign in with your username and password.
- System Preferences will ask what apps you’d like to sync with your email account. Check the Notes checkbox and then click Done.
How To Sync From Your iPhone To Your PC
The setup process on PCs varies from program to program. Covering every setup situation on PC would be impossible, but there are great resources online that can help you out. If you’re using Outlook, check out this walkthrough on Microsoft’s website that explains how to add an email account to Outlook.
If You’re Trying To Put Notes On To Your iPhone
If your notes already exist on Gmail or another email account, we need to add that account to your iPhone and enable Notes sync in the Settings app.
- Launch the Settings app on your iPhone, scroll down, and tap Mail, Contacts, Calendars.
- Tap the Add Account button at the center of the screen and select your email provider. For this example, I’m using Gmail.
- Type in the username and password for your email account and tap Next.
- Tap the slider next to the Notes option and tap the Save button. Your email notes will now be synced to your iPhone.
Testing To See If Your Notes Are Syncing
Testing the sync on Mac and PC is simple: just launch the Notes app on your Mac or your email program on PC. In the Notes app on your Mac, you’ll see all of the notes from your iPhone in the sidebar on the left-hand side of the window. On a PC, look for a new folder (most likely called “Notes”) in your email program.
If you have a lot of notes, it may take a couple of minutes before they’re all synced over. From now on, whenever you create a new note on either your Mac, PC, or iPhone, it will automatically sync to your other devices.
Happy Writing!
In this article you learned how to sync iPhone notes with your Mac or PC computer, and I hope it helped you out! Make sure to share this article with your iPhone-wielding friends that are spontaneous writers — they’ll thank you later.
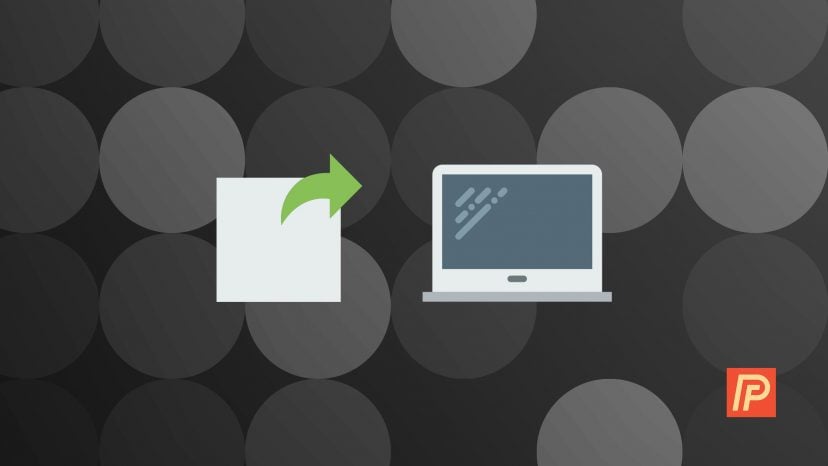

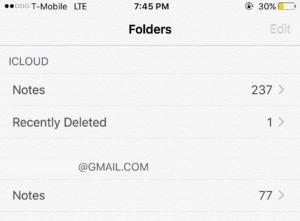
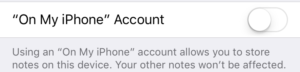
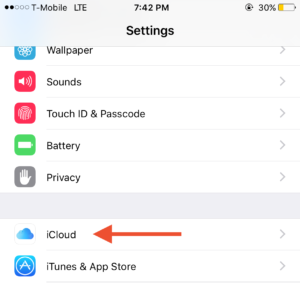
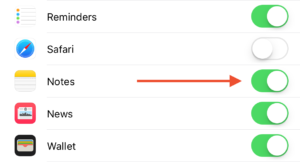 Open the Settings app on your iPhone, scroll down, and tap iCloud.
Open the Settings app on your iPhone, scroll down, and tap iCloud.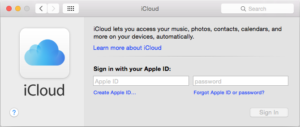
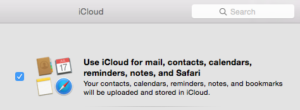 ” and click Next. Your notes will now sync to your Mac.
” and click Next. Your notes will now sync to your Mac.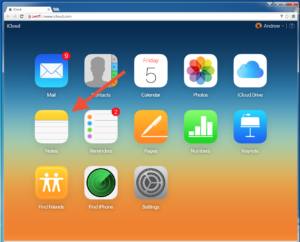
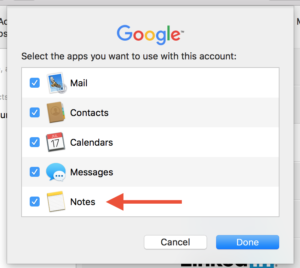
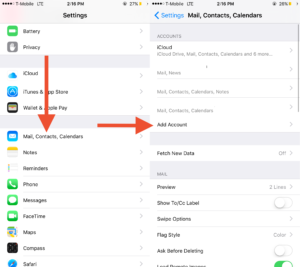
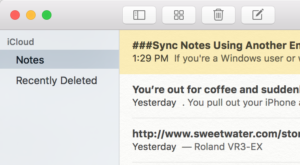
Hi Andrew, Thank you very much!!. This morning, I read your explanations. THIS IS WHAT I HAVE BEEN LOOKING FOR. IT IS THE EASIEST WAY to synchronize my notes (link to my Yahoo email) from IPhone to PC. Until yesterday, What I knew that I have to either (1) Send my notes one-by-one by email from IPhone (very complicated). (2) Make a backup in iCloud. But it is indirect, a little bit complicated since my notes link to Yahoo,. your method is so simple, direct, and efficient. I followed your your steps. Just in 10 minutes, I found a notes… Read more »
This worked for iPhone and Windows 10 PC. Trick was to notice per instructions above that notes on iPhone were in two folders: iCloud (I had just turned on notes in iCloud settings) and iPhone. I selected all note in iPhone folder and clicked on move and specified iCloud folder. Which then became the default for future notes. Thanks. Note: I also have iCloud app on my PC but notes do not show up on it for some reason. (I read something on the internet about having to set up a new email address to do this. Couldn’t figure out… Read more »
I did everything as described here in this guide, and everything appeared to go smoothly, but my Notes from my phone simply did not appear in the Notes application on my MacBook. Yet again, Apple’s “seamlessly integrated ecosystem” failed, and failed hard. Apple: It Seems Like It’s Going To Work, But It Doesn’t! Apple: Work Differently–Use A Pen and Paper Looking at what iCloud says about the volume of data stored, I doubt my notes backed up at all. The ONLY thing I care to back up to iCloud are my Notes, and that only long enough to pull them… Read more »
did everything, still nothing syncs. Why does apple do everything so difficult. one would think all your devices would communicate easily.
is there an article on what apps that would allow us to use our FOLDERS – so notes to Gmail is great, but they are simply in a list. Hmmm – How can I stay organized using my Notes /Folders and Deskstop?
Wow thanks, this was super helpful! Also, based on the other comments here, I don’t plan on upgrading my Notes anytime soon. I enjoy having my Notes synced via my mail.
Aaaaannnnnndd…NOPE!
Thanks brother! Worked perfectlyhad been trying to figure this out on my own for weeks.
It has also worked so perfectly for me as well. Many many thanks.
Really helpful! Thanks so much!
This article seems to refer to the old Notes app. Since iOS9 the upgraded Notes app does not use IMAP so you won’t see notes appearing in your email clients folders. The only way to see them on a PC is in a browser at iCloud.com.
Except I have everything set up and still notes on my iPhone are not appearing on my Mac. My mac DOES have an old note that I deleted on my iPhone, so at some point they were sync’ing. Not now.
hi I find this really helpful thank you so much but can you please help me with a serious appstore issue!!! every time I try to download an app it would not appear in my home that contains my apps like I didn’t press the download button it doesn’t download any app in the world I tried to restart the phone and all and it didn’t work