If you speak two languages, you know the pain of trying to send a text message using bits of English and your foreign language of choice on your iPhone. Autocorrect gets confused and thinks you’re misspelling English words when typing in a foreign language, so it corrects it to a closely spelled (but yet so far) English word. It’s infuriating, really.
Luckily, Apple has addressed this issue with a new feature in iOS 10 that lets you tell your iPhone what languages you speak so it knows not to try to autocorrect words as you type. In this article, I will show you how to set up multiple languages on your iPhone and how to fix autocorrect so that it works in multiple languages. Before starting this tutorial, make sure your iPhone is running iOS 10 or higher.
Setting Up Multiple Languages On Your iPhone
How Do I Set Up Autocorrect So I Can Type In More Than One Language On My iPhone?
- Open the Settings app on your iPhone.
- Tap the General option at the center of the screen, scroll down, and tap the Language & Region button.
- Tap the Add Language button at the center of the screen, select your language of choice from the list, and press the Done button at the upper right-hand corner of the screen.
- Your iPhone will ask you if you’d like to set this as your default language or if you’d like to keep your current language as the default. If you choose to keep your current language, your iPhone’s text will remain in your current language, but autocorrect will not correct words in the language you added.
Autocorrect Fixed: Type In Dos Idiomas At Once!
And that’s all there is to it — you’ve successfully added an additional language to your iPhone and autocorrect is no longer your worst enemy. Now, go on and surprise Grandma with a text in her native language!
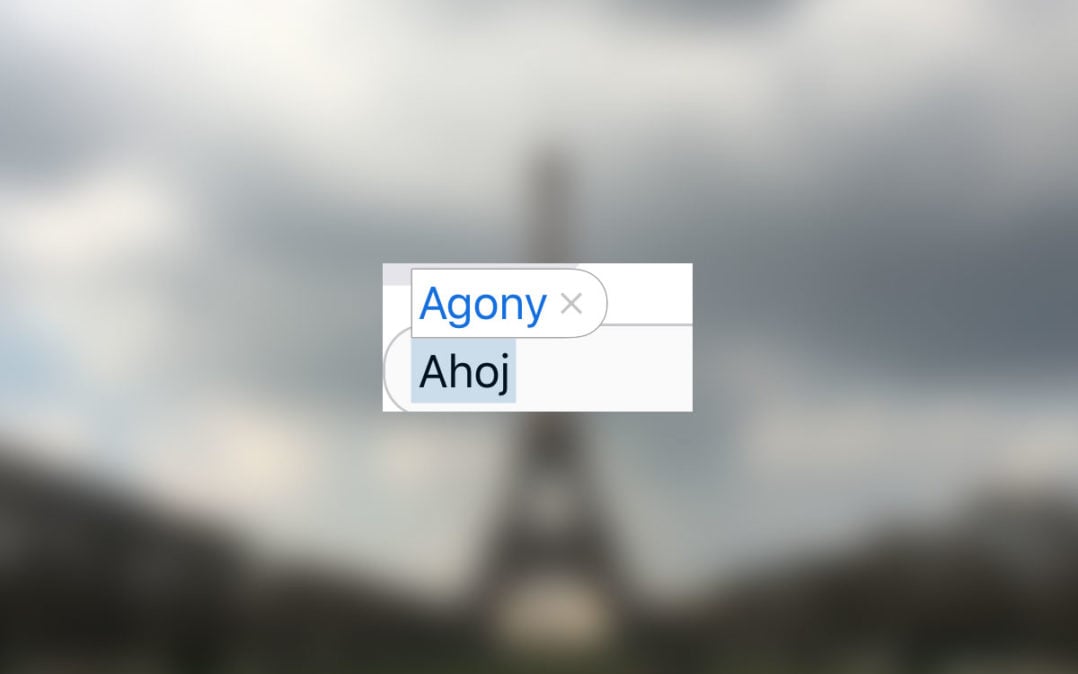
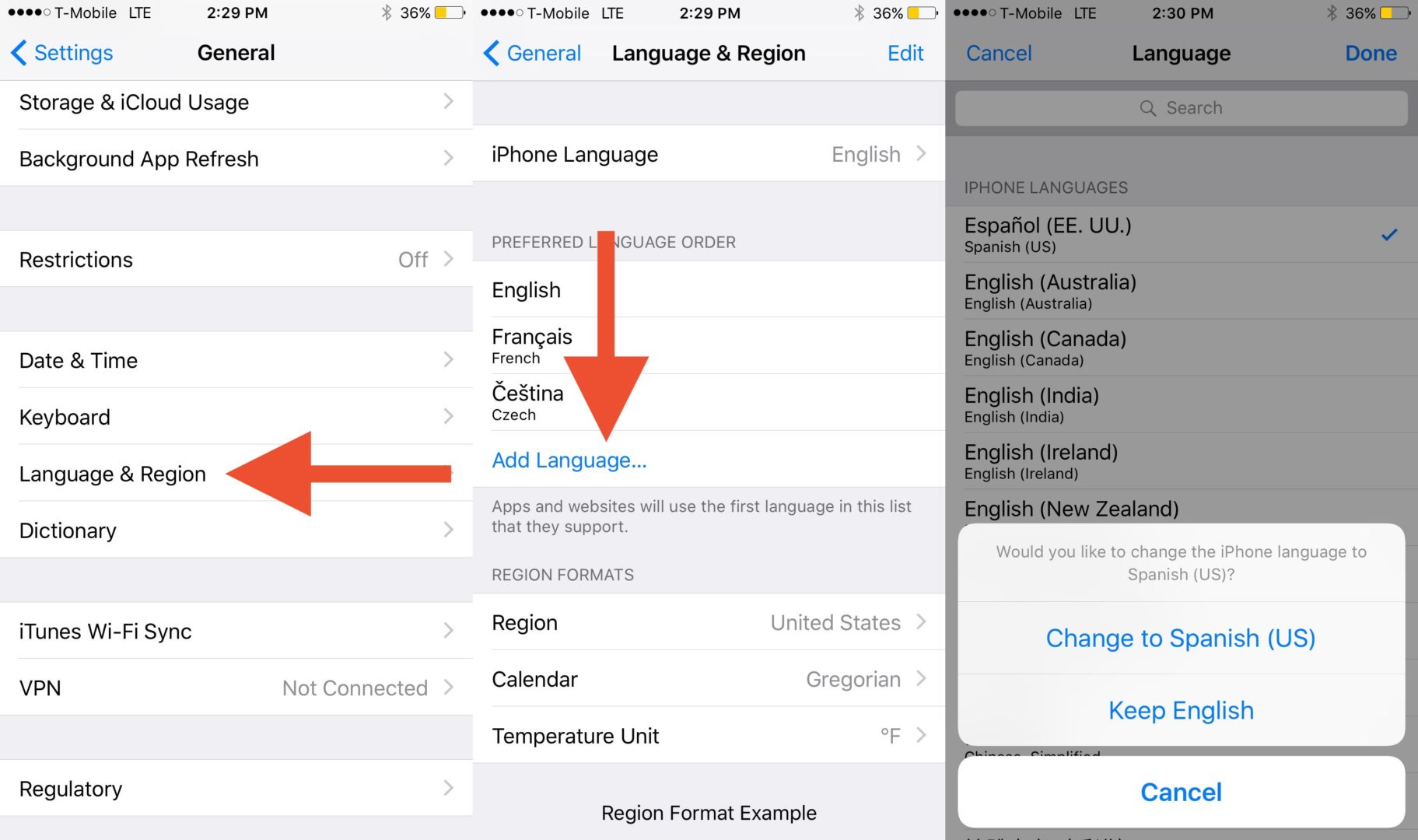
Phenomenal! The only approach I found elsewhere was to add the language to the Keyboard. But if you have both another language and the Emoji keyboard, it places another icon (the globe) into the bottom left of keyboard and moves the location of the emoji icon to be crammed in next to the space bar. Not the end of the world, but my fingers were used to the emoji icon being in the bottom left.
Phenomenal! The only approach I found elsewhere was to add the language to in Keyboard. But if you have both another language and the Emoji keyboard, it places another icon (the globe) into the bottom left of keyboard and moves the location of the emoji icon to be crammed in next to the space bar. Not the end of the world, but my fingers were used to the emoji icon being in the bottom left.
What if I want to only use English, and yet this iphone Apple 7 will continually switch to a different language…and I want IT TO STOP!! I ONLY want to use ENGLISH!! How do I fix this to be permanent??