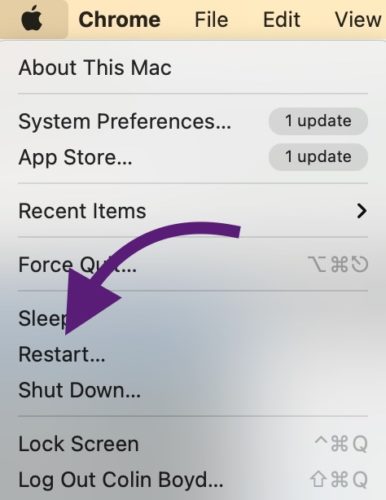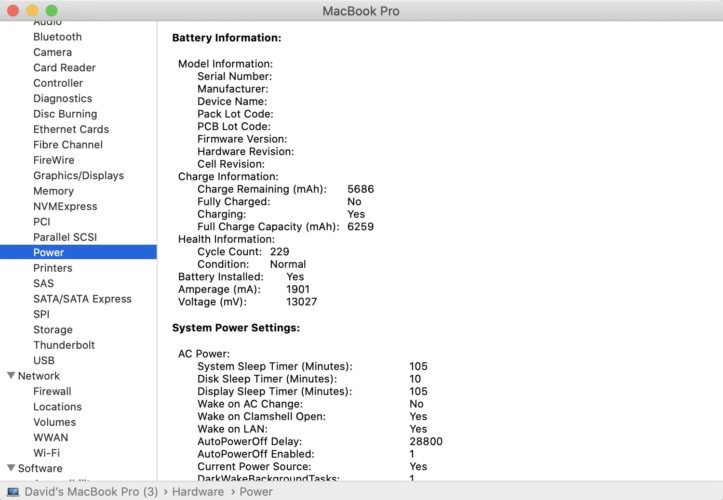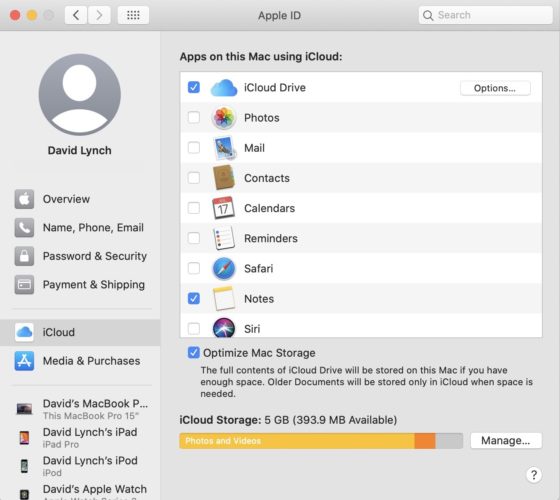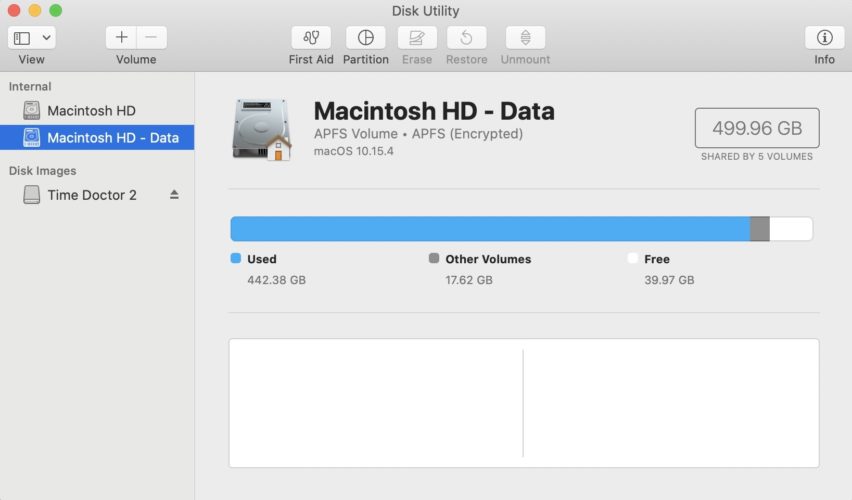You’re working on your Mac when you get a notification to plug it in. However, after connecting your power cord, your Mac won’t charge! In this article we’ll help you troubleshoot this so you can get your laptop working again.
Reboot Your Mac
Our first suggestion is to restart your Mac, which will refresh the software on your computer. To do this, press the Apple Icon and then select Restart. If your Mac isn’t on, press and hold the Power Button until the Apple Logo appears on your screen.
Is Your Mac Too Hot?
Another reason your Mac isn’t charging could be that your Mac is too hot. This happens if you’re using your computer out in the sun since your computer uses more power in the sunlight. This also occurs if you have power-intensive applications running in the background that are using battery, so make sure to close those.
In both scenarios, your Mac is accelerating the CPU. CPU stands for Central Processing Unit. The CPU is responsible for operating your Mac’s programs efficiently. Overwhelming your CPU causes battery drain and could be why your Mac won’t charge.
Mac Not Charging? Switch Up Your Charger
It’s possible that your Mac’s charger is causing the problem. To test this, we recommend trying to charge your computer with a different charger, power outlet, or a different USB-C port in your Mac.
If your Mac charges after any of these switches, then there’s a problem with the original charger. If not, then this indicates that the issue is with your computer.
Clean Out Your Charging Port
If your charger seems to be working normally, it’s possible that there’s dirt or other debris inside your port preventing your Mac from charging.
To safely clean your computer’s USB port, shine a flashlight into it. Then, grab an antistatic brush (an unused toothbrush works!) and lightly brush out the inside of the port.
Check Battery Health
We recommend looking at your Battery Health to see if you’ve hit your battery cycle limit. Your Mac’s cycle count limit will depend on what Mac you have, but you can reference Apple’s Cycle Count Limit Chart to see your laptop’s limit. Compare this number with the number in System Preferences to check if your computer’s battery is healthy.
To see your current cycle count, hold down the Option Key and click the Apple Menu icon. From there, choose System Information and select Power under the Hardware tab.
Under the Battery Information section, you’ll see your Mac’s current cycle count under Health Information. If this number is at the maximum for your specific Mac, then this could be why your Mac won’t charge.
Reset The SMC When Your Mac Won’t Charge
Resetting the System Management Controller, or SMC, will help with issues responsible for power, battery, and other components. This is our next recommendation for fixing a Mac that won’t charge. There are a few ways to reset your SMC depending on your computer, so make sure you know the details of your Mac before we begin.
Reset SMC On A Mac With A T2 Security Chip
Most Mac computers made since 2018 are built with a T2 security chip. To reset SMC on these devices, start by turning off your computer, then press and hold Control, Option, and Shift at the same time for seven seconds. Pressing these buttons may cause your Mac to turn back on.
After seven seconds, press and hold the power button while continuing to hold Control, Option, and Shift. Keep holding all of these keys for another seven seconds, then let go. Finally, press the power button to start up your Mac again.
Reset SMC On A Mac With A Non-Removable Battery
Mac models with a non-removable battery include MacBook Pros made from mid-2009 through 2017, as well as MacBook Air models made before 2017. Most standard MacBook models also contain non-removable batteries.
To reset SMC on any of these devices, turn off your laptop completely. Then, press and hold Shift, Control, Option, and the power button simultaneously. Hold these buttons for ten seconds, then release them. Finally, press the power button once more to start your computer.
Macs With A Removable Battery
All MacBook and MacBook Pro models made until mid-2009 came with removable batteries. To reset your SMC on these computers, turn off the computer completely and remove the battery. Next, press and hold the power button for five seconds. Then, replace the battery and press the power button again to turn your computer back on.
Backup Your Mac
If your Mac still won’t charge, we recommend backing up your data before continuing to troubleshoot. The problem you’re experiencing could be a serious software or hardware malfunction, and saving a backup now will ensure that none of your essential information is lost.
You can backup your Mac using Time Machine or iCloud. Below, we’ll walk you through how to use both of these methods.
Backing Up With Time Machine
Time Machine is a total backup process that ensures the safety of your apps, music, photos, email, documents, and all your files. To back up your Mac through Time Machine, you’ll need an external storage device to connect to your computer.
Once this external device is connected, you’ll be prompted with the question: “Do you want to use [your external storage device]to back up with Time Machine?” Underneath, there’s a box marked Encrypt Backup Disk which requires a password to access the backup when enabled. We recommend encrypting your backup for safety, and then selecting Use As Backup Disk to save your information.
You might have to do this manually if your Mac doesn’t prompt you. To do this, select the Time Machine Icon in the Menu Bar and click Time Machine Preferences. You can also open the Apple Menu and select System Preferences -> Time Machine to get to the same settings menu.
From there, click Select Backup Disk, or Add / Remove Backup Disk if applicable. Then, select the external drive you connected to your computer and click Use Disk. If your device is already storing things, you may have to select Erase to clear the disk for Time Machine to use. Once the backup starts uploading, you’re all set!
Backing Up With iCloud Drive
iCloud Drive automatically uploads your files and information, but you’ll have to enable it to back up your Mac. Start by selecting System Preferences in the Apple Menu, then click Apple ID. If you’re using macOS Mojave or earlier, you won’t need to click Apple ID.
From there, select iCloud and then sign-in with your Apple ID if prompted. You’ll see a list of applications connected to iCloud. To enable iCloud Drive, select the box next to iCloud Drive. You should see a check mark when you activate this feature.
Mac Not Charging? A Factory Reset Could Be The Fix
A factory reset will completely reset your Mac to its factory presets. For this reason, we recommend saving a backup of your information that you can use to restore your laptop afterward. This is our last troubleshooting step for when your Mac won’t charge, but we will give you suggestions for a battery replacement or a laptop replacement if the issue persists.
Before a factory reset, you’ll need to set your computer to recovery mode. To begin, click the Apple logo in the top-left corner of your screen and select Restart. During the restart, press the Command and R keys when you your computer begins to turn back on. Hold these keys until the Apple Logo appears on your screen, you should see the macOS Utilities menu appear instead of a log-in screen.
In the macOS Utilities menu, select Disk Utility, then click Continue. Next, choose your Start Up Disk and click Erase. When prompted, choose Mac OS Extended (Journaled) for the format, then click Erase. After the process is over, exit the Disk Utility menu and your Mac should be reset to its factory defaults.
Repairing When Your Mac Won’t Charge
The factory reset was our last troubleshooting step for when your Mac won’t charge. If the issue persists, we recommend getting it repaired. You can get your Mac’s battery replaced by contacting Apple Support. A battery replacement out of warranty costs between $130–200 depending on your specific model, so check with Apple to see if your warranty can save you some money.
Upgrading Your Mac
If your Mac is a bit older and has some other issues with its performance or software, it may be time to upgrade to a new Mac. We suggest checking out Amazon for competitive prices for both new Macs and refurbished ones.
Mac Won’t Charge? Not Anymore!
After reading this you now know which steps you can take to troubleshoot your laptop. If, in the future, your Mac won’t charge, then you know to try cleaning your charging port or even perform a factory reset. We hope this article was helpful for you! Feel free to leave comments with any questions or suggestions you may have.