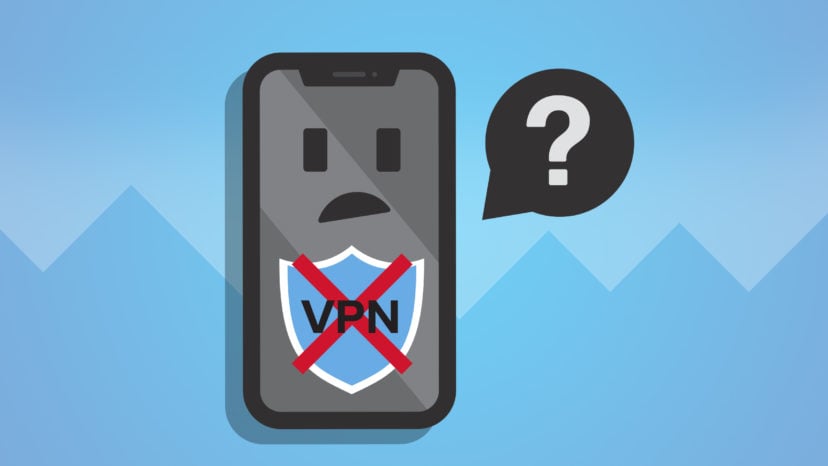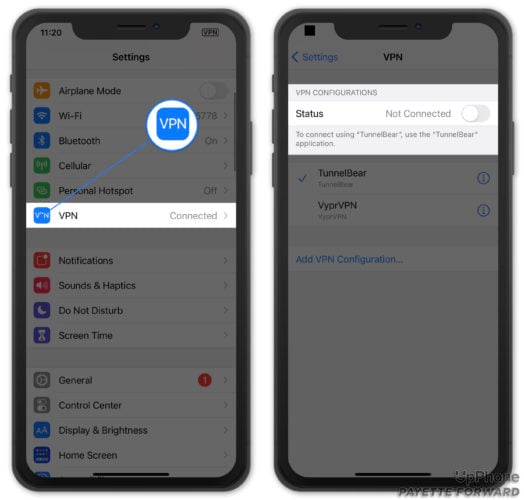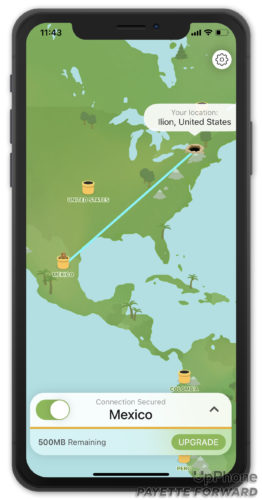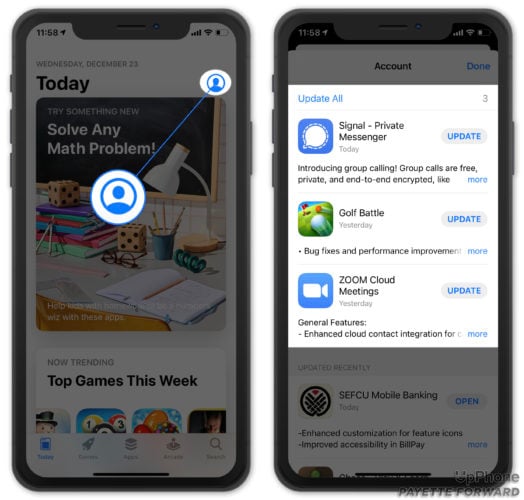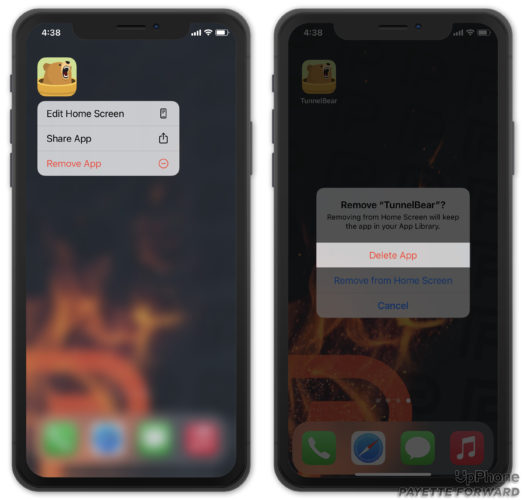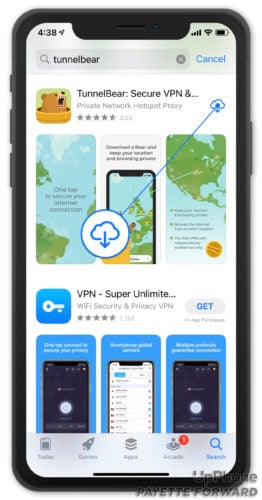You’re try to maintain your anonymity online with a virtual private network (VPN). Every time you try to load a webpage, something goes wrong! In this article, I’ll explain how to fix the problem when your VPN is not working on your iPhone.
Table Of Contents
Don’t Use Free VPNs
A lot of people run into problems when trying to use a free VPN. While it may seem like a great deal, we don’t recommend using free VPNs.
Free VPNs can slow down your internet speeds dramatically, and even if they do work, you can’t really trust the servers that are handling the connection. The free VPN company may be collecting and selling your data, something you’re trying to avoid when using a VPN.
Another major issue to be concerned about is the fact that many free VPNs just can’t be trusted. The only reason they are free is to get the privilege of being able to funnel your data through their servers. When that happens, they can sell your data or use it for malicious purposess. It’s important to only use trustworthy VPN services.
It can be difficult to choose a VPN provider, as there are dozens of options to choose between. We’ve narrowed down the list and can help you find the best VPN for different iPhone models.
Turn Your VPN Off And Back On
We’ll begin by troubleshooting a potential software problem. There may be a minor connectivity glitch with your VPN. Turning it off and back on can fix the problem by resetting the connection between your iPhone and the VPN service provider.
Open Settings and tap VPN. Tap the Status switch to turn it off. You’ll know your VPN is off when it says Not Connected. Tap the switch again to turn your VPN on again.
Restart Your iPhone
Restarting your iPhone can fix a minor software problem or connectivity issue with your VPN. All the apps and programs running on your iPhone shut down naturally, getting a fresh start when your iPhone reboots.
iPhones With Face ID
Press and hold the side button and either volume button simultaneously until slide to power off appears. Swipe the power icon from left to right to shut down your iPhone. Wait a moment, then press and hold the side button until the Apple logo comes onto the screen.
iPhones Without Face ID
Press and hold the power button until slide to power off appears. Turn off your iPhone by swiping the power icon from left to right. Wait 30–60 seconds, then press and hold the power button again to turn your iPhone back on. Let go of the power button when the Apple logo appears on the screen.
Change Your Connected Region
Changing the region you’re connecting from can fix an issue with your VPN as well. It’s possible your VPN is having issues establishing connections from one region, but not others.
The way to change your connected region varies depending on your VPN provider. A lot of VPN providers allow you to select your location within their iOS app. Try opening the app to see if you can quickly change your connected region.
For example, TunnelBear lets you quickly change your connection region by tapping on an interactive map.
If your VPN is not working regardless of what your connected region is, move onto the next step!
Check For A VPN App Update
It’s possible your VPN provider’s app is out of date. Keeping your apps up to date will help you avoid software problems and bugs.
Open the App Store and tap on your Account icon in the upper right-hand corner of the screen. Scroll down to the app updates section and check to see if an update is available for your VPN app. If one is, tap Update to the right of the app, or tap Update All.
Delete And Reinstall VPN App
Deleting and reinstalling an app can give it a fresh start if it’s constantly crashing or experiencing other issues. One of the app’s files may have become corrupted, which can cause a variety of problems.
Press and hold your VPN app’s icon on the Home screen or in the App Library until the menu appears. Tap Remove App -> Delete App -> Delete to uninstall your VPN app.
Now that the app has been deleted, open the App Store and tap on the Search tab in the lower right-hand corner of the screen. Search for the name of your VPN, then tap the cloud button to the right of the app in the search results.
Reset Network Settings
Reset Network Settings erases all VPN, Wi-Fi, Cellular, and APN settings on your iPhone and restores them to factory defaults. You’ll have to reconfigure your VPN once after the reset is complete. It’s also a good idea to write down your Wi-Fi passwords before performing this reset, as you’ll have to reenter them.
Open Settings and tap General -> Transfer or Reset iPhone -> Reset -> Reset Network Settings. Enter your iPhone passcode, then tap Reset Network Settings to confirm the reset. Your iPhone will shut down, reset, then turn on again.
Contact Your VPN Provider
If the steps above haven’t fixed the reason why your VPN is not working on iPhone, it’s time to contact customer support. There may an issue with your account only a customer support representative can resolve. Go to Google and search the name of your VPN provider and “customer support” to find their contact information.
VPN Problem: Fixed!
You’ve fixed the problem and your VPN is working again! Next time your VPN is not working on your iPhone, you’ll know exactly how to fix the problem. Leave a comment down below if you have any other questions about virtual private networks.