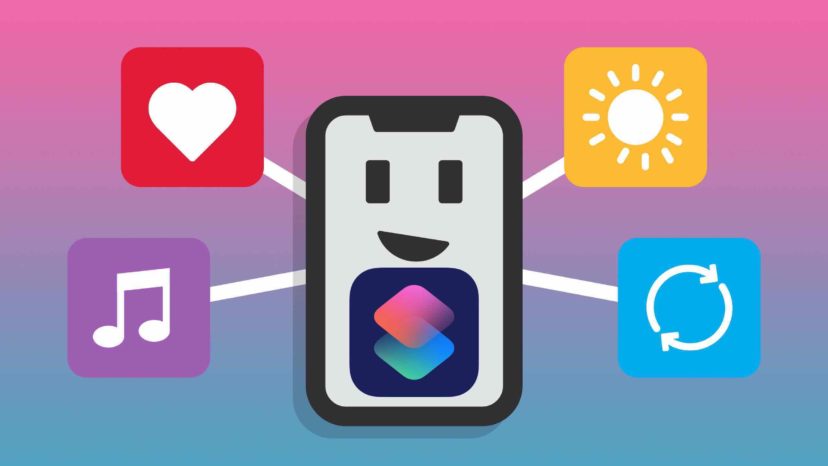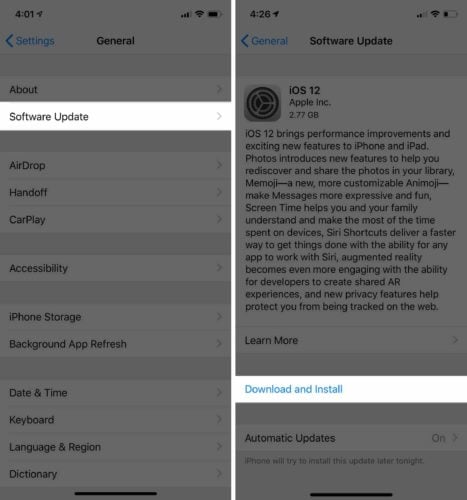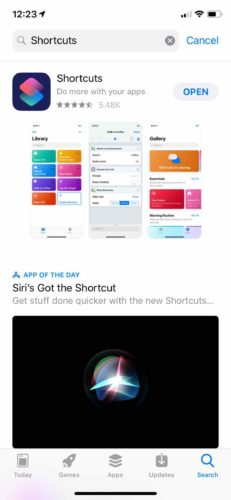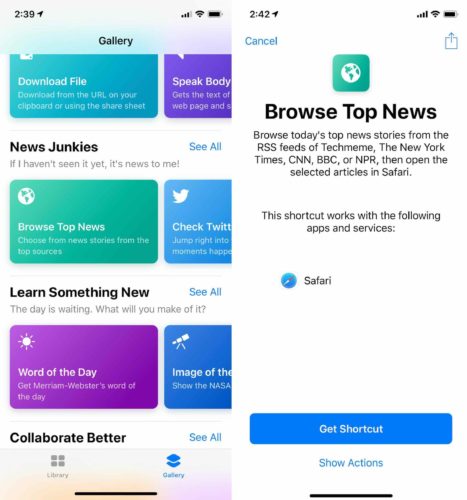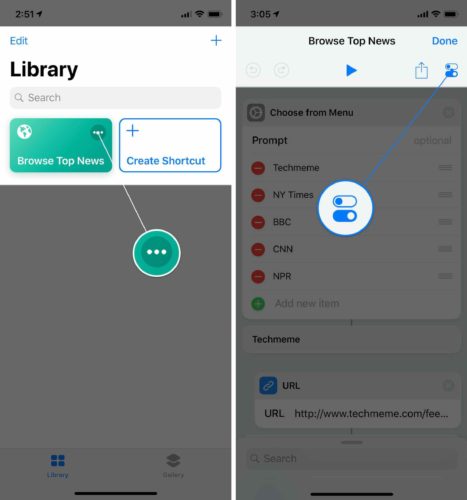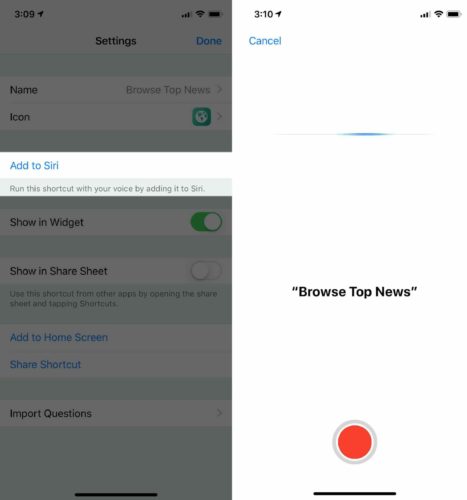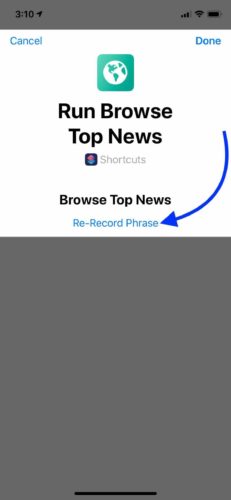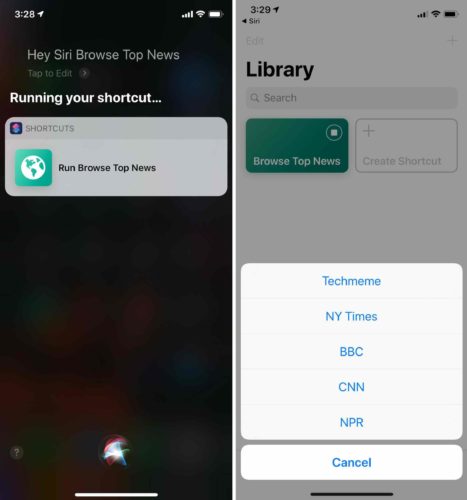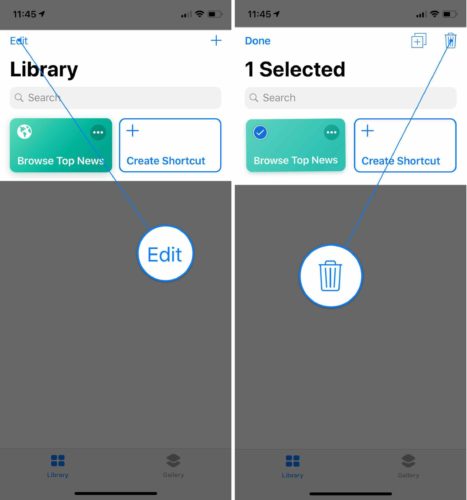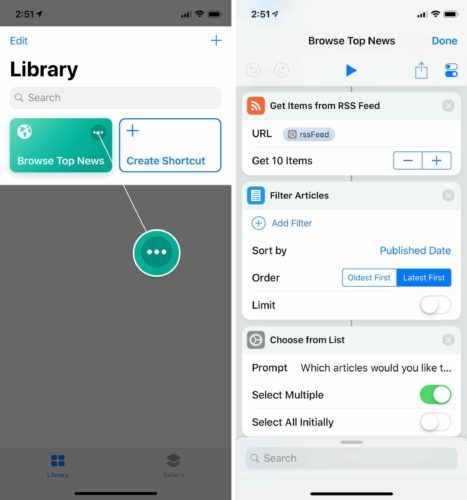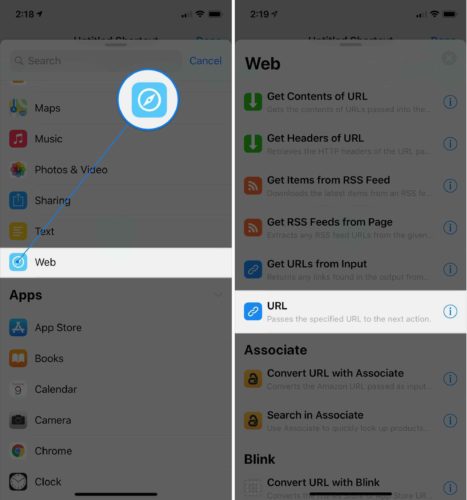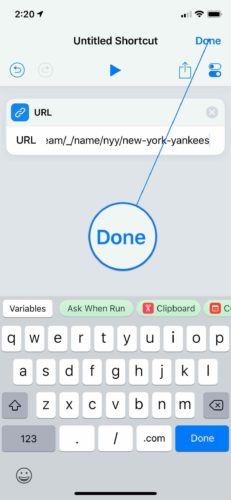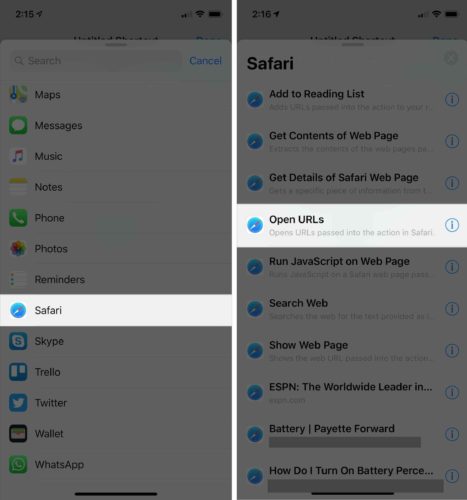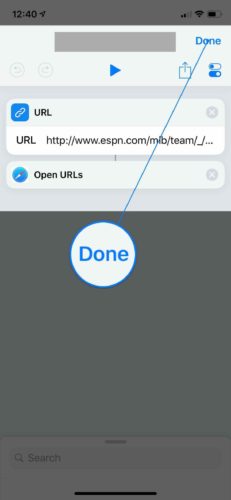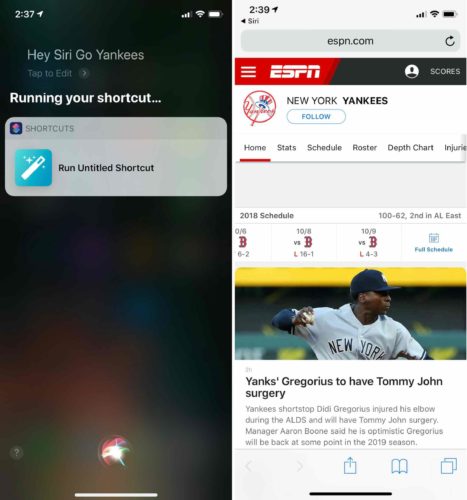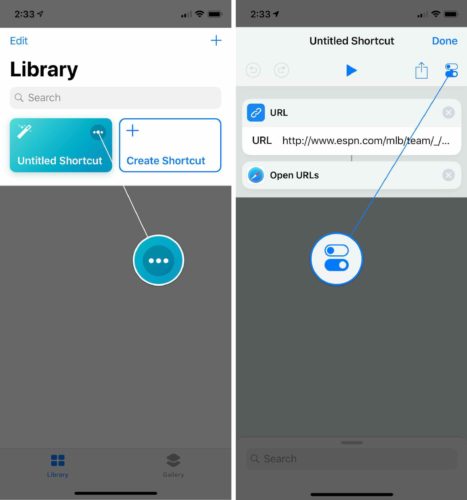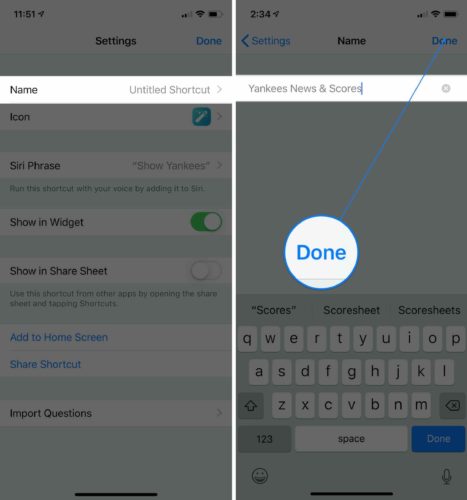You just updated your iPhone to iOS 12 and you want to create your own Siri shortcuts. The Shortcuts app allows you to create all sorts of awesome Siri commands that will change the way you use your iPhone! In this article, I’ll explain what the Shortcuts app is and show you how you can use it to create your own custom Siri voice commands.
What Is The iPhone Shortcuts App?
Shortcuts is an iOS 12 app that allows you to create custom shortcuts that do specific tasks on your iPhone. Shortcuts also allows you to link a specific Siri phrase to any task, so you can run your shortcuts hands-free!
Before We Begin…
Before you can begin adding shortcuts and creating custom Siri voice commands, you’ll have to do two things:
- Update your iPhone to iOS 12.
- Install the “Shortcuts” app.
Go to Settings -> General -> Software Update to check for an iOS 12 update. Tap Download and Install to update to iOS 12 if you haven’t already! It also won’t hurt to update your iPhone to a more recent version of iOS 12 if an update is available.
Next, head to the App Store and tap on the Search tab at the bottom of the screen. Type “Shortcuts” into the search box. The app you’re looking for should be the first or second app that appears. Tap the install button to the right of Shortcuts to install it.
How To Add A Shortcut From The Gallery
The Shortcuts app Gallery is a collection of Siri shortcuts that Apple has already created for you. Think of it like the App Store of iPhone Shortcuts.
To add a shortcut from the Gallery, tap on the Gallery tab at the bottom of the screen. You can browse shortcuts based on category, or search for something specific using the search box at the top of the Gallery.
Once you’ve found the shortcut you’d like to add, tap on it. Then, tap Get Shortcut. Now when you go to the Library tab, you’ll see the shortcut listed there!
How To Add Your Shortcut To Siri
By default, the shortcuts you add aren’t connected to Siri. However, it’s quite easy to create a Siri command for any shortcut you add to your Shortcuts Library.
First, go to your Shortcuts Library and tap the circular … button on the shortcut you’d like to add to Siri. Then, tap the settings button in the upper right-hand corner of the screen.
Then, tap Add to Siri. Press the red circular button and say the phrase you’d like to use as your Siri shortcut. For my Browse Top News shortcut, I chose the phrase, “Browse top news.”
When you’re happy with your Siri shortcut, tap Done. If you want to record a different Siri phrase, or re-record the one you just made, tap Re-Record Phrase.
When you’re satisfied with your Siri shortcut phrase, tap Done in the upper right-hand corner of the screen.
To test my shortcut, I said, “Hey Siri, browse top news.” Sure enough, Siri ran my shortcut and helped me check out the latest headlines!
How To Delete A Shortcut
To delete a shortcut, tap Edit in the upper left-hand corner of the screen. Tap on the shortcut or shortcuts you’d like to delete, then tap the trash can button the upper right-hand corner of the screen. Finally, tap Delete Shortcut to confirm your decision. When you’ve finished deleting Shortcuts, tap Done in the upper left-hand corner of the screen.
How To Edit A Shortcut
Whether you’ve built your own or shortcut or downloaded one from the Gallery, you can edit it! Go your shortcuts Library and tap the circular … button on the shortcut you’d like to edit.
For example, in the Browse Top News shortcut I added, I can add or remove additional news website, change how articles are sorted, limit the amount of articles that appear when I use the shortcut, and much more.
How To Create A Custom Voice Command Using Shortcuts
Now that you know the basics, it’s time to have some fun. It would be impossible to show you all the different types of shortcuts you can make, so I’m going to walk you through a basic shortcut that you’ll probably find useful. The shortcut I’m going to show you how to make will let you open any specific webpage by simply using a Siri voice command.
Without further ado, let’s create a custom Siri shortcut!
Open Shortcuts and tap Create Shortcut. At the bottom of the screen, you’ll see some recommendations for shortcuts you create. You can tap on the Search box to find something more specific, such as shortcuts for specific apps or content types.
I wanted to create a shortcut that would easily let me see the latest New York Yankees scores and news. First, I tapped on the Search box and scrolled down to Web. Then, I tapped URL.
Finally, I typed in the URL I wanted to link to this shortcut. After entering the URL, tap Done in the upper-right hand corner of the screen.
However, this shortcut requires a second step. First I had to tell the Shortcuts app what URL I wanted to go to, then I had to tell it to actually open the URL in Safari.
Adding a second step to your Siri shortcut is just like adding the first step. All you have to do is find the second step and tap on it!
I tapped on the Search box again and scrolled down to Safari. Then, I tapped Open URLs. This step uses Safari to actually open the URL or URLs you identify in the URL shortcut.
When you add a second step to your shortcut, it will appear below the first step you added. If you find that your steps are in the wrong order, you can simply drag them to the correct spot!
Next, I wanted to add a custom Siri phrase to my shortcut. As I explained earlier in this article, you can add a custom Siri command to your shortcut by tapping the circular … button, then tapping the settings button.
I tapped Add to Siri, then recorded the phrase “Go Yankees.” Don’t forget to tap Done in the upper right-hand corner of the screen when you’re happy with your Siri recording.
To test my custom shortcut, I said, “Hey Siri, Go Yankees!” Just as expected, my shortcut took me directly to ESPN’s page on the New York Yankees so I could be reminded that they just got eliminated from the playoffs!
How To Name Your Custom Siri Shortcut
I recommend naming all of your Siri shortcuts so you can keep them organized. To give your shortcut a name, tap on the circular … button, then tap the settings button.
Next, tap Name and type in whatever you’d like this shortcut to be called. Then, tap Done in the upper right-hand corner of the screen.
How To Change The Icon & Color Of Your Siri Shortcut
One of the easiest ways to organize your shortcuts is to color code them. Most shortcuts have a default icon and color based on the type action the shortcut does, but you can change these defaults to really customize your shortcuts library!
To change the color of an iPhone shortcut, tap the circular … button, then tap the settings button. Next, tap Icon.
Now, you can adjust the color of the shortcut. To change the shortcut’s icon, tap on the Glyph tab and select one of the hundreds of icons available!
For my Yankees shortcut, I decided to use a darker shade of blue and a baseball icon. When, you’re happy with the look of your shortcut, tap Done in the upper right-hand corner of the display.
You’ll see the updated color and icon when you go to your Shortcuts Library!
More Advanced Siri Shortcuts
As you can probably tell, there are endless possibilities when it comes to iPhone shortcuts. Even though the Shortcuts app can be a bit complicated, you can do really amazing things once you get the hang of it. We’ll be creating a series of videos about iPhone Shortcuts on our YouTube channel, so make sure you’re subscribed!
The Shortest Distance Between Two Points Is A Shortcut!
I hope this article helped you understand the new iPhone Shortcuts app and how you can use it to get more out of your iPhone. Make sure you share this article on social media to show your family and friends how they can create custom Siri shortcuts too! Leave us a comment down below and let us know what your favorite shortcuts are, or share with us some of the ones you’ve created.
Thanks for reading,
David L.