Your new AirTags aren’t working and you’re not sure why. You’re trying to find the item you tagged, but it’s not showing up in the Find My app. In this article, I’ll explain how to fix the problem when your Apple AirTags are not working. These fixes work for iPhone, iPad, and iPod!
What Are Apple AirTags?
AirTags are Apple’s latest expansion of the Find My ecosystem. AirTags are small disks powered by Bluetooth, which you can attach to your possessions.
When you attach an AirTag to an item, you can use the Find My app to keep track of that item’s location at all times. If you lose an item attached to an AirTag, you can locate it using the Find My app on your iPhone, iPad, iPod or Mac. AirTags can also play a sound through their built-in speaker if you need help locating your lost item.
How Do I Set Up Apple AirTags?
Users can connect their AirTags with an iPhone, iPad, or iPod Touch. AirTags use the same proximity-based Bluetooth system as AirPods. All you need to do is turn on Bluetooth on your iPhone, iPad, or iPod and place your AirTags nearby. While AirTags have a range of roughly 100 feet, we recommend holding your AirTags right next to your iPhone, iPad, or iPod when you pair them for the first time.
When your AirTags are within range, a pop-up will appear on your iPhone, iPad, or iPod with the image of an AirTag. Tap Connect to begin the setup process. Once your AirTag is set up, attach it to the object you’d like to be able to track using the Find My app.
Turn Bluetooth Off And Back On
Turning Bluetooth off and back on gives your iPhone a fresh start when trying to connect to wireless devices. Sometimes, this can fix minor software or connectivity glitches.
Open Settings and tap Bluetooth. Turn off the switch next to Bluetooth at the top of the screen. Wait a few seconds, then tap the switch again to turn it on.
Restart Your Device
Many small software problems can be resolved by simply restarting your iPhone, iPad, or iPod. Before you get too deep into troubleshooting, try turning your device off and back on, then attempt to reconnect your AirTags afterwards.
Restart Your iPhone
Open Settings and tap General. Scroll all the way down and tap Shut Down. Swipe the power icon from left to right to turn off your iPhone.
Wait 30–60 seconds, then press and hold the side button until the Apple logo appears on the screen. Your iPhone will turn back on shortly after.
You can also restart your iPhone using its buttons. If your iPhone has a Home button, press and hold the power button until “slide to power off” appears on the screen. Then, swipe the power icon from left to right to shut down your iPhone.
If your iPhone doesn’t have a Home button, press and hold the side button and either volume button until “slide to power off” appears. Then, swipe the power icon from left to right to turn off your iPhone.
Wait 30–60 seconds, then press and hold the power button (iPhones with a Home button) or side button (iPhones without a Home button) until the Apple logo appears on the display.
Restart Your iPad
To turn off an iPad with a Home button, press and hold the power button at the top of your device. Let go of the power button when “slide to power off” appears. Swipe the power icon from left to right to turn off your iPad.
Wait 30–60 seconds to allow your iPad to complete shut down. Then, press and hold the power button again until the Apple logo appears on the screen. Your iPad will turn on shortly after.
If your iPad doesn’t have a Home button, simultaneously press and hold the Top button and either volume button until “slide to power off” appears on the screen. Slide the power icon from left to right to shut down your iPad. Wait 30–60 seconds, then press and hold the Top button to turn your iPad on again.
Restart Your iPod
Press and hold the power button until “slide to power off” appears on the screen. Slide the power icon from left to right to shut down your iPod. After waiting 30–60 seconds, press and hold the power button again until the Apple logo appears on the center of the screen. Your iPod will turn on shortly after.
Clean Your AirTags
It’s possible that your AirTags have accumulated too much dirt on their surface, which might be interfering with their Bluetooth connectivity. Dust or debris could also be stuck in the speaker of your AirTags. If any debris is trapped in there, it may muffle the AirTag’s ability to make sound.
Remove your AirTag from any object it’s attached to. If you keep it in one of Apple’s accessory loops, remove it from that as well. Look over your AirTag and see if you notice any gunk or strange material on it. If you see something that shouldn’t be there, grab microfiber cloth and wipe off the outside of the device.
Next, shine a light into the speaker of your AirTag. If you see any gunk, scrape it out using an anti-static brush, or a brand new toothbrush.
Make Sure Your iPhone, iPad, Or iPod Is Connected To Wi-Fi
Your iPhone, iPad, or iPod needs a Wi-Fi or cellular data connection to pair with AirTags. If you’re in an area with poor Wi-Fi or cellular service, this might be the reason your AirTags aren’t working.
Connect Your iPhone, iPad, Or iPod To Wi-Fi
To check if your device is currently connected to Wi-Fi, open Settings and tap Wi-Fi. First, check your device’s Wi-Fi is turned on by looking at the switch labelled Wi-Fi at the top of the page. If the switch is flipped to the off position, tap it to turn it back on.
If you’re in a place with a Wi-Fi network you have connected to in the past, your iPhone, iPad, or iPod may automatically connect when you turn Wi-Fi back on. If this happens, try reconnecting to your AirTags now.
If you need to connect to a new Wi-Fi network, find the network you would like to use under the Networks heading of the Wi-Fi page and tap it. Enter the Wi-Fi password if the network requires one, then try reconnecting to your AirPods again.
What If I’m Already Connected To Wi-Fi?
If your device is already connected to a Wi-Fi network, you might want to try turning Wi-Fi on your device off and back on. To do this, tap the W-Fi switch once to turn it off, then wait a few seconds. After a few moments, tap the switch again to turn it back on.
Resetting your Wi-Fi connection like this can sometimes get rid of minor software bugs that might keep you from using your AirTags.
Turn On Cellular Data On Your iPhone, iPad, or iPod
If you don’t have access to a Wi-Fi network, you should still be able to connect your device to AirTags over cellular data. Open Settings and tap Cellular. Check that the switch labelled Cellular Data is currently flipped on.
If the switch is off, tap it once to turn it on. If the Cellular Data switch is already turned on, flip it off and back on to reset your connection. Just like with Wi-Fi, briefly shutting down cellular on an iPhone, iPad, or iPod can sometimes eliminate network errors.
Once you have Cellular Data turned on, try connecting to your AirTags once again. If you’re still having trouble, keep reading for some more tips!
Turn On Find My
AirTags will not connect to devices with Find My turned off. If you’re still struggling to connect AirTag to your iPhone, iPad, or iPod, make sure that Find My is currently turned on in Settings!
Open Settings and tap on your name at the top of the page. Then, tap the tab labelled Find My. At the top of the Find My page, select Find My iPhone, Find My iPad, or Find My iPod.
Finally, make sure the switches labelled Find My iPhone, Find My iPad, or Find My iPod, as well as the switch labelled Find My Network, are all flipped to the on position.
Reset Your AirTags
While AirTags don’t have any buttons or a screen, you can still reset them. Like many other electronics, quickly resetting your AirTags might get them working with your device again.
To reset an AirTag, hold it in your hand with the metal battery cover facing toward you. Press down on the battery cover and twist it counterclockwise. Shortly after you turn it, you should feel a slight pop as the cover comes loose.
Remove the battery cover from your AirTag, then fully remove the battery. After you remove the battery, place it back in the AirTag and press down on it. You AirTag should make a sound shortly after you press down on the battery.
After you hear the sound, remove, replace, and press down on the battery again until your AirTag emits a sound once more. Next, repeat this process 3 more times; you should hear the noise a total of 5 times.
Next, line the three feet sticking out of the metal battery cover up with the three slots on the back of the AirTag, the press down on the battery cover. Keep pressing the battery cover until your AirTag makes a sound.
Finally, twist the battery cover clockwise until it slides back into place. Once the battery cover is fully secured to the back of your AirTag, your AirTag is reset.
Update Your iPhone, iPad, Or iPod
It’s possible the current version iOS or iPadOS on your iPhone, iPad, or iPod is not compatible with AirTags. AirTags required an iPhone or iPod running iOS 14.5 or newer, or an iPad running iPadOS 14.5 or newer.
The steps to check for an update are the same across iPhones, iPads, and iPods. Open Settings and tap General -> Software Update. If an update is available, tap Download and Install or Install Now.
Contact Apple Support
If your AirTags still won’t work, it’s time to contact Apple support. Apple provides live chat, phone, and mail-in support options. If you plan to visit your local Apple Store, schedule an appointment first!
AirTag, You’re It!
You’ve fixed the problem and your AirTags are working. Make sure to share this article on social media to teach your friends and family what to do when their AirTags are not working with their iPhone, iPad, or iPod. Have any other questions about AirTags? Leave them in the comments section down below!
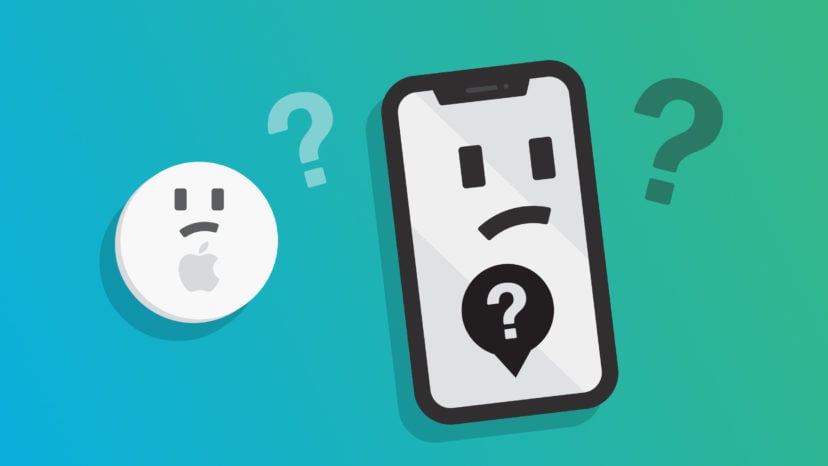
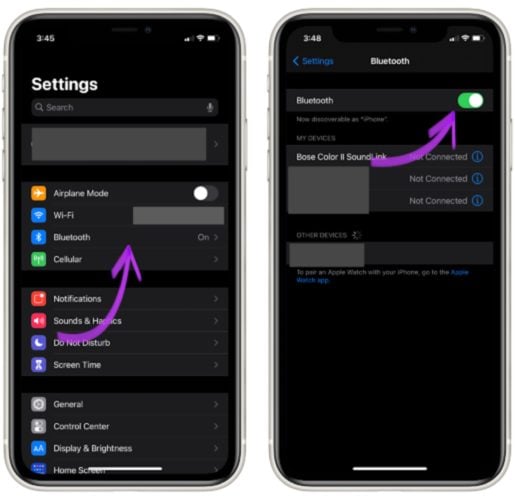
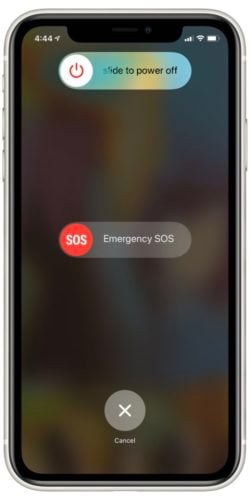
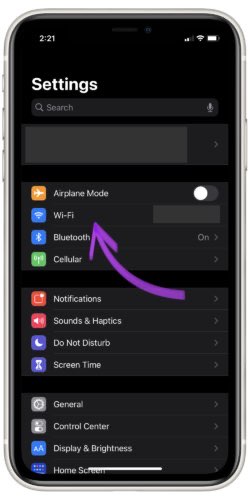
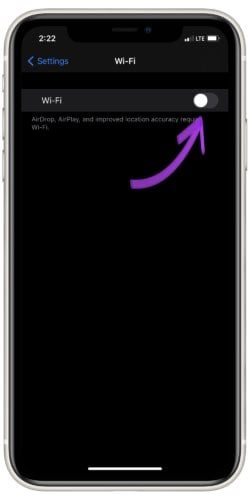
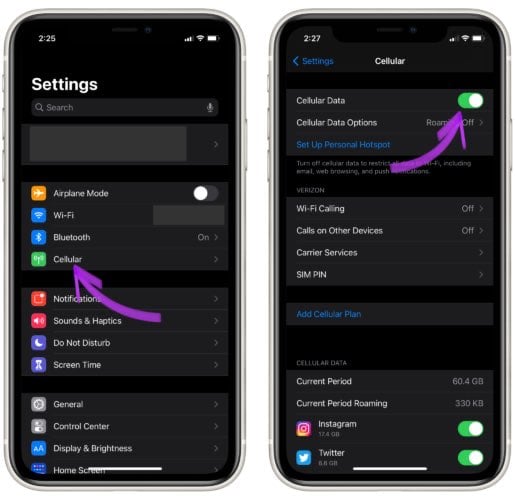
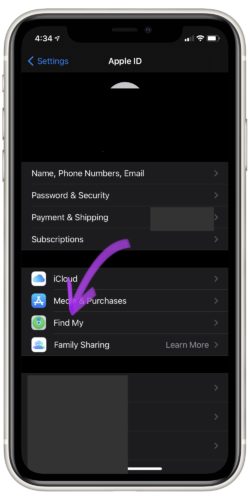
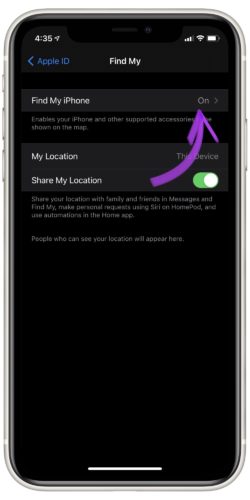
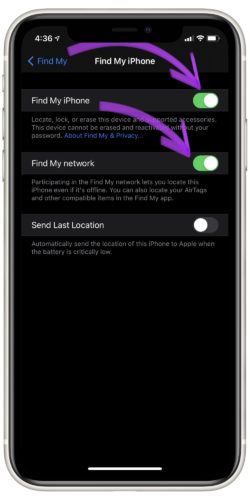
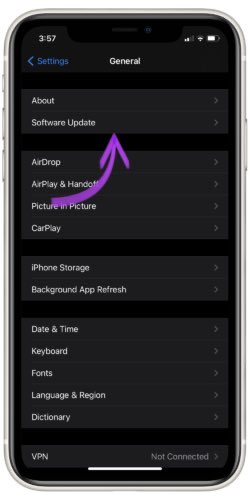
Thanks man. The reset procedure did it. I’ve seen others describe it a little bit different and that didn’t work for me. Yours did!
Both of mine won’t track! I’ve done every step twice!
It show up under items NOT devices!!!
Even though you can add an AirTag with the + sign at the devices screen. Very misleading!
It’s a crappy technology for numerous reasons. One thing they don’t tell you: you have to wash and scrub off the “bitter taste” coating on new Duracells. I wish I never bought the tags. They are hard to connect, unreliable, and have annoying protocols you’ll learn the hard way. Apple dropped the ball i. these. And their first line support is poor.
I followed every step and I could not get my iPhone to recognize my air tags….. very frustrating
How about when AirTags are set up and have sent notifications to my phone but they aren’t showing up in my list of devices where my other devices show up? How do I look at them operating? Location and what I’ve named them?
It did not work for me I bought 4 of them and not one will connect all I see is an icon of an iPhone and a small round button, the iPhone moves to the left and back with half of the icon light and the remainder dark. I have completed every tip and action on all of the sites to no avail.
Same here, I’ve tried two of the four. It connected with the second AirTag but doesn’t show up on map or in Find My, only shows my iPhone and iPad. Disappointed, I’ll give the other two away.
The AirTag reset worked and my iPhone was able to detect it.
Thanks!