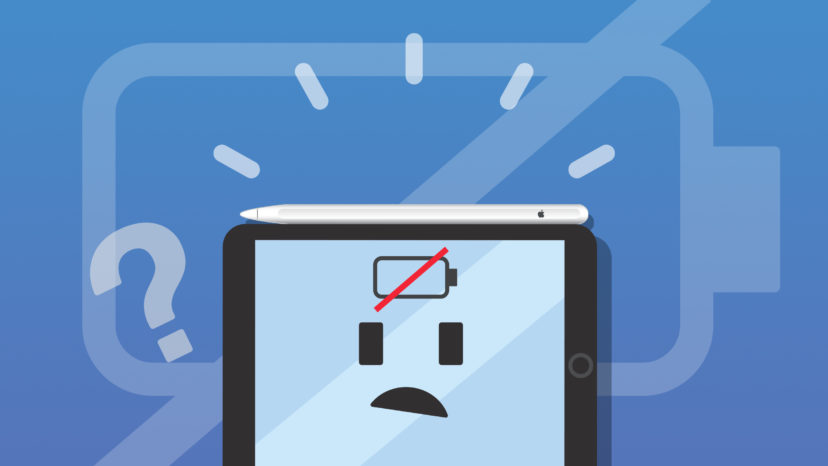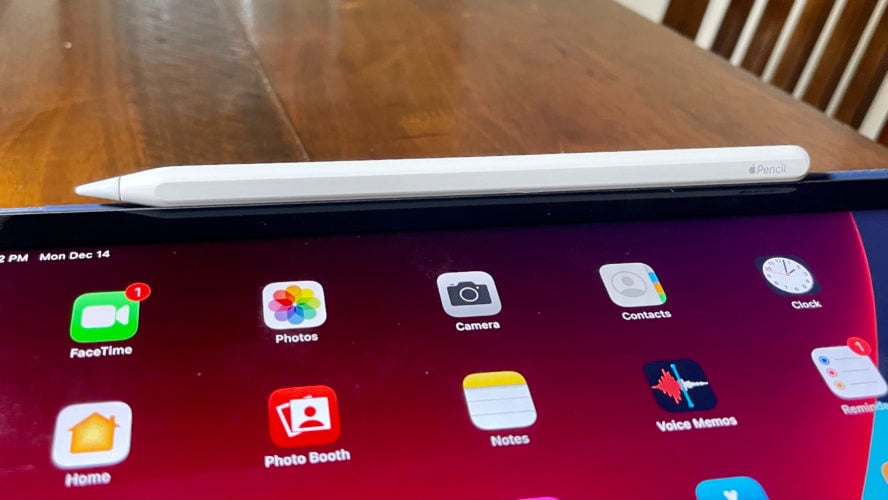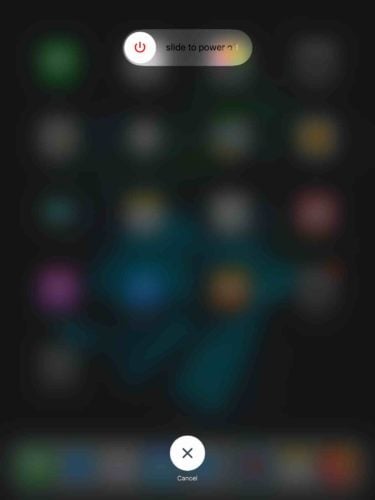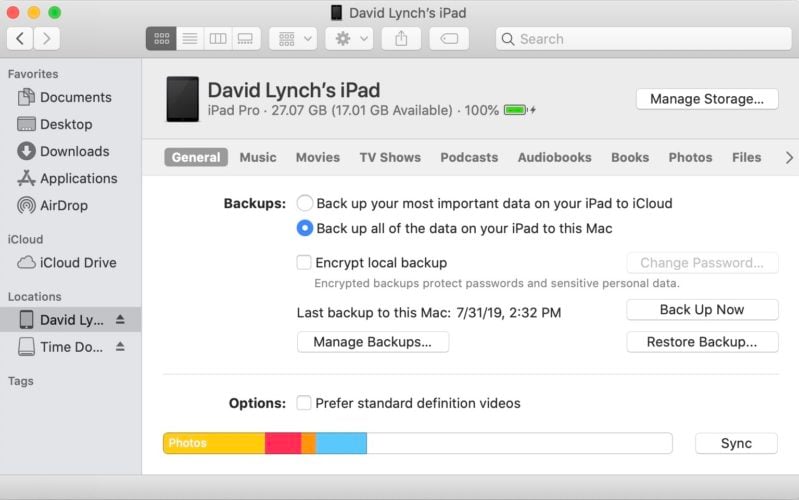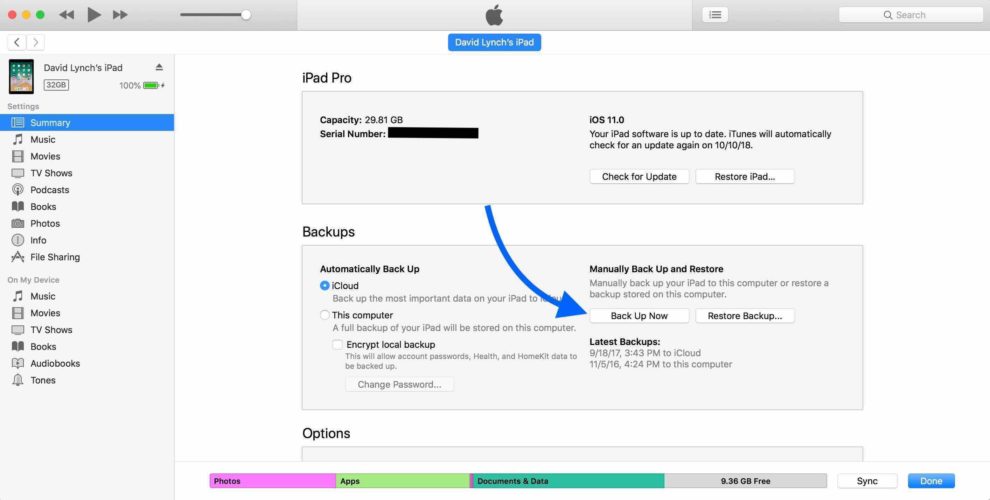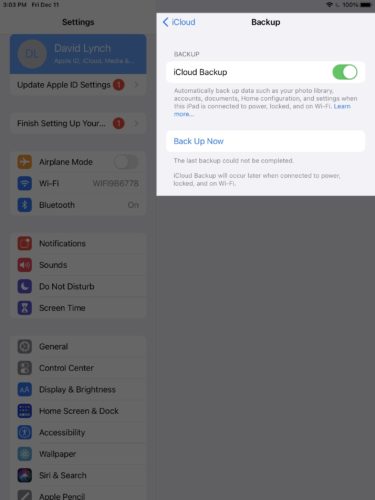Your Apple Pencil ran out of battery, so you connected it to its charger. You come back thirty minutes later and notice it still doesn’t have any battery life! What’s going on? In this article, I’ll explain how to fix the problem if your Apple Pencil is not charging!
How To Charge Your Apple Pencil
Before assuming there’s a problem, let’s cover how to charge an Apple Pencil.
Charging A First Generation Apple Pencil
Take the cap off your Apple Pencil. Plug the Lightning connector into the charging port of your iPad.
Charging A Second Generation Apple Pencil
Place your Apple Pencil on the magnetic connector below the volume buttons on your iPad.
Clean Your Apple Pencil And iPad
It’s possible your Apple Pencil is dirty, preventing it from making a clean connection to its charger. Try wiping it off using a microfiber cloth to see if that fixes the problem.
If you’re using a First Generation Apple Pencil, use an anti-static brush or brand new toothbrush to remove any gunk from the Lightning connector underneath the cap. It’s a good idea to clean out the charging port you’re connecting it to too, whether that’s your iPad or a separate charger.
If you’re using a Second Generation Apple Pencil, wipe off the iPad’s magnetic connector where you place your Apple Pencil for charging.
Try A Different Charger (1st Gen Apple Pencil Only)
It’s possible your First Generation Apple Pencil won’t charge because of an issue with your charger, not the Apple Pencil itself. Try using a different charger to see if that fixes the problem.
Restart Your iPad
Restarting your iPad can fix a minor software problem that may prevent it from charging your Apple Pencil.
How To Restart An iPad With Face ID
- Press and hold the Top button and the volume up or volume down button simultaneously.
- Release both buttons when slide to power off appears.
- Swipe the power icon from left to right to shut down your iPad.
- Wait a 30–60 seconds, then press and hold the Top button again until the Apple logo appears on the screen.
How To Restart An iPad Without Face ID
- Press and hold the power button until slide to power off appears.
- Swipe the power icon from left to right to shut down your iPad.
- Wait 30–60 seconds, then press and hold the power button to turn your iPad on again.
Back Up Your iPad
Since our next troubleshooting step is a DFU restore, we recommend backing up your iPad before proceeding any further. It’ll be important to have a backup to restore from once the DFU restore is complete.
Back Up Your iPad Using Finder (Macs running 10.15 Catalina or newer)
- Connect your iPad to your computer.
- Open Finder.
- Click on your iPad under Locations.
- Click the General tab.
- Click the circle next to Back up all the data on your iPad to this Mac.
- Click Back Up Now.
Back Up Your iPad Using iTunes (PCs and Macs running 10.14 Mojave or older)
- Connect your iPad to your computer.
- Open iTunes on your computer.
- Click the iPad button near the top left-hand side of your screen.
- Click the circle next to This Computer.
- Click Back Up Now.
Back Up Your iPad Using iCloud
- Open Settings.
- Tap on your name at the top of screen.
- Tap iCloud.
- Tap iCloud Backup.
- Turn on the switch next to iCloud Backup.
- Tap Back Up Now.
DFU Restore Your iPad
DFU stands for Device Firmware Update. It’s the deepest restore you can on an iPad. Every line of code gets erased and reloaded, restoring your iPad to factory defaults. It’ll be as if you were taking your iPad out of the box for the first time.
Firmware controls the hardware of your iPad. An issue with the firmware could affect things like the charging port or the magnetic connector that charges a Second Generation Apple Pencil. If your Apple Pencil is not charging because of a software or firmware issue, this restore will fix the problem.
Before putting your iPad in DFU mode, make sure you’ve saved a backup! Otherwise, you’ll lose all of your data when the restore is complete. When you’re ready, check out our other article to learn how to put your iPad in DFU mode!
Contact Apple Support
It’s time to reach out to Apple customer support if your Apple Pencil still won’t charge. At this point, it’s more likely than not that a hardware problem is preventing your Apple Pencil from charging.
Apple provides support in-store, online, over the phone, and through the mail. Make sure to schedule an appointment before heading into your local Genius Bar!
Apple Pencil: Charging Again!
You’ve fixed the problem and you can use your Apple Pencil again. Make sure to share this article with friends and family when their Apple Pencil is not charging. Have any other questions? Leave them in the comments section below!