Whether at work or school, you’ll have to deal with Portable Document Formats, or PDFs. It’s not always easy to read or markup PDFs, but there are some apps that can improve your experience. In this article, we’ll tell you about the best Apple PDF reader in 2024.
Should I Use A Native Or Third-Party PDF Reader?
Apple has done an excellent job of integrating a PDF reader into native apps. You can use Books to read and markup PDFs on your iPhone and iPad, and you can use Preview to do the same on your Mac.
For many people, Apple’s native PDF readers will be the best option. They’re completely free and have many of the same features as third-party PDF reader apps.
If you aren’t a fan of Apple’s native PDF readers, we’ll recommend our favorite third-party PDF reader app for iPhone, iPad, and Mac.
How To Use Books As A PDF Reader
To open a PDF in Books on your iPhone or iPad, tap the Share button (look for the box with an arrow pointing up). Find the Books icon in the row of apps and tap it to send the PDF to the Books app.
Once in the Books app, tap on the PDF to display the toolbar. You’ll see a few different buttons in the toolbar.
Tap the button Markup button (look for the marker tip inside of a circle) to annotate the PDF. From here, you can highlight text, write notes, and more. Tap the plus button in the lower right-hand corner of the screen to type out text, add a signature, magnify a certain part of the PDF, or add shapes to the document.
The AA button allows you to increase the brightness of the PDF and swap between horizontal or vertical scrolling. Tap the Search button to look for a specific word within the PDF. If it’s a word or phrase you’re unfamiliar with, you can tap Search Web or Search Wikipedia at the bottom of the screen to learn more.
Save Your Progress
If you’re reading a particularly long PDF and want to save your progress, tap the Bookmark button in the upper right-hand corner of the screen.
You can view all of your PDFs in the Books app by going to Library and tapping Collections -> PDFs.
View PDFs Across All Apple Devices
Turning on Books in iCloud Drive allows you to view your PDFs across all of your Apple devices. On iPhone and iPad, open Settings and tap on your name at the top of the screen. Then, tap iCloud and turn on the switches next to iCloud Drive and Books.
Finally, go back to the main page of Settings and scroll down to Books. Turn on the switch next to iCloud Drive to sync your PDFs across your Apple devices.
How To Use Preview As A PDF Reader On Mac
Apple has built an excellent PDF reader and markup tools into Preview on Macs. There are a few different places you can open PDFs from.
You can open a PDF from Books by clicking the Library tab at the top of the screen. Then, click PDFs under Library on the left side of the app and double-click on the PDF you want to open.
If you’re viewing a PDF in Safari, scroll your mouse to the center of the bottom of the webpage. A toolbar will appear giving you the option to zoom in our zoom out, open the PDF in Preview, or save it to Downloads.
To open a PDF in Preview from Downloads, two-finger click on the file name and scroll over Open With. Then, click Preview.
Highlight And Leave Notes
Click Highlight in the upper right-hand corner of the screen and use your cursor to select the text you want to highlight. You can two-finger click on the highlighted text to change the color, add a note, underline the text, or strikethrough the text.
Annotating Your PDF In Preview
The Markup tools are quite similar to the ones you’ll find on your iPhone and iPad. To open the Markup toolbar, tap Markup in the upper right-hand corner of the screen.
From left to right, the Markup toolbar allows you to:
- Highlight text
- Select an area of the PDF to crop, delete, or copy
- Sketch
- Draw
- Add shapes like boxes, circles, arrows, and stars
- Add a text box
- Add a signature
- Add a note
To the right of these tools, you can select the thickness and types of lines you want to use when sketching, drawing, or adding shapes. Additionally, you can adjust line colors and fill colors as well as change the font and typeface used in text boxes.
If you make a mistake while marking up your PDF, simply type command + z or go to the menu bar and click Edit -> Undo.
Search For Specific Words And Phrases
Click Search in the upper right-hand corner of the screen and type in a word or phrase you want to find in a PDF. The results will be displayed on the left-hand side of Preview.
Best Third-Party PDF Reader For iPhone And iPad
Adobe Acrobat Reader for PDF has been installed on more than 600 million devices worldwide. It’s a great tool for managing your documents and tasks in an all-inclusive platform.
Adobe Acrobat Reader is free, meaning that you’ll be able to benefit from the great features regardless of your financial situation. In-app purchases are available if you want to unlock premium features.
Customizable View
This app will help you open and view PDFs with a single click. Along with easy viewing, you can search the PDF for a specific word or phrase. Moreover, you can zoom in and out to find the most comfortable view for your eyes.
You can choose the way you scroll through documents by selecting between the “Single Page” or “Continuous” modes. This will help you get the experience that matches your personal preference!
Annotating The PDF
With Adobe Acrobat Reader, you can share PDFs with peers, coworkers, or professors and get immediate feedback. You can comment directly on the text without going to another app or having to waste paper.
Want to make your feedback stand out? Try the anchored notes or drawing tools to bring attention to your comments.
Additionally, you can highlight a word or section of the text and leave a short note, such as “What do you mean?,” “Wrong word choice,” “Explain,” or other suggestions to help your peers improve their writing. Readers will be able to quickly view your annotations and respond to them in the comments section.
Sharing The PDF
Adobe Acrobat Reader is particularly great for collaborative work. You can share documents with your colleagues for viewing, reviewing, and signing. You’ll receive notifications for files you’ve shared with others, making it simple to stay on top of your work and aware of the changes happening on the document.
Fill And Sign
Acrobat Reader is terrific for filling out forms and signing them. All you need to do is type the text into the empty fields. Then, simply use an Apple Pencil or your own finger to e-sign PDF documents with as little effort as possible.
Store Documents
This app allows you to store your PDF files in one safe and easily accessible platform. Just sign in to your Adobe Document Cloud account to store your documents and access your files across multiple devices anytime you need! If you prefer working with paper copies, you can print documents directly from your device with the help of Adobe Acrobat Reader.
Mark Important Files
If you have documents or files that are of high significance or undergo frequent changes, you can store them in a separate folder to access them quickly. Say goodbye to having to scroll through all your documents to find the one you need. Just use the Star feature to set the important documents apart from the rest!
Dark Mode
Dark Mode is a great feature to reduce strain on your eyes and save a little bit of battery life. We think it looks pretty cool too.
Best Third-Party PDF Reader For Mac
PDF Reader Pro is a great third-party for Mac. Like Adobe Acrobat Reader, there’s a free and a paid version of this app.
Unlike some other Mac PDF readers, PDF Reader Pro can export to several different file types including Word, PowerPoint, HTML, and CSV.
Text To Speech
PDF Reader Pro can read your PDF aloud in more than forty languages. You can choose your preferred reading speed and gender for an optimal experience.
Comprehensive Annotations
PDF Reader Pro provides you with lots of different ways to annotate your document. Click the Tools button in the menu to access the highlighter, insert text boxes, add shapes, and more.
You can also add watermarks and change the PDF’s background within in the Editor section.
Customize Your Toolbar
If there are features you use most often, you can customize the toolbar and make them easily accessible. Simply two-finger click anywhere in the toolbar and click Customize Controls.
PDF Reader Pro will display all the tools you can add to the toolbar. Select your favorites, then click Done.
Enjoy Your Reading!
You’re now an expert on Apple PDF reader apps and have a great option for your device. Are there any other PDF reader apps that you enjoy using? Let us know in the comments section down below!
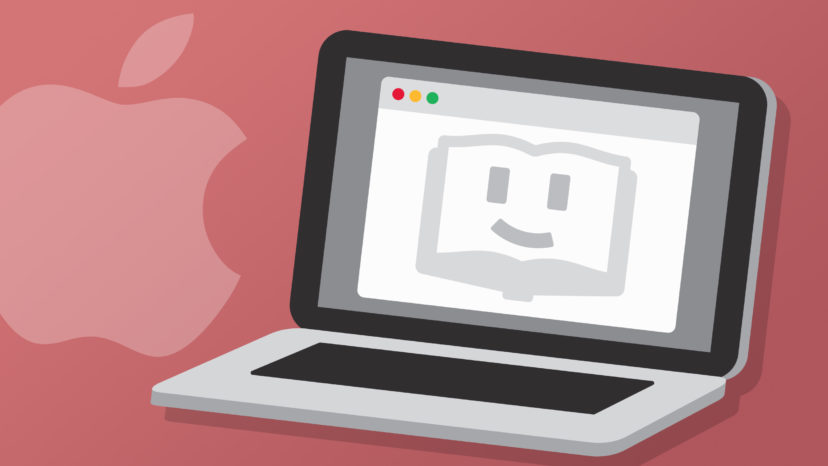
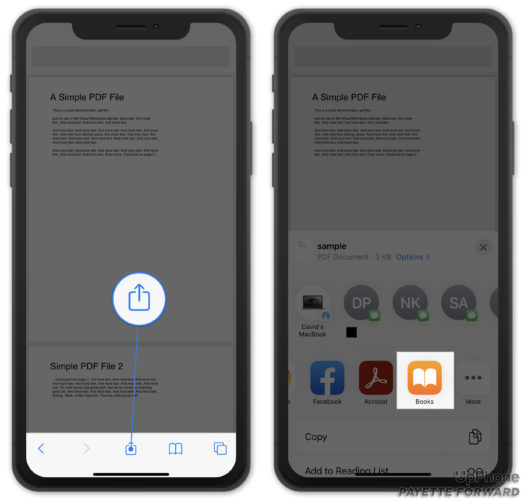
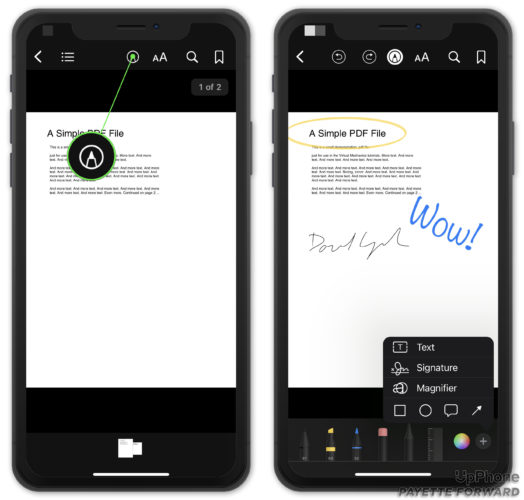
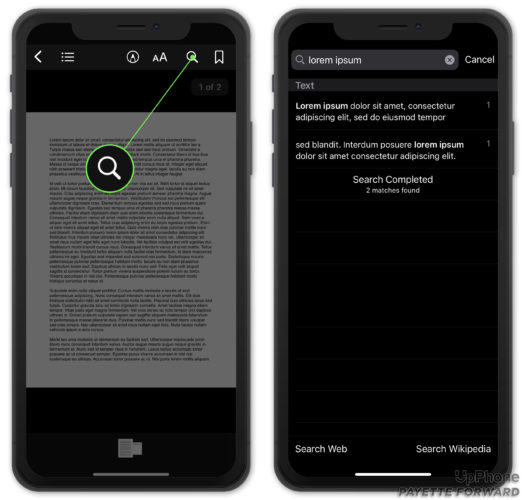
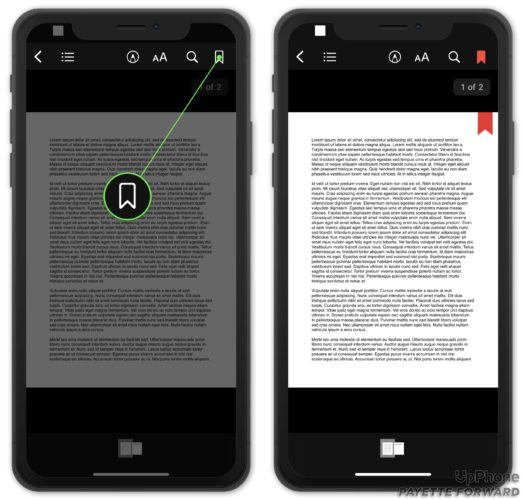
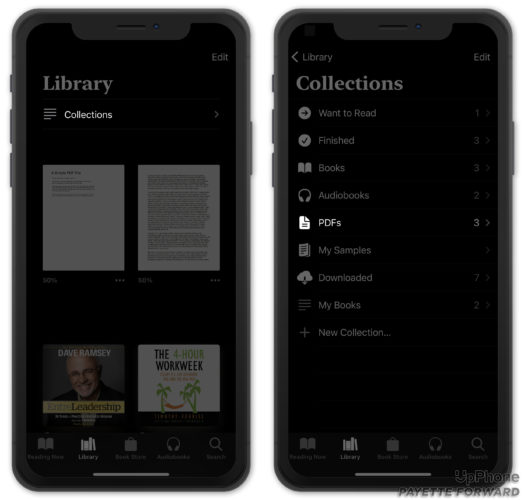
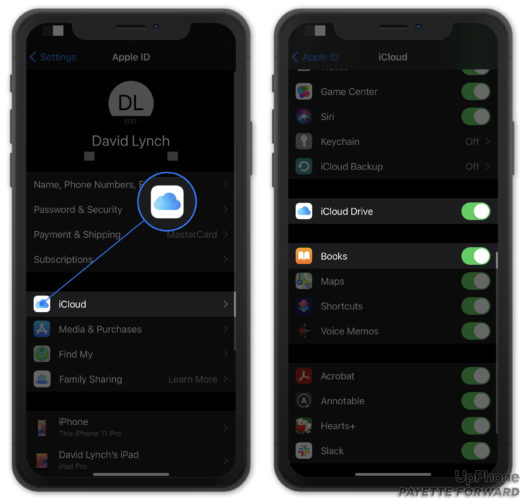
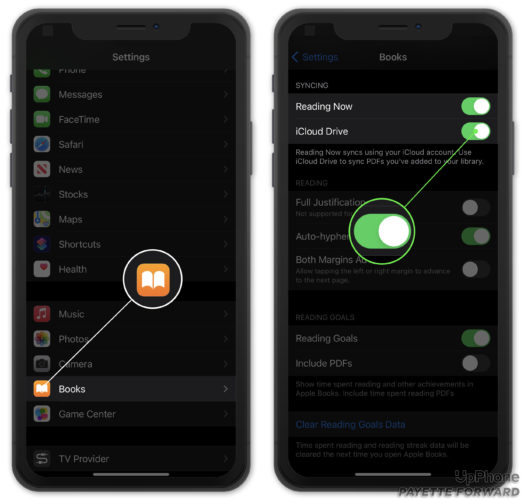
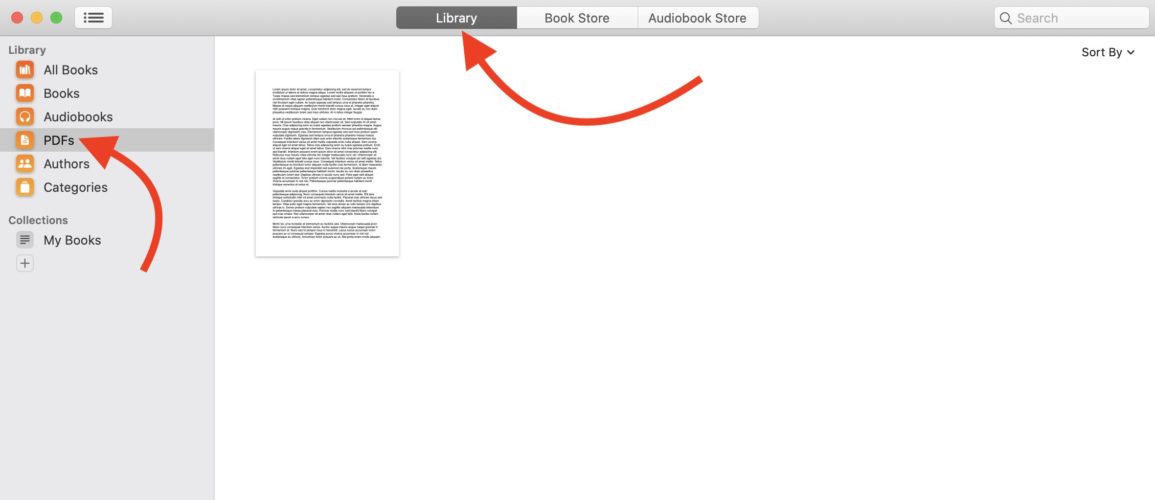
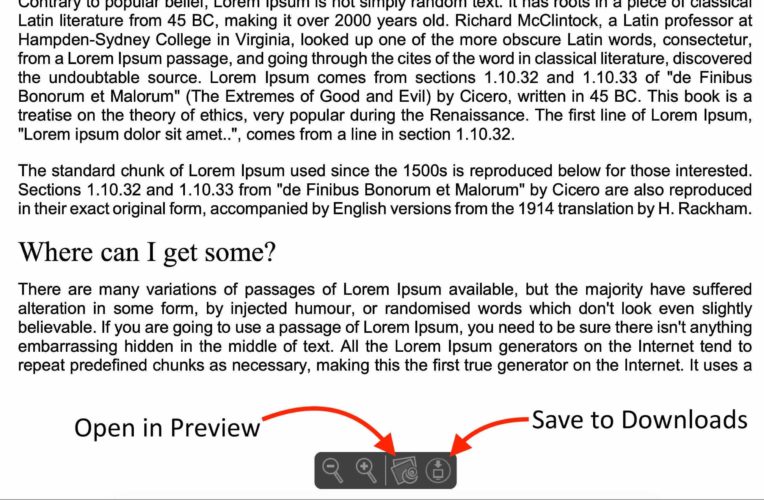
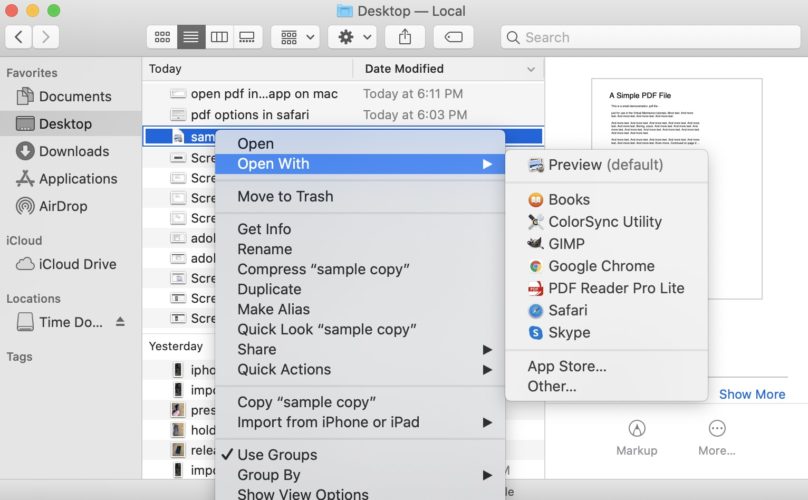
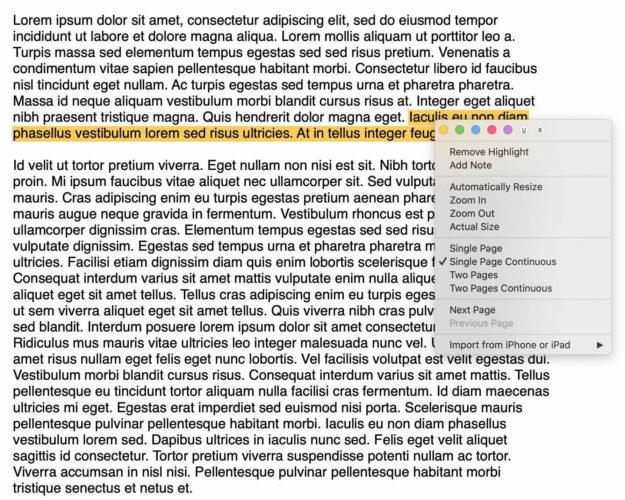
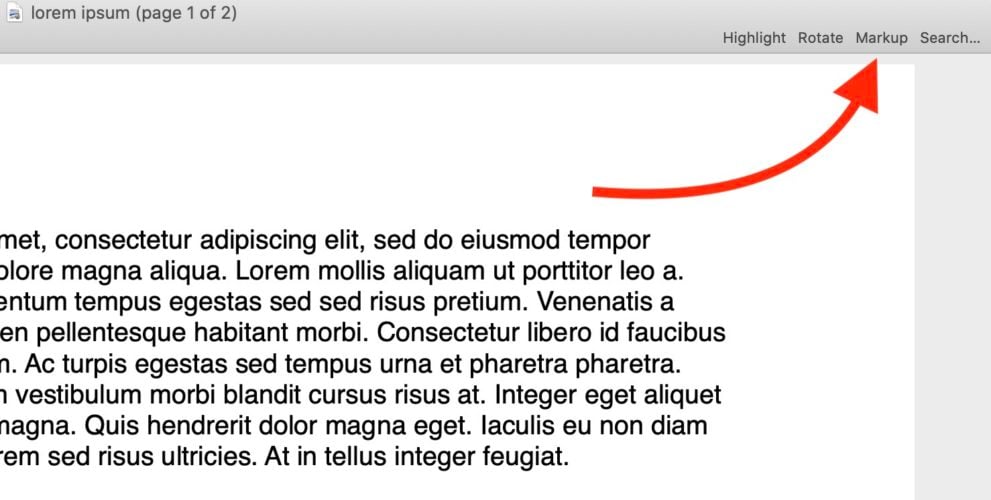

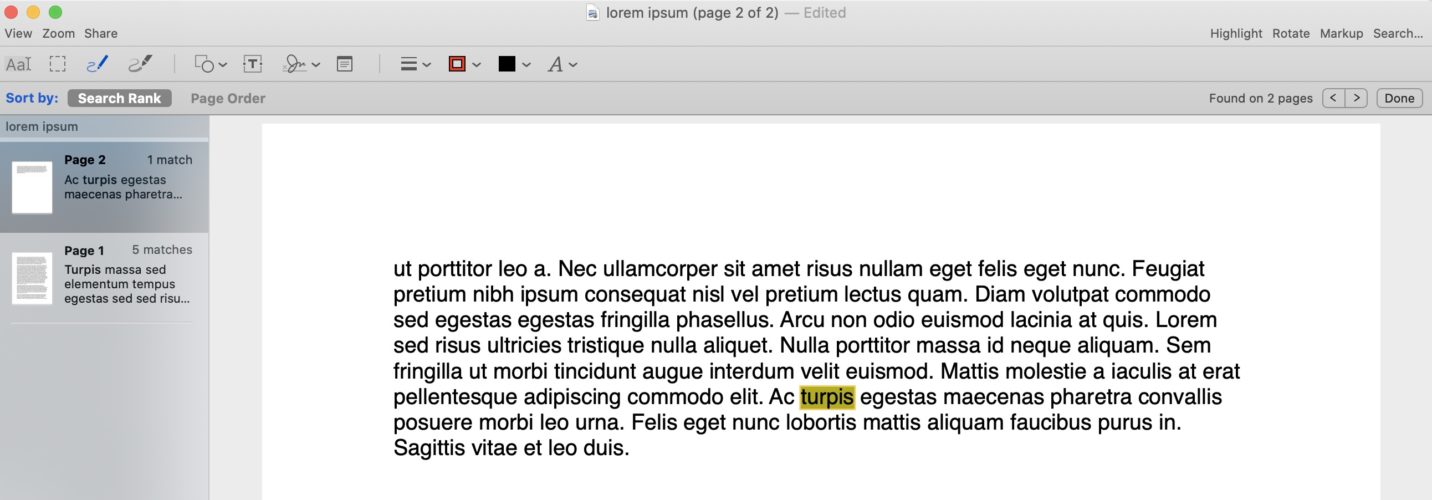
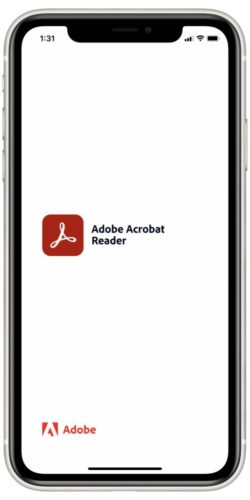
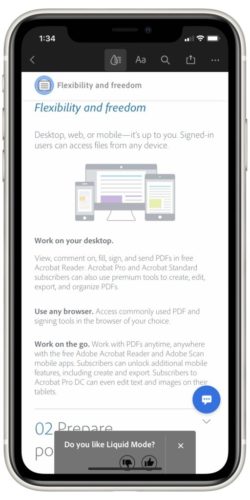
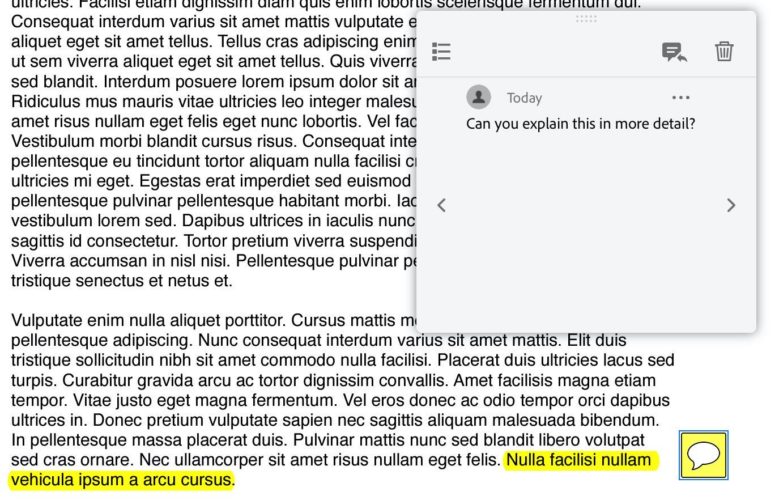
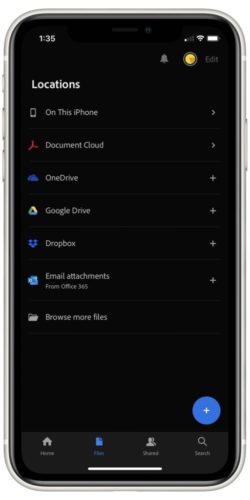
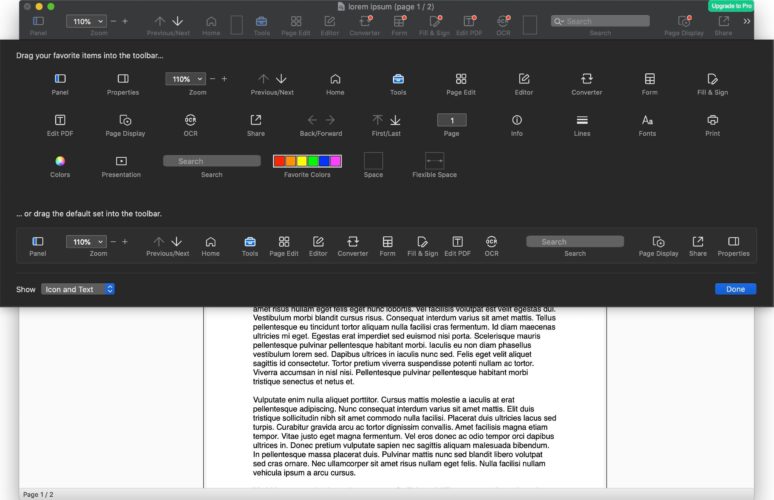
I’m still in college, but I’m working. And so some of the Apple PDF Reader applications you recommended really caught my eye. Thank you so much for the list of descriptive details!